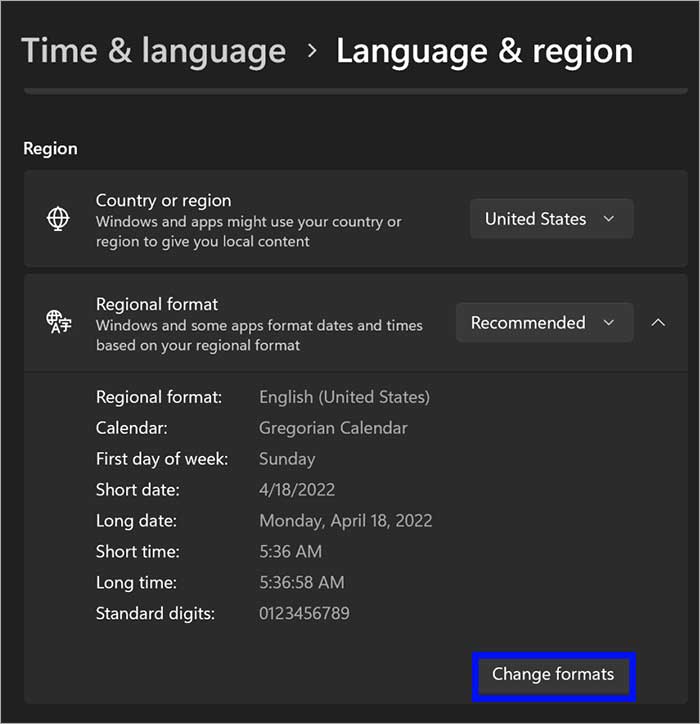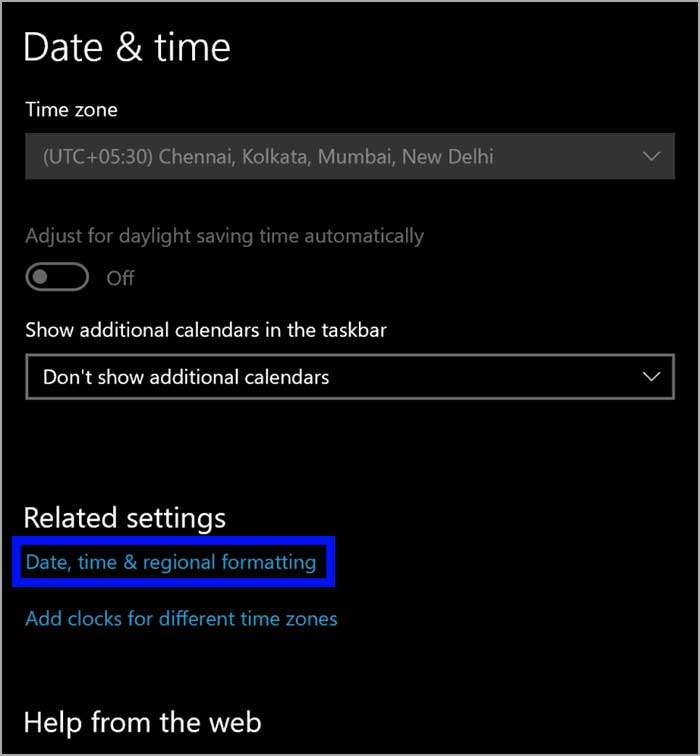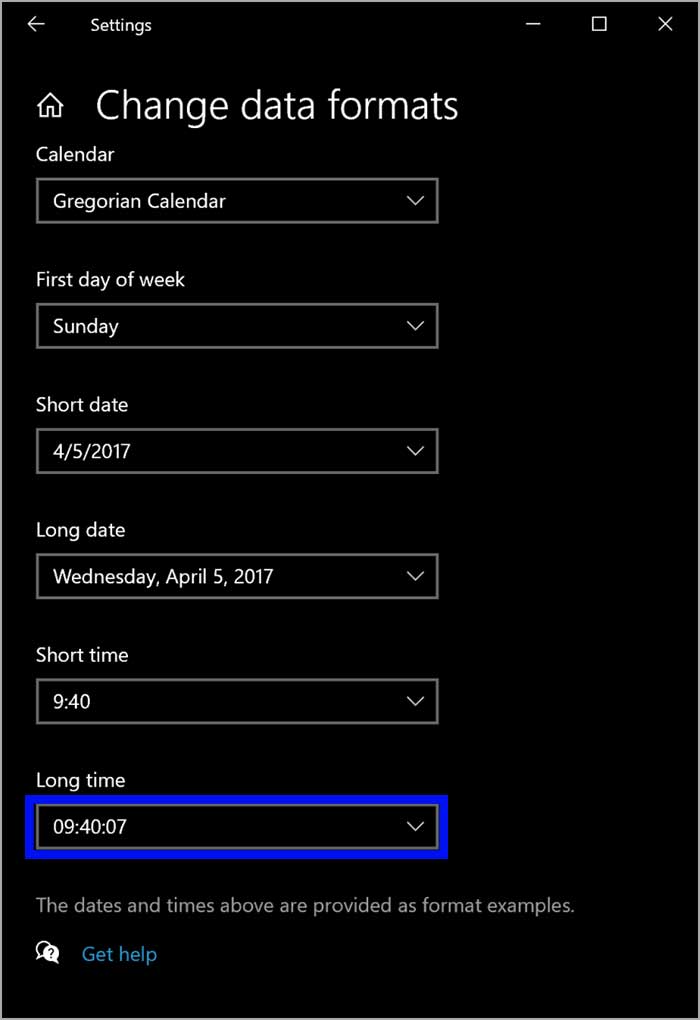Cara mengubah format Jam layar kunci di Windows 11 dan 10
Artikel tulisansamsul ini akan menunjukan bagaimana cara mengubah format Jam layar kunci di Windows 11 dan 10. Saat kamu memulai komputer Windows 11 atau 10, itu berhenti di layar terkunci untuk masuk atau kembali ke desktop kamu saat sesi kamu terkunci, kamu menekan tombol pada keyboard untuk menaikkan tirai layar kunci untuk membuka layar masuk. Setelah memasukkan kata sandi yang benar, kamu mendapatkan akses ke sistem kamu.
Layar kunci menampilkan tanggal dan waktu, bersama dengan hal-hal lain. Ini mengambil tanggal dan waktu dari zona waktu komputer kamu. Windows 11 bisa menampilkan jam dalam format jam 12 jam atau 24 jam, tergantung pada zona waktu.
Beberapa orang lebih suka mendapatkan waktu seperti 20:20 sementara beberapa ingin mendapatkan waktu seperti 8:20. Jika jam layar kunci tidak menunjukan waktu sesuai kebutuhan kamu, kamu bisa mengubahnya menggunakan Pengaturan Windows atau Control Panel. Bagaimana pun, itu akan mengubah format waktu Taskbar juga.
Cara mengubah format jam layar kunci Windows 11 menggunakan aplikasi Pengaturan
Untuk mengubah format jam layar kunci Windows 11 menggunakan aplikasi Pengaturan, gunakan langkah-langkah beikut:
1. Buka Pengaturan Windows 11.
2. Klik Waktu & bahasa.
3. Klik halaman Bahasa & wilayah di sisi kanan.
4. Di bawah bagian “Wilayah”, klik opsi Regional format untuk memperluasnya.
5. Selanjutnya, klik opsi Ubah format untuk mengubah format waktu.
6. Dari sini, klik pada daftar Long time dari menu tarik-turun dan pilih opsi dengan AM untuk mengubah dengan format 12 jam atau kamu juga bisa memilih satu tanpa AM untuk mengubahnya menjadi format 24 jam.
7. Terakhir, restart komputer kamu.
Setelah selesai, jam akan muncul di layar kunci kamu tergantung dengan format apa yang sudah kamu tentukan, format 12 jam atau 24 jam.
Cara mengubah format jam layar kunci Windows 11 menggunakan Control Panel
Untuk mengubah format jam layar kunci Windows 11 menggunakan Control Panel, gunakan langkah-langkah ini:
1. Buka Control Panel Windows 11.
2. Di bawah bagian “Jam dan Wilayah”, klik opsi Ubah format tanggal, waktu, atau angka untuk mengubah format tanggal layar kunci.
3. Dari sini, alihkan pada tab Format. Selanjutnya, klik menu tarik-turun Long time dan pilih H:mm:ss atau HH:mm:ss untuk mengubahnya format 24 jam. Di lain sisi, kamu juga bisa menggunakan h:mm:ss tt atau hh:mm:ss tt untuk mengubahnya menjadi 12 jam.
4. Klik tombol Terapkan dan klik tombol OK.
Setelah selesai, kamu bisa restart PC kamu untuk menerapkan perubahan.
Cara mengubah format jam layar kunci Windows 10 melalui aplikasi Pengaturan
Untuk mengubah format jam layar kunci Windows 10 melalui aplikasi Pengaturan, gunakan langkah-langkah ini:
1. Buka Pengaturan Windows 10.
2. Klik Waktu & Bahasa.
3. Klik Tanggal & Waktu.
4. Klik halaman Tanggal, waktu & format regional di sisi kanan.
5. Di halaman yang terbuka, klik Ubah format data di sisi kanan.
6. Selanjutnya, klik menu tarik-turun Long time dan pilih H:mm:ss atau HH:mm:ss untuk menerapkan format 24 jam. Atau kamu juga bisa memilih H:mm:ss tt atau HH:mm:ss tt untuk menerapkan ke 12 jam.
Setelah selesai, perubahan akan disimpan dan ditampilkan di layar kunci komputer kamu.
Lebih banyak sumber daya Windows
Untuk artikel yang lebih bermanfaat, cakupan, dan jawaban atas pertanyaan umum tentang Windows 10 dan Windows 11, kunjungi sumber daya berikut:
Windows 11 di Tulisan Samsul - Semua yang harus kamu ketahui
Bantuan, tips, dan trik Windows 11
Windows 10 di Tulisan Samsul - Semua yang harus kamu ketahui