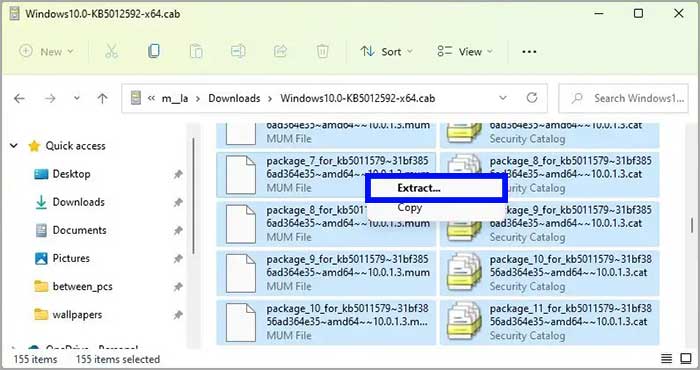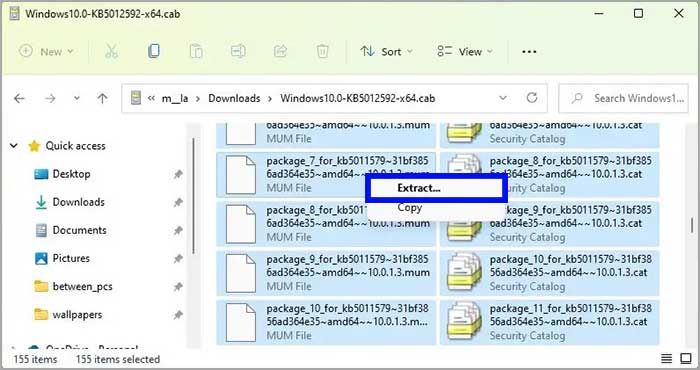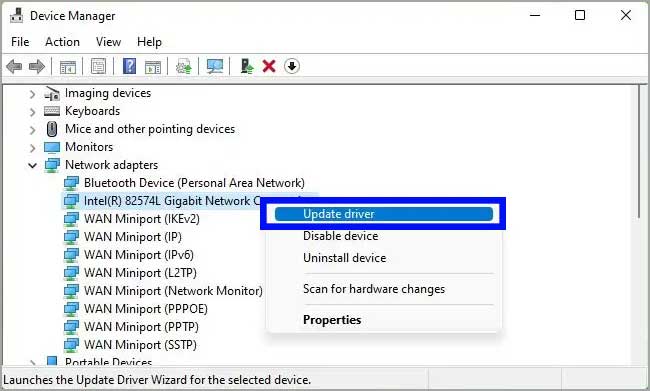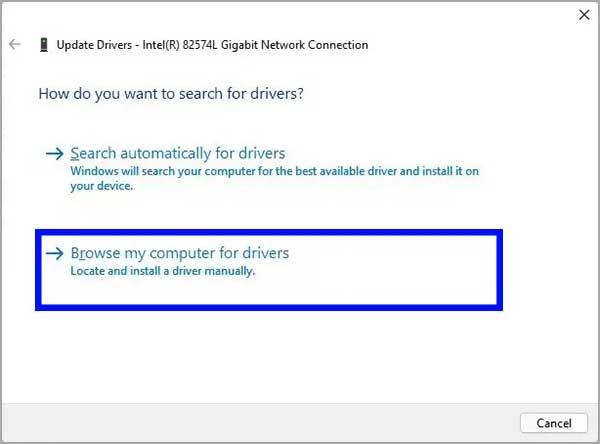Bagaimana menginstal file CAB di Windows 11?
- Di Windows 11, buka Command Prompt dan jalankan perintah DISM Add-Package untuk menginstal file CAB.
- Kamu juga bisa menginstal file CAB melalui perintah Add-WindowsPackage di PowerShell.
Artikel tulisansamsul ini akan menunjukan bagaimana cara menginstal file CAB di Windows 11. Pada Windows 11, dimungkinkan untuk menginstal file .cab menggunakan Command Prompt dengan alat baris Deployment Image Servicing and Management (DISM) dan perintah PowerShell. File ekstensi CAB mengacu pada format file pengarsipan kabinet yang bisa digunakan untuk file Store terkompresi di perpustakaan file.
Biasanya, pengembang menggunakan file kabinet sebagai bagian dari proses untuk mengemas file aplikasi. Misalkan, Microsoft terkadang menggunakan format untuk mendistribusikan pembaruan mandiri untuk Windows 11 dan paket lainnya.
Jika kamu memiliki pembaruan Windows 11 dalam format CAB, kamu bisa menggunakan Command Prompt ataupun PowerShell untuk menginstal paket dengan cepat.
Dalam panduan ini, kita akan memandu kamu melalui langkah untuk menginstal file CAB di Windows 11.
Cara instal file CAB menggunakan Command Prompt di Windows 11
Untuk menginstal file .cab menggunakan Command Prompt di Windows 11, gunakan langkah-langkah berikut:
1. Buka Mulai.
2. Cari Command Prompt. Klik kanan padanya dan pilih Run as administrator.
3. Ketik perintah berikut untuk menginstal file CAB dan akhiri dengan tombol Enter:
dism /Online /Add-Package /PackagePath:"PATH\TO\CAB"
Contoh di bawah kita akan menginstal pembaruan KB5012592 di Windows 11:
dism /Online /Add-Package /PackagePath:"C:\Users\username\Downloads\Windows10.0-KB5012592-x64.cab"
setelah selesai, konten paket akan diinstal di Windows 11. Kamu mungkin harus memulai ulang perangkat untuk menyelesaikan penginstalan jika ini adalah pembaruan.
Cara instal file CAB menggunakan PowerShell di Windows 11
Untuk menginstal file .cab menggunakan PowerShell, gunakan langkah-langkah berikut:
1. Buka Mulai.
2. Cari PowerShell. Klik kanan padanya dan pilih Run as administrator.
3. Ketik perintah berikut untuk menginstal file CAB dan klik tombol Enter:
Add-WindowsPackage -Online -PackagePath "PATH\TO\CAB"
Contoh di bawah ini akan menginstal pembaruan KB5012592 dan tekan Enter:
Add-WindowsPackage -Online -PackagePath "C:\Users\username\Downloads\windows10.0-KB5012592.cab"
Setelah selesai, file CAB akan menginstal konten di PC kamu.
Cara ekstrak file CAB menggunakan File Explorer di Windows 11
Beberapa pengembang mungkin menggunakan wadah ini sebagai cara untuk mengompresi folder untuk mendistribusikan konten tertentu.
Untuk mengekstrak file .cab di Windows 11, gunakan langkah-langkah berikut:
1. Buka File Explorer.
2. Buka folder dengan file kabinet.
3. Klik dua kali file .cab.
4. Pilih semua konten (Ctrl + A).
5. Klik kanan pilihan dan pilih opsi Ekstrak dan klik OK.
6. Pilih folder tujuan untuk mengekstrak file.
7. Klik tombol Ekstrak.
Setelah selesai, kamu bisa menggunakan file untuk menerapkan pembaruan, mengonfigurasi driver, atau menginstal aplikasi, tergantung pada konten file kabinet.
Cara instal file CAB untuk pembaruan driver di Windows 11
Jika paket driver gagal diinstal melalui Command Prompt atau PowerShell, mungkin kamu bisa mengekstrak konten file CAB untuk menginstal driver secara manual.
Untuk memperbarui driver menggunakan file .cab, gunakan langkah-langkah ini:
1. Buka File Explorer.
2. Buka folder dengan file kabinet.
3. Klik dua kali file .cab.
4. Klik kanan pilihan dan klik opsi Ekstrak dan OK di peringatan.
5. Pilih folder tujuan untuk mengekstrak file.
6. Klik tombol Ekstrak.
7. Buka Mulai.
8. Cari Device Manager dan pilih hasil paling atas untuk membukanya.
9. Klik kanan pada perangkat dan klik Perbarui driver.
10. Klik opsi “Jelajahi komputer saya untuk driver”.
11. Klik tombol Browse.
12. Pilih folder dengan file yang diekstrak dari file CAB.
13. Klik OK, Berikutnya, dan Tutup.
Setelah selesai, file driver dalam wadah .cab akan diinstal di Windows 11 untuk menyiapkan komponen.
Lebih banyak sumber daya Windows
Untuk artikel yang lebih bermanfaat, cakupan, dan jawaban atas pertanyaan umum tentang Windows 10 dan Windows 11, kunjungi sumber daya berikut:
Windows 11 di Tulisan Samsul - Semua yang harus kamu ketahui
Bantuan, tips, dan trik Windows 11
Windows 10 di Tulisan Samsul - Semua yang harus kamu ketahui