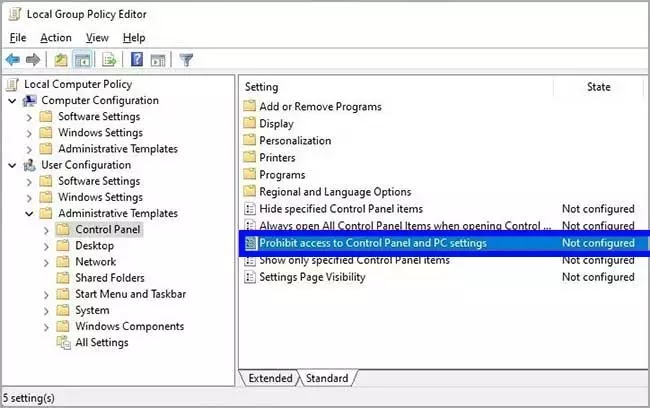Cara mematikan akses ke aplikasi Pengaturan di Windows 11
Artikel tulisansamsul ini akan menunjukan bagaimana cara menonaktifkan akses ke aplikasi Pengaturan di Windows 11. Pada Windows 11, Pengaturan adalah aplikasi yang memungkinkan pengguna untuk mempersonalisasi pengalaman dan menyesuaikan pengaturan sistem (seperti akun, jaringan, privasi, dan bahasa). Control Panel mirip dengan aplikasi Pengaturan, namun ini adalah pengalaman klasik yang akan terus tersedia hingga semua pengaturan lama di-porting ke aplikasi Pengaturan.
Karena kedua aplikasi memungkinkan pengguna untuk mengubah hampir semua aspek pengalaman, jika kamu adalah administrator jaringan atau berbagi PC dengan orang lain, kamu mungkin ingin mencegah pengguna non-teknis mengakses aplikasi Pengaturan untuk menghindari kesalahan konfigurasi.
Apapun itu, Windows 11 menyertakan kebijakan untuk menonaktifkan akses ke kedua aplikasi menggunakan Registry dan Kebijakan Grup Lokal.
Dalam pandua Windows 11 ini, kita akan memandu kamu melalui langkah untuk memblokir akses ke aplikasi Pengaturan dan Contol Panel.
Cara mematikan Pengaturan dan Control Panel menggunakan Kebijakan Grup
Jika kamu menggunakan Windows 10 Pro (atau Enterprise), kamu bisa menggunakan Editor Kebijakan Grup Lokal untuk membatasi akses ke aplikasi Pengaturan dan Panel Kontrol. Jika kamu pengguna Home, gunakan intruksi di sini.
Untuk menonaktifkan Pengaturan dan Control Panel menggunakan Kebijakan Grup, gunakan langkah-langkah ini:
1. Buka Mulai.
2. Cari gpedit dan klik hasil paling atas untuk membuka Editor Kebijakan Grup Lokal.
3. Jelajahi jalur berikut:
User Configuration > Administrative Templates > Control Panel
4. Klik dua kali kebijakan Larangan akses ke Panel Kontrol dan pengaturan PC.
5. Pilih opsi Diaktifkan.
6. Klik tombol Terapkan dan klik tombol OK.
Setelah selesai, pengguna tidak akan bisa membuka aplikasi Pengaturan dan Control Panel.
Saat mengaktifkan opsi ini, pertimbangan bahwa pengguna yang mencoba membuka Panel Kontrol akan menerima pesan “Operasi ini telah dibatalkan karena pembatasan yang berlaku pada komputer ini. harap hubungi administrator sistem anda”. Selain itu, pengguna yang mencoba membuka aplikasi Pengaturan mungkin melihat aplikasi berulang mencoba untuk memulai. Perilaku ini akan berhenti untuk sementara, namun mungkin perlu dimulai ulang.
Jika kamu ingin mengubah kembali pengaturan, kamu selalu bisa menggunakan intruksi yang sama, namun pada langkah 5, pilih opsi Tidak Dikonfigurasi.
Cara mematikan Pengaturan dan Control Panel menggunakan Registry
Di Windows 11 Home, kamu tidak akan memiliki akses ke Editor Kebijakan Grup Lokal. Tetapi, kamu masih bisa menghentikan pengguna mengakses aplikasi Pengaturan dan Panel Kontrol dengan memodifikasi Registry.
Peringatan: Ini adalah peringatan ramah bahwa mengedit Registry berisiko, dan bisa menyebabkan kerusakan permanen pada instalasi kamu jika kamu tidak melakukannya dengan benar. Sebelum kamu melanjutkan, kita selalu menyarankan untuk membuat cadangan penuh dari komputer kamu.
Untuk memblokir akses ke aplikasi Pengaturan dengan Registry, gunakan langkah-langkah berikut:
1. Buka Mulai.
2. Cari regedit dan klik hasil paling atas untuk membuka Registry Editor.
3. Jelajahi jalur berikut:
HKEY_CURRENT_USER\Software\Microsoft\Windows\CurrentVersion\Policies\Explorer
4. Klik kanan folder “Explorer”, pilih Baru > DWORD (32-bit) Value.
5. Beri nama sebagai NoControlPanel dan akhiri dengan Enter.
6. Klik dua kali DWORD yang baru dibuat dan atur nilainya dari 0 ke 1.
7. Klik tombol OK.
Setelah selesai, mirip dengan menggunakan Editor Kebijakan Grup Lokal, pengguna tidak akan lagi bisa membuka Panel Kontrol atau aplikasi Pengaturan di Windows 11.
Kamu selalu bisa mengembalikan perubahan menggunakan langkah yang sama, namun pada langkah ke 6, alihkan nilai dari 1 ke 0 untuk DWORD NoControlPanel.
Lebih banyak sumber daya Windows
Untuk artikel yang lebih bermanfaat, cakupan, dan jawaban atas pertanyaan umum tentang Windows 10 dan Windows 11, kunjungi sumber daya berikut:
Windows 11 di Tulisan Samsul - Semua yang harus kamu ketahui
Bantuan, tips, dan trik Windows 11
Windows 10 di Tulisan Samsul - Semua yang harus kamu ketahui