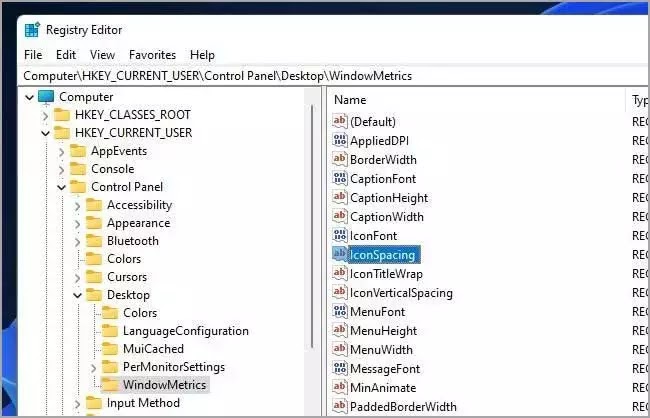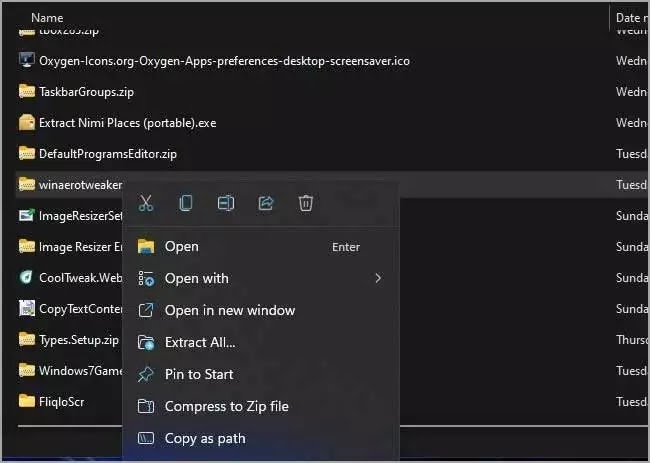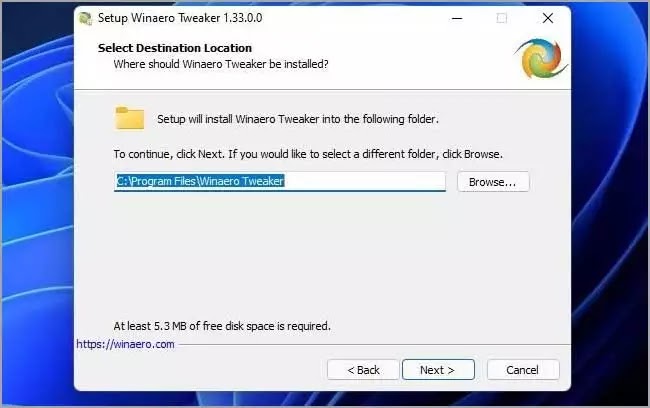Cara mengubah spasi ikon desktop di Windows 11
Artikel tulisansamsul ini akan menunjukan bagaimana cara mengubah spasi ikon desktop di Windows 11 dan 10. Windows 11 menyertakan beberapa opsi menu konteks desktop untuk mengubah ukuran ikon. Tetapi, pengaturan tersebut tidak mengubah jarak antar ikon. Aplikasi Pengaturan atau Panel Kontrol juga tidak menawarkan pengaturan konfigurasi apa pun untuk menyelesaikan variabel jarak ikon.
Dengan begitu, tampaknya kamu tidak bisa mengubah spasi ikon di desktop di Windows 11 dan 10. Tetapi, Windows 11 memang memiliki dua pengaturan tersembunyi untuk mengubah jarak ikon desktop vertikal dan horizontal dan bentuk string registri. Berikut adalah bagaimana kamu bisa mengubah jarak ikon desktop di Windows 11 dan 10 dengan dua cara yang berbeda.
Cara mengubah spasi ikon desktop dengan mengedit registri secara manual
Registri adalah salah satu database besar pengaturan konfigurasi yang bisa kamu edit untuk menyesuaikan Windows. ini termasuk kunci WindowsMetrics yang menggabungkan striing IconSpacing dan IconVerticalSpacing.
Kamu bisa mengubah opsi tersembunyi ini dan membuat jarak ikon desktop yang kamu inginkan sebagai berikut:
1. Buka Registry Editor.
2. Navigasikan pada jalur berikut:
Computer\HKEY_CURRENT_USER\Control Panel\Desktop\WindowMetrics
3. Sekarang, di sebelah kiri pilih kunci WindowMetrics. Selanjutnya di sebelah kanan klik dua kali string IconSpacing untuk mengubah spasi horizontal untuk ikon desktop.
4. Kemudian hapus nomor -1125 saat ini dari kotak Data nilai.
5. Masukkan nilai pengganti dengan tanda minus (-) di depannya. Misalkan, masukkan -1180 akan sedikit menambahbah jarak horizontal.
6. Tekan tombol OK.
7. Kemudian, klik dua kali pengaturan string IconVerticalSpacing, yang dengannya kamu bisa mengubah spasi ikon vertikal.
8. Hapus nilai saat ini, lalu masukkan nomor lain dengan tanpa minus di depannya. Jika kamu ingin spasi verikal sama dengan horiontal, maka masukkan angka disana yang cocok dengan nilai IconSpacing.
9. Klik tombol OK.
10. Terakhir, reboot komputer kamu.
Setelah reboot, jarak ikon di desktop kamu akan berubah sesuai dengan nilai IconString dan IconVerticalSpacing baru yang kamu masukkan. Kamu akan melihat perbedaannya jika kamu memasukkan nilai yang lebih tinggi atau lebih rendah. Jangan terlalu terbawa dengan memasukkan nilai yang terlalu rendah atau tinggi. Label pintasan akan tumpang tindih dengan spasi yang terlalu kecil dan beberapa ikon mungkin hilang dari desktop jika kamu terlalu memperluas ruang di antara mereka.
Sekarang, mungkin kamu bertanya-tanya bagaimana kamu bisa mengembalikan jarak ikon desktop default. Nilai spasi default kedua string adalah -1125, yang berjumlah 75 poksel. Jadi, kembali ke kunci registri WindowMetric dan masukkan -1125 untuk nilai string IconString dan IconVerticalSpacing . kemudian, restart komputer kamu untuk mengembalikan spasi default.
Cara mengubah spasi ikon desktop dengan Winaero Tweaker
Beberapa paket perangkat lunak penyesuaian pihak ketiga untuk Windows 11 dan 10 menyertakan opsi untuk mengubah jarak ikon desktop. Diantaranya adalah Winaero Tweaker. Yang memiliki dua bilah penggeser yang bisa digunakan untuk menambah atau mengurangi jarak ikon horizontal dan vertikal. Karena perangkat lunak itu juga menentukan nilai ruang dalam piksel, beberapa pengguna mungkin lebih suka mengubah jarak spasi ikon dengannya. Ini adalah cara mengubah spasi untuk ikon desktop dengan Winaero Tweaker.
1. Buka halaman situs Winaero.
2. Klik Unduh Winaero Tweaker.
3. Kemudian, buka file zip yang sudah kamu unduh.
4. Kamu bisa melakukannya dengan mengklik kanan file winaerotweaker.zip dan pilih opsi Ekstrak Semua.
5. Pilih kotak centang untuk Tampilkan file yang diekstraksi saat pengaturan selesai pada jendela Ekstrak Folder Terkompresi (Zipped).
6. Klik tombol Ekstrak untuk membuka arsip.
7. Klik dua kali file penginstal untuk Winaero Tweaker untuk membuka wizard pengaturan perangkat lunak.
8. Klik tombol Berikutnya dan klik tombol I accpt the radio agreeement.
9. Klik Berikutnya. Meskipun tidak penting untuk melakukannya, kamu bisa mengklik Browse untuk memilih folder lain.
10. Semua opsi penginstalan default lainnya yang dipilih baik-baik saja. Terus klik Berikutnya lalu Install sampai selesai.
11. Pilih kotak centang Jalankan Winaero Tweaker setelah menginstal, lalu klik Selesai.
12. Klik dua kali kategori Pengaturan Penampilan Lanjutan di Winaero.
13. Klik opsi Ikon yang ditunjukan langsung di bawah.
14. Seret penggeser bilah spasi Horizontal ke kanan atau ke kiri untuk menambahkan atau mengurangi lebar spasi di antara ikon.
15. Kemudian seret penggeser untuk bilah spasi Vertikal ke kiri dan kanan untuk menyesuaikan jumlah ruang vertikal untuk ikon desktop.
16. Tekan Terapkan perubahan.
17. Terakhir kamu bisa tutup jendela Winaero dan mulai ulang komputer kamu untuk menrapkan perubahan.
Jika kamu sedikit berlebihan dengan perubahan ruang, kamu bisa denan mudah menyesuaikan kembali nilainya dengan bilah penggeser spasi ikon Winaero Tweaker. Untuk mengembalikan kembali spasi default, klik opsi Reset halaman ini ke default untuk opsi ikon.
Kamu juga bisa memperhatikan bahwa opsi ikon Winaero Tweaker memiliki pengaturan font Ubah ikon tambahan. Opsi itu memungkinkan kamu memilih font yang berbeda untuk ikon desktop kamu. tekan tombol ikon Ubah Font untuk membuka jendela yang ditunjukan di bawah ini.
Di sana kamu bisa memilih font ikon yang berbeda dari berbagai alternatif di menu Font. Menu gaya Font di sana mencakup 12 gaya berbeda untuk font ikon yang bisa dipilih. Kamu hanya perlu memasukkan nilai yang lebih tinggi atau rendah dalam kotak Ukuran untuk menambahkan atau mengurangi ukuran font. Kamu juga bisa memilih opsi efek teks Strikeout dan Underline di sana.
Klik OK setelah kamu menyesuaikan font ikon desktop, kemudian klik Terapkan dan keluar sekarang.
Lebih banyak sumber daya Windows
Untuk artikel yang lebih bermanfaat, cakupan, dan jawaban atas pertanyaan umum tentang Windows 10 dan Windows 11, kunjungi sumber daya berikut:
Windows 11 di Tulisan Samsul - Semua yang harus kamu ketahui
Bantuan, tips, dan trik Windows 11
Windows 10 di Tulisan Samsul - Semua yang harus kamu ketahui