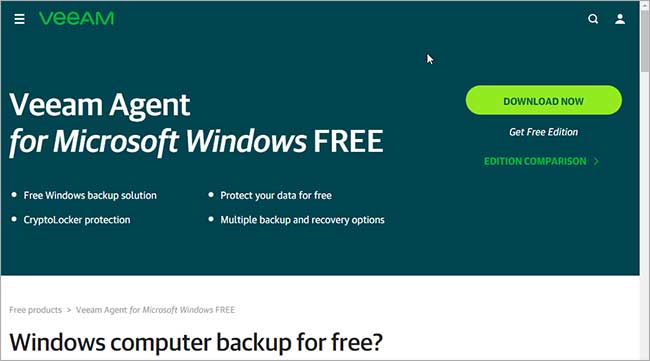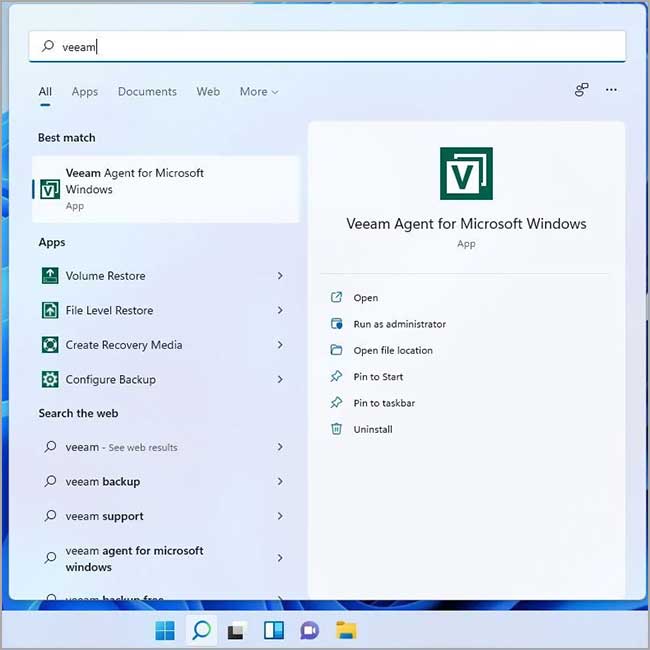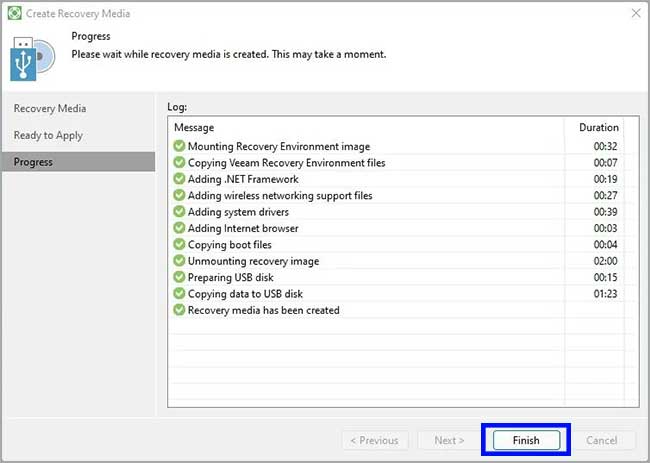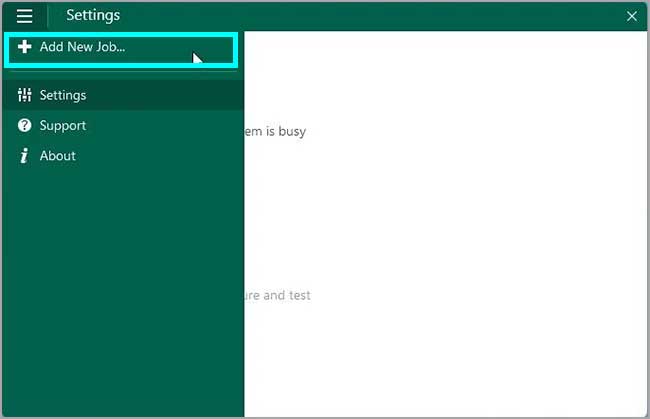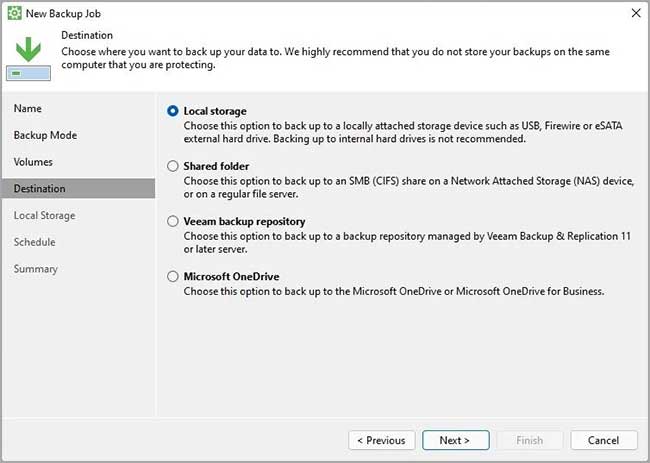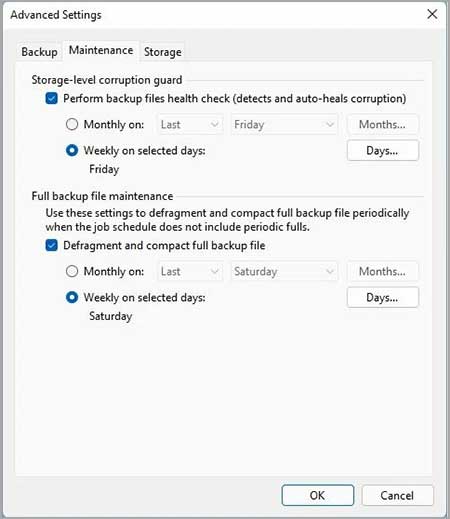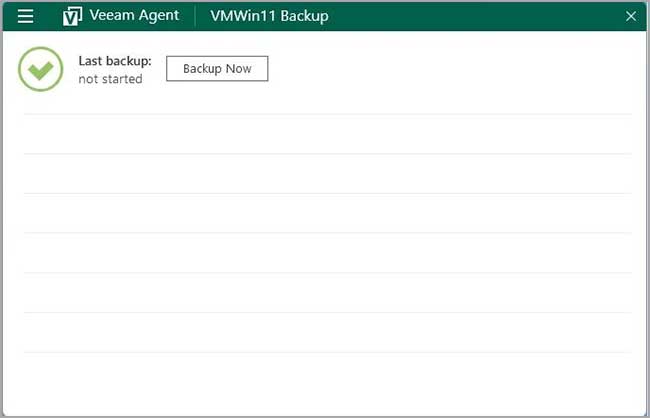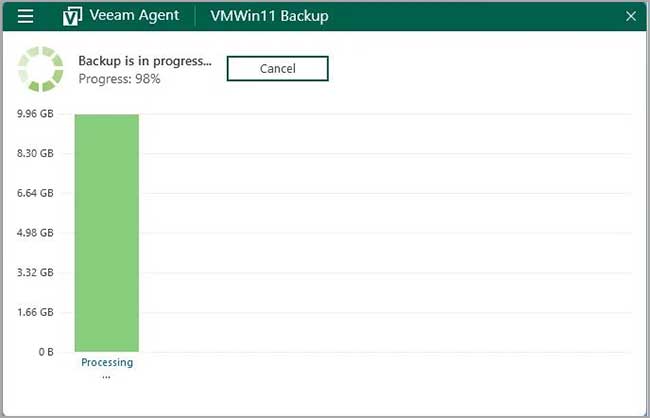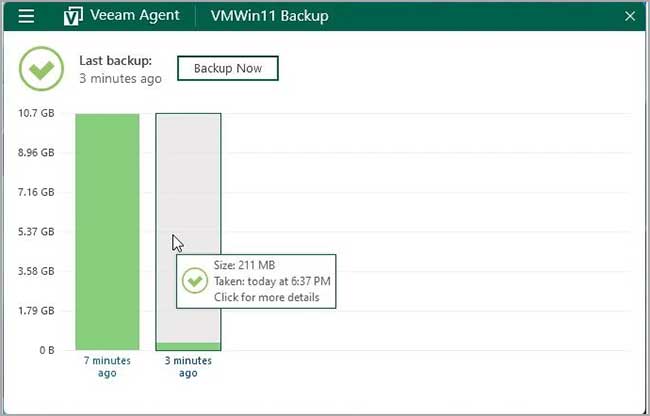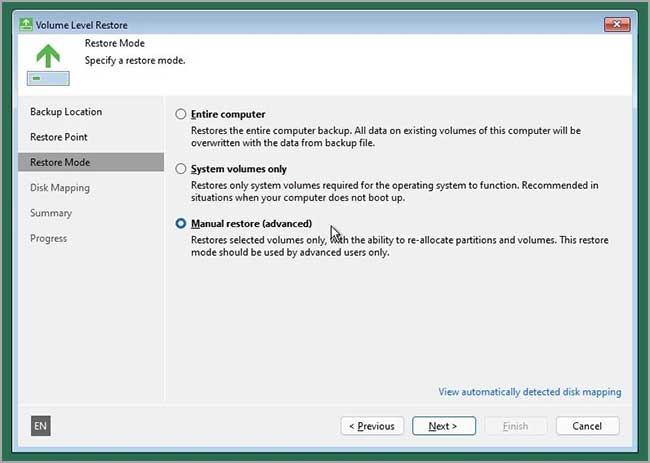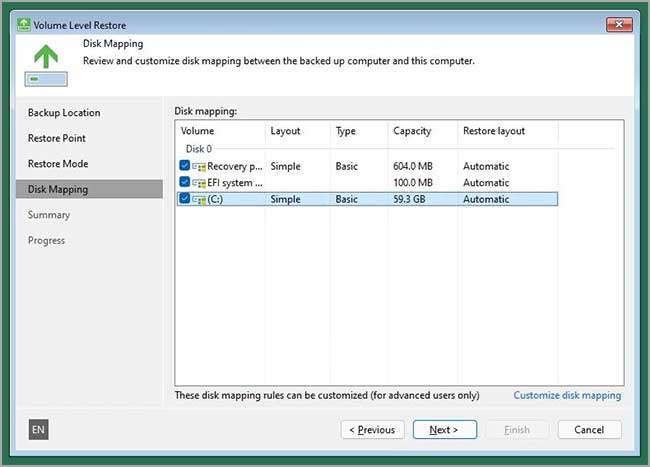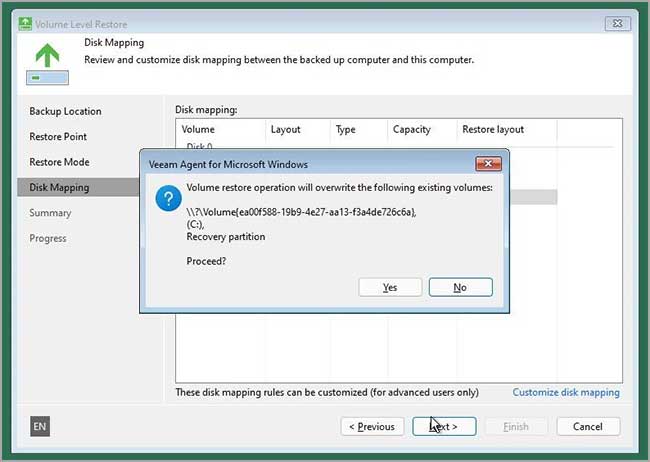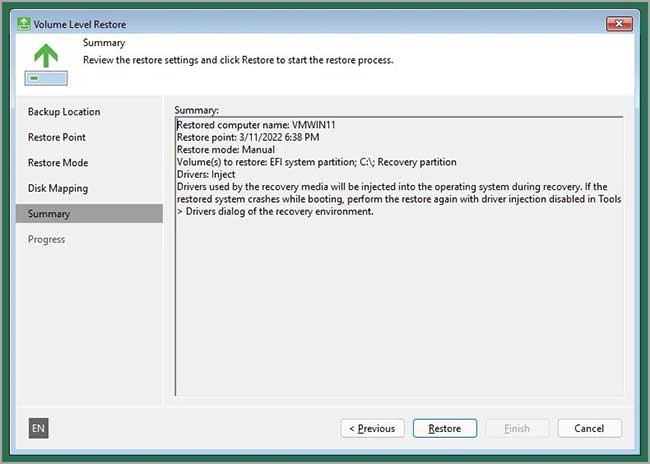Veeam Agent: Cara melakukan pencadangan Windows dengan mudah
Artikel Tulisan Samsul ini akan menunjukan bagaimana cara melakukan pencadangan Windows dengan mudah dengan Veeam Agent. Apakah kamu bosan dengan alat pencadangan Windws dan alat pihak ketiga saat ini di luar sana? Izinkan kita untuk menyajikan perangkat komersial lainnya – Agen Veeam. Bagaimana itu menarik? Karena, seperti beberapa pesaingnya, ini memungkinkan kamu untuk “mengkloning” OS kamu ke cadangan, bahkan saat menggunakannya. Berbeda dengan pesaingnya, Veeam Agent gratis.
Jadi, mari kita lihat bagaimana kamu bisa mengatur Veeam Agent untuk mem-backup Windows di latar belakang, menyediakan fungsi undo yang setara untuk OS kamu.
Bagaimana mengunduh dan menginstal Veeam Agent?
Kamu bisa menggunakan alat yang disertakan dengan OS untuk membuat cadangan lengkap di Windows 11. Namun, Veeam Agent lebih ramah, lebih mudah pada sumber daya komputer kamu, dan mudah digunakan.
Kamu bisa mengunduhnya melalui situs resminya secara gratis. Tetapi, perlu diperhatikan bahwa situs tersebut akan meminta kamu untuk mendaftar sebelum melakukannya.
Bagi penggemar Chocolatey, pemasangannya lebih mudah karena melewatkan bagian yang membosankan itu. Kamu hanya perlu menggunakan perintah berikut di terminal untuk membawa Veeam Agent ke dalam kantong.
choco install veeam-agent
jadi, sambungkan sesuatu seperti HDD eksternal atau flash drive USB besar ke komputer kamu. selanjutnya, baca terus untuk melihat bagaimana kamu bisa mengatur Veeam Agent untuk menyimpan cadangan OS kamu secara otomatis.
Bagaimana membuat media Pemulihan dengan Veeam?
Temukan Veeam Agent di antara sisa aplikasi yang kamu instal, dan jalankan. Setelah mengaturnya, seperti yang kita lihat selanjutnya, itu akan tetap aktif, dan kamu tidak perlu berurusan dengan pengaturan apa pun atau mengubah apa pun lagi.
Veeam Agent akan memberi tahu kamu bahwa media Pemulihan belum dibuat. Karena tidak ada gunanya mengambil cadangan yang tidak bisa kamu pulihkan, sebaiknya kamu membuat media Pemulihan terlebih dahulu. Jadi, klik notifikasi itu untuk melakukannya.
Dari jendela yang muncul, pilih perangkat penyimpanan eksternal tempat kamu ingin menyimpan cadangan Veeam Agent. Periksa sisa opsi yang tersedia jika kamu lebih suka menggunakan jaringan berbagi. Untuk pemulihan mulus dari cadangan terenkripsi, kamu juga bisa mengaktifkan opsi untuk Menyertakan kunci dekripsi di dalamnya.
Jika penyimpanan yang kamu pilih masih berisikan data, Veeam akan meminta kamu untuk memformatnya untuk digunakan sebagai Media Pemulihan. Setelah menjawab positif pada prompt itu, Veeam Agent akan menampilkan ringkasan prosedur. Klik Buat untuk melanjutkan.
Proses ini akan membutuhkan waktu beberapa menit untuk diselesaikan, tergantung pada ukuran dan kecepatan media yang dipilih.
Cara menggunakan Penyimpanan dan Pengaturan
Kamu akan menemukan sebagian besar pengaturan yang perlu diubah saat membuat proses pencadangan. Tetapi, Veeam Agent menawarkan pilihan tambahan yang memengaruhi cara kerjanya.
Klik pada “menu hamburger” (tiga garis horizontal) di sudut kiri atas jendela Veeam Agent. Lalu, pilih Pengaturan dari menu yang terbuka.
Jika kamu pernah memutuskan untuk menjeda Veeam Agent selama beberapa waktu, beri tanda centang pada Nonaktifkan pencadangan terjadwal. Veeam Agent akan berhenti mengambil cadangan baru sampai kamu mematikan opsi itu.
Di bawah itu, pastikan bahwa aktivitas pencadangan Throttle aktif saat sistem sibuk aktif. Pilihan ini menurunkan prioritas proses Veeam Agent untuk menghindari memperlambat komputer kamu saat mengambil cadangan.
Meskipun pemberitahuan Veeam Agnet sedikit dan informatif, jika kamu tidak menginginkannya, kamu bisa mematikan Aktifkan pemberitahuan panel kontrol. Jangan ragu untuk membiarkan sisa opsi apa adanya.
Cara mengatur proses Pencadangan Sistem
Pada edisi gratis dari Veeam Agent berbeda dalam beberapa hal dibandingkan dengan saudara-saudaranya yang tidak gratis. Batasan yang paling signifikan adalah hanya memungkinkan pengaturan satu pekerjaan cadangan OS. Tetapi, itu lebih dari cukup untuk mengamankan instalasi Windows kamu. untuk itu, klik tombol menu Veeam Agent dan pilih Add New Job.
Mulailah dengan memasukkan nama dan deskripsi untuk cadangan kamu.
Mode pencadangan default Veeam Agent adalah seluruh PC, tetapi, itu berarti bahwa cadangan akan mencakup semuanya, termasuk data yang tidak penting. Plus, kamu harus mendedikasikan untuk itu hampir sebanyak penyimpanan.
Untuk sebagian besar pengguna, lebih baik menggunakan Veeam Agent untuk hanya mencadangkan OS dan kemudian mengandalkan solusi lain untuk mencadangkan file pribadi (seperti layanan sinkronisasi cloud).
Jadi, ubah mode pencadangan dari Seluruh komputer (disarankan) menjadi Volume level backup.
Tempatkan kotak centang sebelum Sistem operasi, dan Veeam Agent akan menebak partisi yang akan dicadangkan untuk mengamankan instalasi Windows kamu. kita menyarankan untuk mengaktifkan Tampilkan sistem dan volume tersembunyi dan periksa apakah ada yang terlewat.
Biarkan tujuan pencadangan sebagai Penyimpanan lokal untuk menyimpannya di perangkat penyimpanan sekunder yang terhubung langsung ke komputer kamu.
Veeam Agent juga mendukung pencadangan jaringan. Kita akan melewatkannya untuk panduan ini karena ini berurusan dengan OS utama dari satu komputer pribadi.
Setelah memilih tujuan pencadangan, kamu juga bisa memilih beberapa hari pencadangan yang ingin disimpan.
Klik tombol Lanjutan untuk menyesuaikan cadangan kamu lebih lanjut. Defaut pada tab Cadangan seharusnya berfungsi dengan baik untuk kebanyakan orang. Tetapi, sebaiknya aktifkan Lakukan pemeriksaan kesehatan file cadangan (mendeteksi dan pemulihan auto corruption) dan Defragmentasi dan ringkas file cadangan lengkap pada tab Pemeliharaan. Kita menganggap opsi tersebut cukup jelas, jadi kita tidak akan berlama-lama memikirkannya.
Pada tab Penyimpanan, jika kamu ingin menyesuaikan tingkat kompresi dan strategi pengoptimalan cadangan kamu, opsi tersebut akan disetel secara optimal untuk penyimpanan lokal, jadi kamu tidak perlu mengubahnya.
Untuk menghemat ruang, kamu bisa memilih tingkat kompresi dan strategi pengoptimalan penyimpanan yang lebih “ramah jaringan”. Itu menghasilkan file yang lebih kecil tetapi membutuhkan lebih banyak sumber daya selama pencadangan dan pemulihan.
Lanjutkan pada langkah berikutnya dan atur jadwal untuk pencadangan kamu. kita menyarankan kamu untuk melakukan backup harian. Dengan pengaturan yang kita lihat, Veeam Agent akan mengambil cadangan tambahan sehingga mereka tidak akan memakan terlalu banyak ruang penyimpanan, bahkan dengan jadwal harian. Biarkan sisa opsi apa adanya.
Terakhir, periksa ringkasan operasi, dan klik Selesai untuk membuat pekerjaan cadangan kamu.
Dengan pekerjaan pencadangan kamu, klik Cadangkan Sekarang untuk memulai pencadangan pertama kamu secara manual jika kamu tidak ingin menunggunya dimulai secara otomatis.
Veeam Agent akan menunjukan sama kamu kemajuan pencadangan (jika kamu membiarkan jendelanya terlihat, itu akan berjalan di latar belakang).
Setiap cadangan diwakili oleh grafik penyimpanan yang menunjukan berapa banyak ruang yang ditempati. Jika kamu mengarahkan kursor mouse ke cadangan, kamu akan melihat lebih banyak informasi tentangnya di jendela kecil yang melayang.
Jika kamu memutuskan untuk mengubah pengaturan cadangan kamu, klik tombol menu Veeam Agent. Pekerjaan pencadangan kamu sekarang akan terdaftar di sana. Pilih dan pilih Edit pekerjaan dari sub-menu yang akan muncul.
Dan dengan itu, kamu siap. Tidak ada gunanya menyimpan cadangan jika kamu tidak bisa memulihkannya, jadi mari kita lihat juga bagaimana kamu bisa melakukannya.
Bagaimana cara memulihkan dari cadangan?
Untuk memulihkan cadangan dengan Veeam Agent, kamu harus menggunakan media pemulihan yang kamu buat. Jadi, hbungkan ke komputer kamu dan boot darinya.
Periksa manual komputer atau motherboard kamu untuk menemukan bagaimana kamu bisa memilih perangkat boot yang berbeda (dalam kasus ini, media pemulihan).
Media pemulihan Veeam Agent membutuhkan waktu beberapa saat untuk dimuat. Saat antarmukanya muncul, pilih Bare Metal Recovery.
Biarkan Lokasi Pencadangan diatur ke Penyimpanan lokal jika cadangan kamu disimpan di drive lokal. Jika Veeam Agent tidak bisa menemukannya secara otomatis, klik Browse untuk mencari dan memilihnya secara manual.
Pilih Titik Pemulihan di mana kamu ingin mengembalikan komputer kamu.
Ubah Restore Mode dari Seluruh komputer ke System volume only. Jika kamu ingin memastikan bahwa Veeam akan memulihkan cadangan kamu dipartisi yang benar, gunakan Pemulihan manual (lanjutan).
Jika kamu memilih rute pemulihan manual, kamu harus memeriksa Pemetaan Disk, juga dikenal sebagai “apa yang akan dipulihkan oleh Veeam Agent dimana”. Pastikan itu tidak mencoba. Misalkan, memulihkan partisi sistem EFI kamu di atas partisi dengan data terkait pekerjaan kamu.
Veeam Agent akan menampilkan peringatan tentang bagaimana konten partisi yang terpengaruh akan dihapus, diganti dengan cadangan yang dipulihkan. Klik Ya jika kamu yakin ingin melanjutkan.
Terakhir, periksa ringkasan proses, dan klik Pulihkan untuk mengembalikan instalasi Windows kamu ke status cadangan yang dipilih.
Proses pemulihannya cukup cepat, dan tidak butuh waktu lama untuk membuat OS kamu kembali aktif.
Setelah selesai, Veeam Agent akan menanyakan apakah kamu ingin me-reboot PC kamu. jawab dengan positif, dan jika semuanya berjalan dengan baik, kamu akan segera melihat versi OS yang berfungsi dengan sempurna, sama seperti saat dicadangkan.
Perhatikan bahwa jika penyebab seluruh cobaan adalah drive OS yang gagal, memulihkan OS ke sana akan menjadi solusi sementara. Saat perangkat semakin menurun, kamu pasti akan mengalami masalah serupa di masa mendatang. Jika kamu menduga itu masalahnya, periksa tanda-tanda hard drive kamu rusak dan mulailah bersiap untuk penggantian perangkat lunak penyimpanan yang akan segera terjadi.
Melakukan Undo OS dengan Veeam
Setelah bencana melanda, kita mulai bertanya-tanya mengapa kita tidak mencadangkan OS kita sebelumnya. Lebih baik mengambil tindakan pencegahan sekarang, karena ini adalah “sebelumnya”. Bersiaplah, karena kamu tidak akan pernah tahu kapan pembaruan atau kerusakan perangkat keras mungkin memutuskan untuk merusak hari kamu.
Lebih banyak sumber daya Windows
Untuk artikel yang lebih bermanfaat, cakupan, dan jawaban atas pertanyaan umum tentang Windows 10 dan Windows 11, kunjungi sumber daya berikut:
Windows 11 di Tulisan Samsul - Semua yang harus kamu ketahui
Bantuan, tips, dan trik Windows 11
Windows 10 di Tulisan Samsul - Semua yang harus kamu ketahui