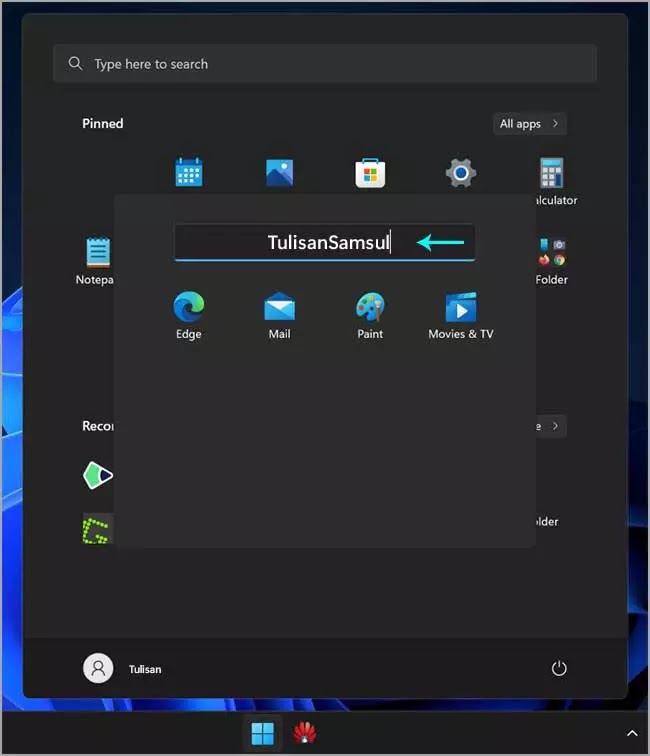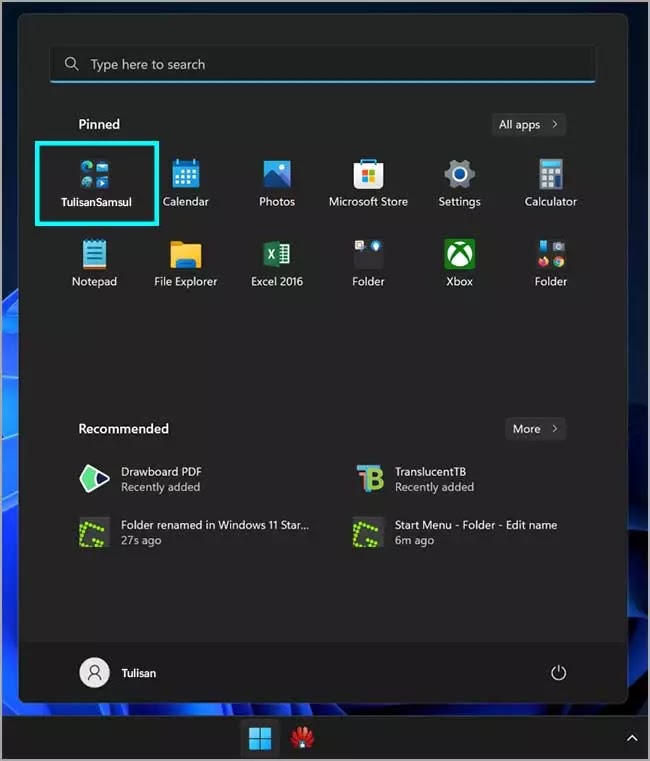Bagaimana mengubah nama folder Aplikasi di Start Menu Windows 11?
Artikel Tulisan Samsul ini akan menunjukan bagaimana cara mengubah nama folder aplikasi di Start menu Windows 11. Menu Mulai Windows 11 dibagi menjadi dua bagian: Disematkan dan Direkomendasikan. Bagian “Disematkan” menunjukan aplikasi yang disematkan, sedangkan bagian “Direkomendasikan” menampilkan daftar aplikasi yang baru saja diinstal dan file yang baru saja digunakan.
Sekarang, Microsoft memungkinkan kamu untuk mengelompokan aplikasi dalam folder. Setelah mengelompokan aplikasi dalam di dalam folder, kamu bisa menambahkan aplikasi tambahan, menghapus, atau mengatur ulang aplikasi dalam folder sesuai dengan kebutuhan kamu. dengan begitu, kamu bisa dengan mudah mengkategorikan aplikasi berdasarkan prioritas.
Memulai Windows 11 Build 22579, sekarang Microsoft mengizinkan kamu untuk mengganti nama nama folder di menu Mulai. Secara default, Microsoft memberi nama folder di menu Mulai “Folder”. Misalkan kamu sudah membuat lima folder untuk aplikasi favorit kamu, semua nama folder akan menjadi “Folder” di menu Start. Itu berarti kamu tidak bisa dengan cepat mengidentifikasi aplikasi dengan hanya membaca nama folder. Untuk mempermudah kamu, Microsoft memungkinkan kamu untuk mengubah nama nama folder di menu Start.
Untuk saat ini, fitur tersebut hanya tersedia untuk PC yang terdaftar dalam program Microsoft Insider Preview. Yang lain harus menunggu pembaruan besar Windows 11.
Dalam panduan Windows 11 ini, kita akan memandu kamu melalui langkah-langkah bagaimana mengubah nama folder aplikasi di Start menu.
Cara mengganti nama folder aplikasi di Start Menu di Windows 11
Untuk mengganti nama nama folder aplikasi di menu Mulai pada Windows 11, gunakan langkah-langkah ini:
1. Buka Start.
2. Jika kamu sudah mengelompokan aplikasi, semua folder akan terlihat di menu Mulai dengan nama “Folder”. Dan jika kamu belum membuat folder untuk aplikasi, seret satu aplikasi ke aplikasi lain untuk membuat folder di menu Mulai.
3. Kemudian, klik pada folder untuk membukanya.
4. Selanutnya, klik “Edit nama”.
5. Setelah itu, ketik nama baru folder kamu.
Setelah kamu menyelesaikan langkah-langkahnya, kamu akan melihat nama baru folder aplikasi kamu di menu Mulai Windows 11.
Mungkin itu saja.
Lebih banyak sumber daya Windows
Untuk artikel yang lebih bermanfaat, cakupan, dan jawaban atas pertanyaan umum tentang Windows 10 dan Windows 11, kunjungi sumber daya berikut:
Windows 11 di Tulisan Samsul - Semua yang harus kamu ketahui
Bantuan, tips, dan trik Windows 11
Windows 10 di Tulisan Samsul - Semua yang harus kamu ketahui