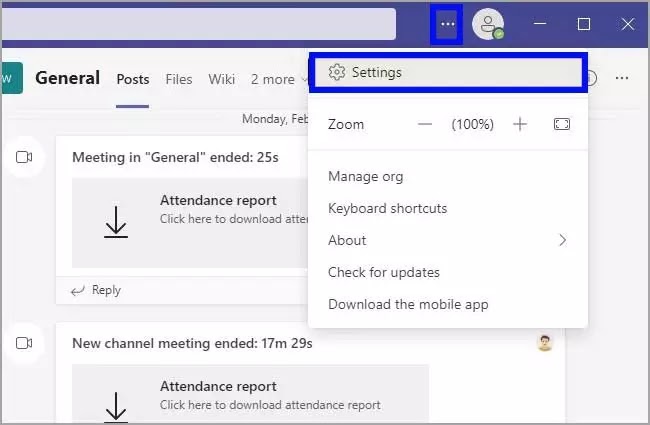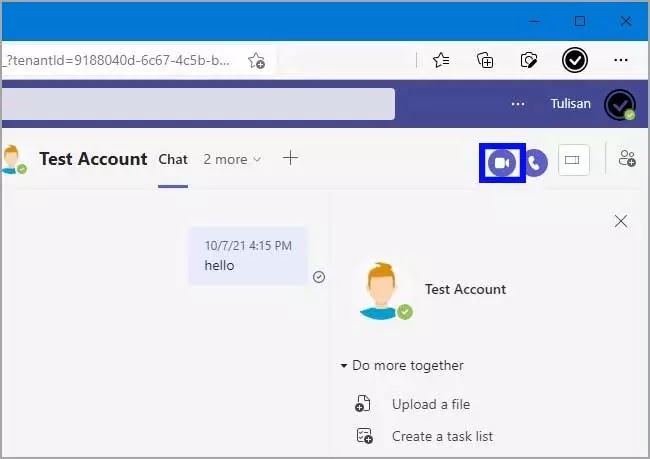Kamera tidak berfungsi di Microsoft Teams? Inilah perbaikannya
Artikel Tulisan Samsul ini akan menunjukan bagaimana cara mengatasi kamera tidak berfungsi di Microsoft Teams. Di Windows, saat kamera tidak berfungsi dengan Microsoft Teams, kamu memiliki banyak cara untuk mengatasi masalah tersebut. Meskipun ini adalah salah satu platform terbaik untuk berkomunikasi melalui video, berbagi file dan berkolaborasi, nyatanya itu belum begitu sempurna. Dan terkadang, kamu mungkin perlu menangani masalah yang bisa memengaruhi pengalaman secara negatif.
Jika Microsoft Teams tidak dapat mendeteksi kamera, atau webcam tidak muncul untuk add-on aplikasi, sehingga tidak memungkinkan untuk bergabung ke konverensi video, di Windows 10, ia menyertakan banyak cara untuk memecahkan masalah dan memperbaiki ini dengan kamera internal atau USB.
Dalam panduan Windows ini, kita akan maemandu kamu melalui beberapa rangkaian intruksi untuk memecahkan masalah dan memperbaiki masalah kamera dengan Microsoft Teams.
Bagaimana memperbaiki kamera Teams dengan mengonfigurasi pengaturan?
Untuk mengonfigurasi pengaturan kamera di Microsoft Teams, gunakan langkah-langkah ini:
1. Buka Microsoft Teams.
2. Klik tombol menu utama (titik tiga) dari sudut kanan atas.
3. Klik opsi Pengaturan.
4. Klik pada Perangkat.
5. Di bawah bagian “Kamera”, gunakan menu tarik-turun dan pilih kamera yang benar.
6. Konfirmasikan dengan pratinjau untuk memastikan kamera berfungsi.
Setelah selesai, lakukan panggilan uji coba atau hubungi seseorang untuk menentukan apakah kamera berfungsi.
Bagaimana memperbaiki kamera Teams dengan mematikan perangkat tambahan?
Jika Teams tidak mendeteksi kamera, memutuskan atau menyambungkannya kembali dapat menyelesaikan masalah. Kamu juga ingin menutup semua aplikasi lain seperti Zoom atau Skype dan memulai kembali komputer. Jika kamu masih mengalami masalah, ikuti langkah pemecahan masalah lanjutan berikut.
1. Buka Mulai.
2. Cari Device Manager, dan pilih hasil paling atas untuk membuka aplikasi.
3. Perluas cabang Perangkat pencitraan, kamera, atau Suara, video, dan Pengontrol game.
4. Klik kanan kamera dan pilih opsi Nonaktifkan perangkat.
Setelah selesai, buka aplikasi Teams untuk mengonfirmasi bahwa kamu dapat terus melakukan panggilan video.
Bagaimana memperbaiki kamera Teams dengan menghidupkan pengaturan privasi?
Jika aplikasi tidak bisa mengakses kamera, kamu memiliki masalah dengan pengaturan keamanan di Windows 10.
Izinkan akses kamera
Untuk mengizinkan Microsoft Teams mengakses kamera, gunakan langkah-langkah ini:
1. Buka Pengaturan.
2. Klik Privasi, dan klik Kamera.
3. Di bawah bagian “Izinkan akses ke kamera di perangkat ini”, klik tombol Ubah.
4. Nyalakan sakelar pengalih akses Kamera untuk perangkat ini.
5. Nyalakan sakelar Izinkan aplikasi untuk mengakses kamera kamu.
6. Nyalakan Izinkan aplikasi desktop untuk mengakses sakelar sakelar Kamera di bagian bawah halaman.
Setelah selesai, kamera sekarang akan berfungsi dengan aplikasi Teams.
Izinkan akses mikrofon
Untuk mengizinkan Microsoft Teams mengakses mikrofon di Windows, gunakan langkah-langkah ini:
1. Buka Pengaturan.
2. Klik Privasi dan klik Mikrofon.
3. Di bawah bagian “Izinkan akses ke mikrofon di perangkat ini”, klik tombol Ubah.
4. Nyalakan sakelar akses Mikrofon untuk perangkat ini.
5. Nyalakan sakelar Izinkan aplikasi untuk mengakses bagian mikrofon anda.
6. Nyalakan sakelar Izinkan desktop untuk mengakses mikrofon di bagian bawah halaman.
Setelah selesai, aplikasi sekarang seharusnya memiliki akses ke mikrofon dan webcam yang terhubung ke perangkat.
Bagaimana memperbaiki kamera Teams dengan mengizinkan aplikasi mengakses media?
Untuk mengizinkan pengaya Teams mengakses kamera, gunakan langkah-angkah ini:
1. Buka Microsoft Teams.
2. Klik tombol titik tiga dari sudut kanan atas.
3. Klik opsi Pengaturan.
4. Klik Izin aplikasi.
5. Nyalakan sakelar Media (Kamera, mikrofon, pengeras suara).
Setelah selesai, add-on Microsoft Teams akan diizinkan untuk mengakses webcam.
Bagaimana memperbaiki kamera Teams dengan memperbarui aplikasi?
Untuk memperbarui MS Teams, gunakan langkah-langkah berikut ini:
1. Buka Microsoft Teams.
2. Klik menu titik tiga di sudut kanan atas.
3. Klik opsi Periksa pembaruan.
Catatan: Jika pembaruan tersedia, aplikasi akan mengunduh dan menginstalnya secara otomatis.
4. Tutup aplikasi MS Teams.
5. Mulai kembali aplikasi Teams.
Setelah selesai, konfirmasikan bahwa webcam berfungsi di halaman “Perangkat” dari pengaturan Teams. Kamu jga bisa mengklik tombol Lakukan panggilan uji untuk memverifikasi bahwa semuanya berfungsi dengan baik.
Bagaimana memperbaiki kamera Teams dengan menggunakan browser web?
Jika tampaknya tidak yang menyelesaikan masalah, dan kamu harus segera menghadiri rapat, kamu bisa menggunakan Microsoft Teams versi web.
Untuk bergabung dalam rapat Teams secara online, gunakan langkah-langkah berikut ini:
1. Buka Microsoft Teams di web.
2. Masuk dengan kredensial kamu.
3. Klik opsi Gunakan aplikasi web sebagai gantinya.
4. Pilih organisasi (jika ada).
5. Klik tombol Lanjutkan.
6. Klik Obrolan atau Tim.
7. Pilih kontak dari panel kanan.
8. Klik tombol Panggilan video dari sudut kanan atas.
9. Klik tombol Izinkan di notifikasi untuk mengizinkan browser mengakses kamera.
Setelah selesai, kamu seharusna bisa menggunakan kamera dan mikrofon di Teams versi web.
Konfigurasikan izin browser
Temas versi web dapat membantu kamu kembali ke panggilan video dengan cepat, tetapi menggunakan opsi juga dapat menyebabkan masalah jika kamu tidak mengonfigurasi pengaturan kamera dan mikroofn di browser dengan benar.
Jika kamu pengguna Microsoft Edge, gunakan langkah-langkah ini:
1. Buka Microsoft Edge.
2. Klik menu Pengaturan dan lainnya (titik tiga).
3. Klik opsi Pengaturan.
4. Klik pada Cookie dan izin situs.
5. Klik opsi Semua situs.
6. Klik opsi microsoft.com (untuk Teams).
Catatan: Jika opsi MS Teams tidak ada, kamu seharusnya dapat menggunakan Teams versi web tanpa masalah.
7. Gunakan pengaturan “Kamera” dan pilih opsi Izinkan.
8. Gunakan pengaturan “Mikrofon” dan pilih Izinkan.
Jika kamu pengguna Chrome, setelan kamera tersedia di Setelan > Privasi dan keamanan > Setelan situs. Atau untuk pengguna Mozilla, pengaturannya tersedia di Options> Privacy & Security > Permissions.
Jika masalah kamera berlanjut, itu bisa menjadi perangkat keras.
Pengaturan tambahan untuk Kamera Teams tidak berfungsi
Jika metode di atas masih belum menyelesaikan masalah kamera Teams tidak berfungsi, kamu bisa copot pemasangan Teams dan menginstalnya kembali untuk memastikan kamera berfungsi dengan benar.
Selain itu, jika kamera tidak berfungsi dengan aplikasi, itu bisa menjadi masalah driver. Dalam hal ini, kamu bisa memperbarui, menginstal ulang, atau memutar kembali driver dapat membantu menyelesaikan masalah.
Lebih banyak sumber daya Windows
Untuk artikel yang lebih bermanfaat, cakupan, dan jawaban atas pertanyaan umum tentang Windows 10 dan Windows 11, kunjungi sumber daya berikut:
Windows 11 di Tulisan Samsul - Semua yang harus kamu ketahui
Bantuan, tips, dan trik Windows 11
Windows 10 di Tulisan Samsul - Semua yang harus kamu ketahui