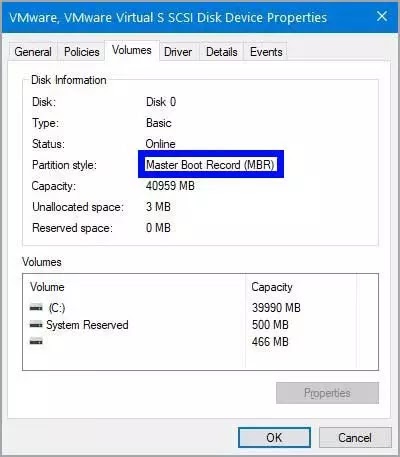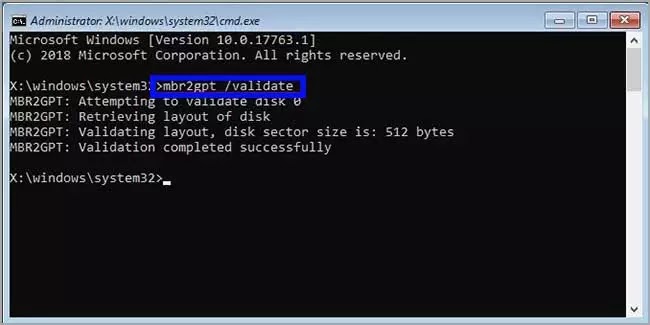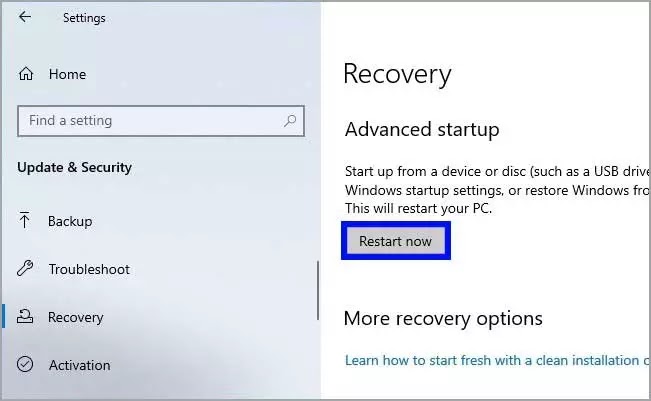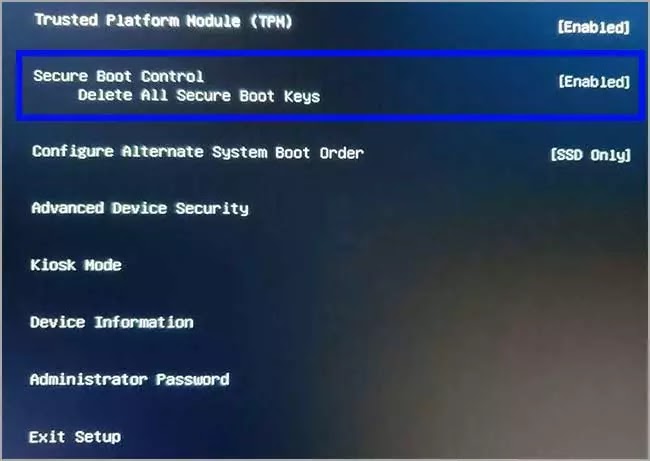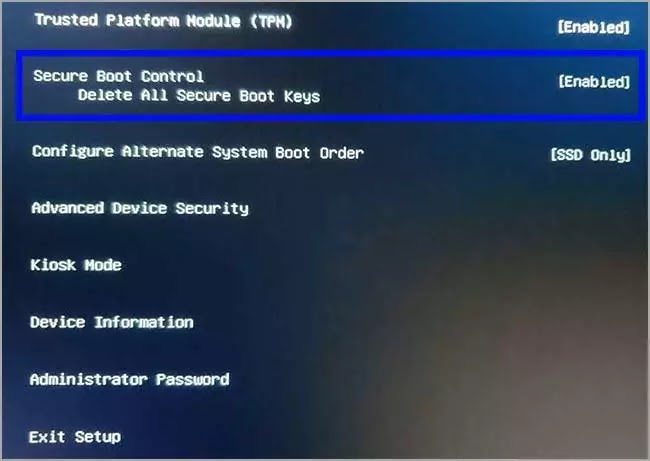Bagaimana mengaktifkan Boot Aman di PC untuk install Windows 11?
Artikel Tulisan Samsul ini akan menunjukan bagaimana cara mengaktifkan Boot Aman di PC untuk menginstal Windows 11. Sebagai bagian dari persyaratan sistem, selain Trusted Platform Modul (TPM), perangkat kamu juga harus mengaktifkan “Boot Aman” untuk install Windows 11.
Secure Boot adalah fitur keamanan yang dimiliki di sebagian besar perangkat keras modern dengan firmware UEFI untuk menyediakan lingkungan yang aman untuk Windows dan mencegah malware mengambil sistem selama proses boot. Jika seperti itu, Secure Boot dimungkinkan komputer untuk melakukan booting hanya dengan perangkat lunak terpercaya dari Original Equipment Manufacturer (OEM).
Maanfaat fitur ini adalah pengalaman yang lebih aman, yang menjadi salah satu alasan Microsoft menjadikannya persyaratan untuk menginstal Windows 11. Satu-satunya masalah adalah mengaktifkan fitur ini mencegah menjalankan sistem operasi lain seperti Linux.
Dalam panduan Windows 11 ini, kita akan memandu kamu melalui langkah untuk memeriksa dan mengaktifkan Boot Aman untuk memutakhirkan laptop atau komputer Windows 10.
Bagaimana memeriksa status Boot Aman di Windows 10?
Untuk memeriksa status Boot Aman di Windows 10, gunakan langkah-langkah berikut:
1. Buka Mulai.
2. Cari System Information dan klik hasil paling atas untuk membuka aplikasi.
3. Klik Ringkasan Sistem di panel kiri.
4. Periksa informasi “Status Boot Aman”:
- Aktif – Menunjukan fitur diaktifkan.
- Mati – Menunjukan fitur dimatikan atau tidak didukung.
5. Periksa informasi “Mode BIOS”:
- UEFI – Menunjukan kamu dapat mengaktifkan Boot Aman.
- Legacy (BIOS) – Menunjukan bahwa kamu dapat mengaktifkan fitur tersebut, tetapi akan memerlukan langkah tambahan.
Setelah selesai, jika “Secure Boot State” dalam keadaan Mati dan Mode BIOS adalah UEFI, kamu bisa menggunakan langkah yang ditunjukan di bawah untuk mengaktifkan pengalaman yang lebih aman dan mematuhi persyaratan Windows 11.
Jika “Secure Boot State” dalam keadaan Mati dan “Mode BIOS” ke Legacy, maka kamu ingin membuat cadangan komputer kamu, gunakan petunjuk berikut untuk mengonversi penginstalan dari MBR ke GPT, lalu lanjutkan dengan langkah ke aktifkan Boot Aman.
Bagaimana mengonversi drive MBR ke GPT di Windows 10?
Pada Windows 10, kamu bisa menggunakan perintah MBR2GPT untuk mengubah jenis partisi dari MBR ke GPT tanpa menginstal ulang Windows.
Periksa gaya partisi MBR atau GPT
Untuk memeriksa partisi drive saat ini, gunakang langkah berikut:
1. Buka Mulai.
2. Cari Disk Management dan klik hasil paling atas.
3. Klik kanan drive (tempat Windows 10 diinstal) dan pilih Properti.
4. Klik tab Volume.
5. Di bawah bagian “Gaya partisi”, jika bidang membaca Tabel Partisi GUID (GPT), drive tidak memerlukan konversi, tetapi jika kamu menemukan label Master Boot Record (MBR), kamu bisa menggunakan alat konversi untuk beralih.
6. Klik Batal.
Setelah selesai, jika drive memerlukan konversi, gunakan petunjuk di bawah.
Ubah gaya partisi MBR ke GPT
Untuk mengonversi partisi MBR ke GPT, gunakan langkah berikut:
1. Buka Pengaturan.
2. Klik Perbarui & Keamanan.
3. Klik Pemulihan.
4. Di bawah bagian “Startup lanjutan”, klik Mulai ulang sekarang.
5. Klik pada Pemecahan Masalah.
6. Klik Opsi lanjutan.
7. Klik pada opsi Prompt Perintah.
8. Pilih akun administrator kamu dan masuk (JIKA ADA).
9. Ketik perintah di bawah untuk memvalidasi bahwa drive memenuhi persyaratan dan tekan tombol Enter:
mbr2gpt /validate
Tips: mbr2gpt.exe adanya di folder “System32” di dalam folder “Windows”. jika kamu ingin melihat semua opsi yang ada, gunakan perintah mbr2gpt /?.
10. Ketik perintah di bawah untuk mengonversi drive dari MBR kee GPT dan tekan tombol Enter:
mbr2gpt /convert
11. Klik Tutup dan Matikan PC kamu.
Setelah selesai, alat baris perintah akan mengubah jenis partisi ke GPT agar sesuai dengan syarat sistem untuk menginstal Windows 11.
Bagaimana mengaktifkan Boot Aman di Windows 10?
Untuk mengaktifkan Boot Aman di laptop atau komputer dengan firmware UEFI, gunakan langkah-langkah berikut:
1. Buka Pengaturan.
2. Klik Perbarui & Keamanan.
3. Klik pada Pemulihan.
4. Di bawah bagian 'Startup lanjutan', klik tombol Mulai Ulang sekarang.
5. Klik Pemecahan Masalah.
6. Klik Opsi lanjutan.
7. Klik Pengaturan Firmware UEFI.
8. Klik Mulai Ulang.
9. Buka halaman pengaturan boot atau keamanan.
Catatan: Pengaturan UEFI berbeda dari mulai pabrikan atau model komputer. Sebaiknya kamu memeriksanya dari situs web dukungan pabrikan agar lebih jelas dan detail.
10. Pilih Boot Aman dan tekan Enter.
11. Pilih opsi Diaktifkan dan tekan Enter.
12. Jika sudah, kamu bisa keluar dari pengaturan UEFI dan konfirmasi perubahan untuk memulai ulang perangkat.
Setelah selesai, laptop atau komputer akan mulai menggunakan fitur Boot Aman untuk persyaratan Windows 11.
Bagaimana mengaktifkan Boot Aman pada saat startup?
Untuk mengakses firmware perangkat selama proses boot pada Windows, gunakan langkah di bawah:
1. Tekan tombol Daya.
2. Lihat layar untuk mengidentifikasi kunci yang harus kamu tekan untuk masuk ke firmware (jika ada).
3. Tekan tombol yang diperlukan berulang kali hingga kamu memasuki mode pengaturan. Umumnya kamu hanya perlu menekan tombol Esc, Delete, atau fungsi F1, F2, F10, dll.
4. Buka halaman boot atau pengaturan keamanan.
5. Pilih opsi Boot Aman dan kamu tekan Enter.
6. Pilih opsi Diaktifkan dan tekan kembali tombol Enter.
7. Terakhir kamu bisa keluar dari pengaturan itu dan konfirmasi perubahan untuk memulai kembali perangkat.
Setelah selesai. Secure Boot akan memungkinkan kamu untuk mendukung penginstalan Windows 11.
Lebih banyak sumber daya Windows
Untuk artikel yang lebih bermanfaat, cakupan, dan jawaban atas pertanyaan umum tentang Windows 10 dan Windows 11, kunjungi sumber daya berikut:
Windows 11 di Tulisan Samsul - Semua yang harus kamu ketahui
Bantuan, tips, dan trik Windows 11
Windows 10 di Tulisan Samsul - Semua yang harus kamu ketahui