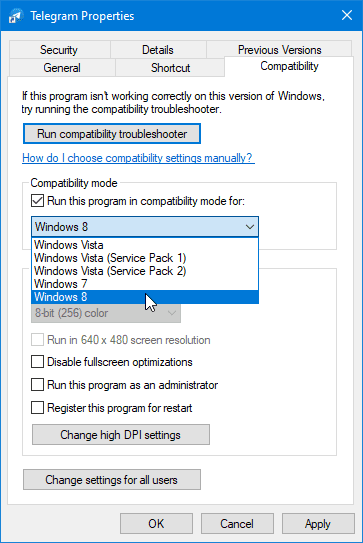Bagaimana mengatasi aplikasi Telegram tidak berfungsi di Windows?
Artikel Tulisan Samsul ini akan menunjukan bagaimana cara mengatasi aplikasi Telegram tidak berfungsi di Windows. Telegram adalah aplikasi layanan pesan instan yang memungkinkan kamu (pengguna Windows) berinteraksi dengan nyaman. Namun, meskipun sering ada pembaruan rutin, aplikasi ini terkadang masih saja mendapatkan kendala, sehingga sulit untuk menghubungi kontak dalam aplikasi.
Masalah ini kemungkinan terjadi karena kesalahan backend Telegram, kesalahan aplikasi, atau bahkan pembatasan sistem operasi. Sangat penting untuk mengesampingkan setiap kemungkinan yang ada. Dalam panduan ini,kita akan menyusun daftar perbaikan untuk mengaktifkan dan menjalankan kembali aplikasi Telegram jika tidak berfungsi.
Perbaikan Pertama
Sebelum berlanju ke perbaikan yang lebih ribet, coba perbaikan pertama ini:
- Singkirkan masalah internet – Pastikan perangkat kamu terhubung ke koneksi internet yang lebih stabil dengan menjalankan aplikasi lain di komputer yang sama. Saat aplikasi lain berfungsi dengan baik, masalah konektivitas mungkin buka bagian dari masalah.
- Periksa status Telegram – Ketika internet terhubung dengan benar, langkah selanjutnya kamu harus memeriksa apakah Telegram kamu mengalami downtime. Untuk melakukannya, kamu bisa mengunjungi situs web downdetector dan ketik “Telegram”untuk melihat apa yang sudah terjadi. Ketika status Telegram aktif dan tidak ada masalah yang dilaporkan pada downdetector, backend Telegram tidak mungkin menghadirkan masalah apa pun.
- Berikan Telegram awal yang baru – Setelah mengesampingkan masalah internet dan backend, berikan Telegram awal yang baru untuk menghapus kemungkinan gangguan sementara yang mencegah kamu menghubungi teman kamu. matikan aplikasi Telegram sepenuhnya, sebaiknya dari Pengelola Tugas, lalu luncurkan kembali.
Jika dari ketiga perbaikan pertama masih gagal menyelesaikan masalah, mungkin masalah yang lebih parah memerlukan pengamatan lebih lanjut. Dalam hal ini, mulailah dengan menerapkan perbaikan di bawah.
Meluncurkan Telegram sebagai Administrator
Pada saat kamu meluncurkan aplikasi Windows apa pun sebagai Administrator, aplikasi tersebut memperoleh akses ke file OS yang dibatasi. Ini akan menghilangkan kemungkinan pembatasan sementara dari sisi OS yang mencegah Telegram mengakses file yang diperlukan untuk operasinya. Karena itu, dia akan membuat peluang bagus untuk menyelesaikan masalah.
Untuk menjalankan Telegram sebagai Administrator, kamu hanya perlu mengetik “Telegram” di menu pencarian Windows. klik kanan padanya dan klik opsi Run as adminsitrator.
Menjalankan Telegram dalam mode Kompatibilitas
Perbaikan tidak akan berfungsi jika aplikasi berfungsi normal beberapa hari setelahnya dan kamu belum membuat perubahan drastis pada OS atau memperbarui Windows.
Jika masalah muncul setelah pembaruan Windows, mungkin kamu memerlukan versi aplikasi yang lebih baru untuk sistem operasi saat ini. oleh karena itu, perbarui aplikasi Telegram kamu ke versi yang paling baru dan kompatibel atau kembalikan pembaruan Windows kamu.
Jika kamu tidak bisa melakukannya, jalankan aplikasi dalam mode kompatibilitas. Kamu mungkin belum pernah menggunakannya sebelumnya, tetapi ini adalah salah satu mode tersembunyi yang berguna di Windows.
Namun, sebelum kamu melakukannya, jalankan pemecah masalah kompatibilitas, klik kanan pada pintasan Telegram dan buka Properti. Arahkan ke tab Kompatibilitas di jendela Properti Telegram dan klik Jalankan pemecah masalah kompatibilitas.
Jika metode ini tidak mengidentifikasi masalah, sesuaikan pengaturan kompatibilitas secara manual. Lalu, gunakan langkah-langkah dibawah:
1. Centang kotak Jalankan masalah ini dalam mode kompatibilitas untuk: dan pilih Windows 8 dari menu tarik-turun.
2. Tekan Terapkan dan klik OK untuk menerapkan perubahan.
Jika kamu belum mendapatkan penyelesaian, coba akses apliaksi Telegram dengan VPN.
Akses Telegram kamu dengan VPN
Terkadang, aplikasi dan layanan tertentu tidak tersedia di lokasi tertentu, atau alamat IP seseorang dilarang oleh Telegram karena pengunaan berjam-jam. Mungkin juga aplikasi itu sendiri diblokir di negara tertentu. oleh karena itu, kamu harus mencoba menghubungkan apliaksi melalui VPN untuk menghilangkan kemungkinan ini.
Jika setelah menggunakan VPN aplikasi masih tidak berfungsi dengan baik, coba kamu ubah IP dan lokasi kamu di VPN terlebih dahulu dan, jika tidak membantu, pertimbangkan untuk mematikannya sementara.
Daftar putih Telegram di Windows Firewall
Windows Firewall melindungi PC kamu dari virus dengan memblokir program dan aplikasi dari sumber yang tidak tepercaya. Selain itu, ini juga bisa memengaruhi fungsi aplikasi sehari-hari seperti Telegram. Oleh karenanya, sangat penting untuk memastikan bahwa firewall tidak memblokir Telegram.
1. Buka Control Panel.
2. Pergi ke Windows Defender Firewall.
3. Klik Izinkan aplikasi atau fitur melalui Windows Defender Firewall.
4. Centang kotak Publik dan Pribadi untuk aplikasi Telegram dalam daftar.
Kamu mungkin harus menambahkan Telegram secara manual jika belum ada. Untuk itu, klik Ubah pengaturan di jendela Aplikasi yang diizinkan. Klik Izinkan aplikasi lain… dan salin jalur ke folder tempat Telegram diinstal, atau telusuri ke sana. Selanjutnya klik Tambah. Jangan lupa untuk mencentang kotak Publik dan Pribadi sesudah menambahkan aplikasi ke dalam daftar aplikasi yang diizinkan.
Jika daftar putih tidak menyelesaikan apa pun, pertimbangkan untuk menginstal ulang aplikasi Telegram dari awal.
Install ulang aplikasi Telegram
Jika pada tahap ini kamu masih saja mendapatkan masalah, mungkin kamu harus menginstal ulang Telegram sebagai upaya terakhir. Menginstal ulang akan memperbaiki semua gangguan sementara, mengganti file yang rusak dari instalasi sebelumnya, dan menginstal versi paling baru. Namun, sebelum kamu melakukannya, kamu harus menghapusnya dengan benar.
1. Buka Kontrol Panel.
2. Buka Program dan fitur.
3. Temukan aplikasi Telegram dalam daftar.
4. Klik kanan pada apliaksi Telegram dan klik opsi Uninstall.
Setelah kamu menghapus pemasangan, ambil salinan baru aplikasi Telegram dari situs web resmi Telegram dan kamu install. Bahkan situs web Telegram mungkin tidak bisa diakses jika Telegram dilarang di negara kamu. oleh karena itu, jaga agar VPN kamu tetap hidup saat akan mengunduh dan menginstal Telegram.
Instalasi baru aplikasi Telegram diharapkan bisa mengembalikan ke keadaan semula kembali, kamu mungkin ingin menjalankan pemindaian SFC di PC, menjalankan pemindaian malware, dan memperbarui OS kamu. setelah mencoba semua metode di atas, jika masalah masih berlanjut, lebih baik untuk sementara beralih ke klien web Telegram sampai masalah teratasi dengan sendirinya.
Laporkan masalah ke dukungan Telegram
Laporkan masalah ke dukungan Telegram sebelum melanjutkan komunikasi kamu melalui klien web Telegram. Untuk itu, buka halaman dukungan Telegram, jelaskan secara detail masalah kamu, sebutkan apa yang sudah kamu lakukan sebelum masalah tersebut terjadi, masukkan alamat email dan nomor kamu, dan klik Kirim.
Mungkin kamu tidak mendengar kabar dari Telegram, atau mereka mungkin membutuhkan waktu lama untuk membalas. Oleh karenanya, jangan mengharapkan respon yang cepat.
Lanjutkan percakapan kamu di Telegram
Perbaikan dalam daftar di atas akan membuat Telegram kamu kembali ke jalurnya. Jika mereka tidak melakukannya, kamu akan memiliki opsi untuk beralih ke klien web Telegram hingga masalah ini teratasi.
Apakah menjengkelkan jika Telegram secara otomatis menyimpan gambar ke galeri ponsel kamu? kamu bisa mencegah Telegram melakukan itu dengan mematikan fitur Simpan ke Galeri di pengaturan Telegram.
Lebih banyak sumber daya Windows
Untuk artikel yang lebih bermanfaat, cakupan, dan jawaban atas pertanyaan umum tentang Windows 10 dan Windows 11, kunjungi sumber daya berikut:
Windows 11 di Tulisan Samsul - Semua yang harus kamu ketahui
Bantuan, tips, dan trik Windows 11
Windows 10 di Tulisan Samsul - Semua yang harus kamu ketahui