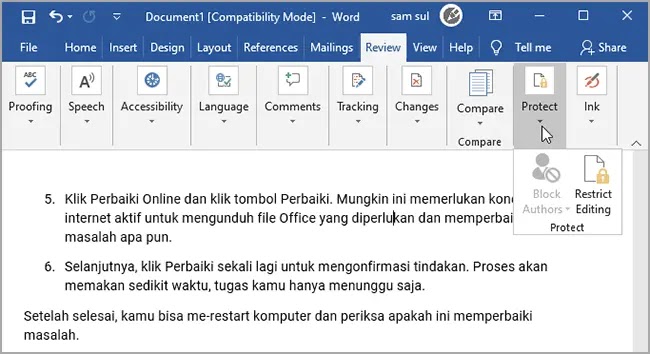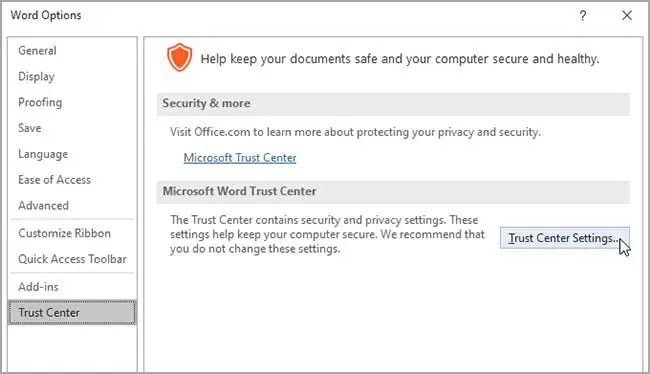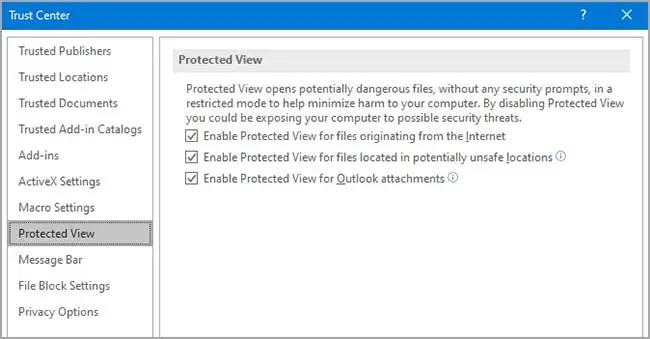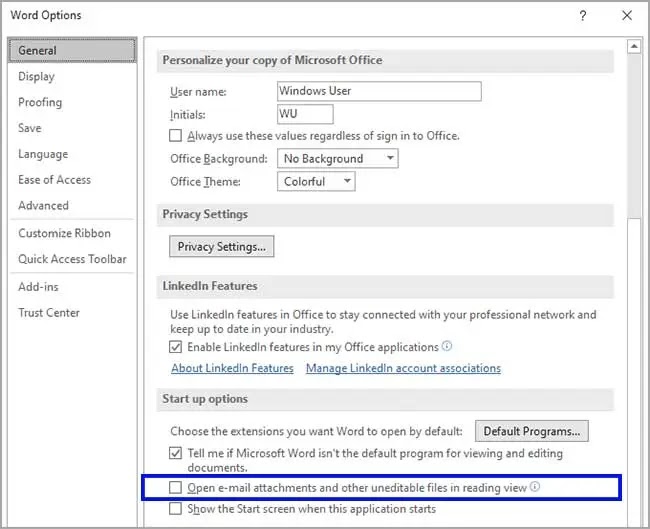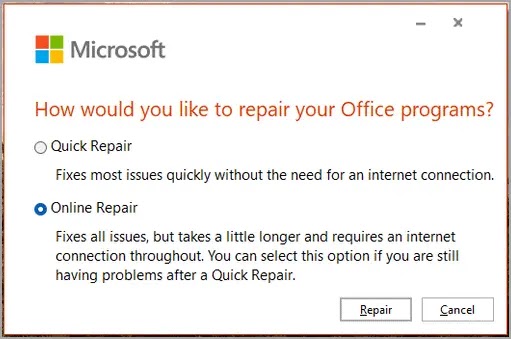Bagaimana menonaktifkan Mode Hanya-Baca di Microsoft Word?
Artikel Tulisan Samsul ini akan menunjukan bagaimana cara menonaktifkan membuka file dalam mode Hanya-Baca di Microsoft Word. Secara default, pada saat membuka dokumen yang diunduh dari internet dalam mode Read-Only untuk alasan keamanan tambahan. Di sisi lain, bisa jadi karena pemilik dokumen memang menambahkan batasan edit ke dokumen yang akan digunakan dalam mode baca-saja untuk mencegah modifikasi.
Apa pun itu, kamu bisa mengubah batasan edit di Microsoft Word untuk menghentikan pembukaan dokumen dalam mode baca-saja. Di sini kita akan menunjukan kepada kamu bagaimana cara menonaktifkan perlindungan dokumen, mengubah atribut file, dan mematikan fitur keamanan bawaan untuk menghapus status read-only pada dokumen Microsoft Word.
Bagaimana mematikan mode Hanya-Baca dari Properti File?
Di Windows, kamu bisa menandai file sebagai hanya-baca untuk mencegah pengguna memodifikasi konten asli dari file tersebut. Jika atribut file baca-saja dihidupkan, kamu bisa membuka dan membaca file tetapi kamu tidak bisa menghapus, menimpa, dan mengedit dokumen yang asli.
Jika dokumen kamu terbuka dalam mode baca-saja, periksa properti file dan matikan atribut file mode baca-saja dari sana.
1. Klik kanan pada file yang ingin kamu rubah atributnya dan klik opsi Properti.
2. Kemudian, ketuk tab General.
3. Pada bagian Atribut, hapus centang Baca-Saja.
4. Terakhir, klik tombol Terapkan dan klik OK untuk menyimpan perubahan.
Sekarang, dokumen tidak akan terbuka dalam mode read-only pada Microsoft Word kamu.
Bagaimana menonaktifkan batasan Edit untuk dokumen MS Word?
Pemilik dokumen bisa menggunakan fitur Pembatasan Pengeditan bawaan di MS Word untuk mencegah pengguna yang lain membuat modifikasi yang tidak diinginkan. Mode Batasi Pengeditan menggunakan kata sandi atau otentikasi pengguna sebagai metode perlindungan file.
Jadi, jika ada batasan file, kamu harus memiliki akses ke kata sandi atau menjadi pemilik terautentikasi untuk bisa menghapus batasan pengeditan.
Untuk menghapus Pembatasan Pengeditan di Microsoft Word, gunakan langkah-langkah berikut:
1. Buka dokumen yang berlabel read-only di Microsoft Word.
2. Selanjutnya buka tab Review di bagian atas.
3. Pada bagian Lindungi, klik opsi Batasi Pengeditan.
4. Kemudian, di panel kanan, klik tombol Stop Protection.
5. Jika dokumen kamu dilindungi dengan kata sandi, kamu akan diminta memasukkan kata sandi. Masukkan kata sandi kemudian klik tombol OK.
Setelah selesai, semua batasan pengeditan akan dihapus dan memungkinkan kamu untuk memodifikasi dokumen lagi.
Bagaimana menonaktifkan Tampilan Terproteksi di Word?
Tampilan Terproteksi adalah beberapa bagiann dari Pusat Kepercayaan Microsoft, tempat kamu bisa mengelola pengaturan keamanan dan privasi untuk program MS Office. Saat dihidupkan, Tampilan Terproteksi membuka dokumen dalam mode hanya baca dan mematikan sebagian besar fungsi pengeditan.
Secara default, Microsoft Word, menggunakan Tampilan Terproteksi untuk melindungi pengguna dari file internet berbahaya yang disamarkan sebagai dokumen Word asli. Namun, jika kamu mempercayai dokumen hanya-baca itu dokumen asli, maka kamu bisa mematikan Tampilan Terproteksi untuk sementara di Microsoft Word untuk mengedit dokumen kamu.
Untuk mematikan Tampilan Terproteksi di Microsoft Word, gunakan langkah-langkah berikut:
1. Buka jendela Microsoft Word.
2. Klik menu File dan klik tab Options di sidebar kiri.
3. Ini akan membuka jendela Opsi Word. Di panel sebelah kiri, ketuk Trust Center.
4. Kemudian, klik Pengaturan Pusat Kepercyaan di bawah bagian Pusat Kepercayaan Microsoft Word.
5. Di panel kiri, klik tab Tampilan Terproteksi.
6. Sekarang, hapus centang berikut: Aktifkan Tampilan Terproteksi untuk file yang berasal dari internet, dilanjutkan dengan Aktifkan Tampilan Terproteksi untuk file yang terletak di lokasi yang berpotensi tidak aman, terakhir Aktifkan Tampilan Terproteksi untuk lampiran Outlook.
7. Jika sudah, klik tombol OK untuk menyimpan perubahan dan membuka dokumen Word.
Sekarang, dokumen akan terbuka tanpa batasan apa pun di MS Word.
Bagaimana menonaktifkan “Buka Lampiran Email di Tampilan Baca”?
Kamu juga bisa mengonfigurasi opsi startup Microsoft Word untuk membuka lampiran email dan file lain yang tidak bisa diedit dalam lampiran baca. Ini adalah fitur keamanan lainnya untuk membantu mencegah lampiran email berbahaya dan dokumen lain yang berasal dari internet menggerogoti komputer kamu.
Namun, itu juga bisa mencegah kamu mengedit dokumen yang asli dengan membukanya dalam mode hanya-baca. Kamu bisa mencoba mematikan opsi ini untuk melihat apakah itu membantu kamu menyelesaikan masalah ini.
1. Buka program Microsoft Word di komputer kamu.
2. Klik menu File dan pilih Opsi.
3. Pada tab Umum, gulir sedikit ke opsi Mulai.
4. Kemudian, hapus centang pada Buka lampiran email dan file lain yang tidak dapat diedit di opsi tampilan baca.
5. Klik OK untuk simpan perubahan.
Setelah kamu menyelesaikan langkah-langkahnya, pada saat kamu membuka file lampiran di MS Word, file itu seharusnya terbuka dalam mode default.
Bagaimana mematikan Panel Pratinjau di File Explorer?
Saat dihidupkan, panel Pratinjau menampilkan pratinjau file yang kamu pilih di File Explorer. Namun, untuk melakukannya, File Explorer mungkin akan mengunci file kamu sehingga menghasilkan mode hanya-baca di Microsoft Word.
Kamu bisa mencoba matikan panel Pratinjau di File Explorer untuk menyelesaikan masalah ini.
Untuk mematikan panel Pratinjau di Windows 11, gunakan langkah-langkah berikut:
1. Buka File Explorer dengan menekan Windows + E pada keyboard.
2. Klik opsi tarik-turun Lihat. Kemudian pilih Perlihatkan dan batalkan pilihan untuk panel Pratinjau.
Untuk mematikan panel Pratinjau di Windows 10, gunakan langkah-langkah berikut:
1. Buka File Explorer.
2. Kemudian, buka tab Lihat di bagian atas layar.
3. Klik pada panel Pratinjau untuk opsi ini dimatikan.
Bagaimana memperbaiki MS Word secara online?
Microsoft Word mempunyai opsi perbaikan bawaan untuk mengatasi masalah yang mungkin mencegah program bekerja dengan benar. Jika kamu menentukan masalah terjadi karena kesalahan perangkat lunak, kamu bisa menjalankan alat perbaikan untuk memperbaiki masalah apa pun dengan aplikasi.
1. Tekan Windows + R untuk membuka Run.
2. Ketik control dan klik OK atau Enter untuk membuka Control Panel.
3. Buka tab Program > Program dan fitur.
4. Pilih aplikasi Microsoft Office dari daftar dan klik Ubah. Klik Ya saat diminta oleh kontrol Akun Pengguna.
5. Klik Perbaiki Online dan klik tombol Perbaiki. Mungkin ini memerlukan koneksi internet aktif untuk mengunduh file Office yang diperlukan dan memperbaiki masalah apa pun.
6. Selanjutnya, klik Perbaiki sekali lagi untuk mengonfirmasi tindakan. Proses akan memakan sedikit waktu, tugas kamu hanya menunggu saja.
Setelah selesai, kamu bisa me-restart komputer dan periksa apakah ini memperbaiki masalah.
Perbaiki Dokumen Pembuka Microsoft Word dalam mode Hanya-Baca
MS Office adalah salah satu platform yang paling sering ditargetkan oleh aktor ancaman untuk melakukan serangan melalui malware. Untuk mengurangi serangan ini dan melindungi data kamu, aplikasi MS Office biasanya menggunakan beberapa fitur keamanan untuk mencegah pengguna lain membuka file yang berbahaya.
Namun, fitur keamanan ini juga bisa memblokir file asli dan membukanya dalam mode hanya-baca. Jika kamu mempercayai sumber file, kamu bisa mematikan fitur keamanan ini di pengaturan Microsoft Word dan membuka dokumen dalam mode default.
Lebih banyak sumber daya Windows
Untuk artikel yang lebih bermanfaat, cakupan, dan jawaban atas pertanyaan umum tentang Windows 10 dan Windows 11, kunjungi sumber daya berikut:
Windows 11 di Tulisan Samsul - Semua yang harus kamu ketahui
Bantuan, tips, dan trik Windows 11
Windows 10 di Tulisan Samsul - Semua yang harus kamu ketahui