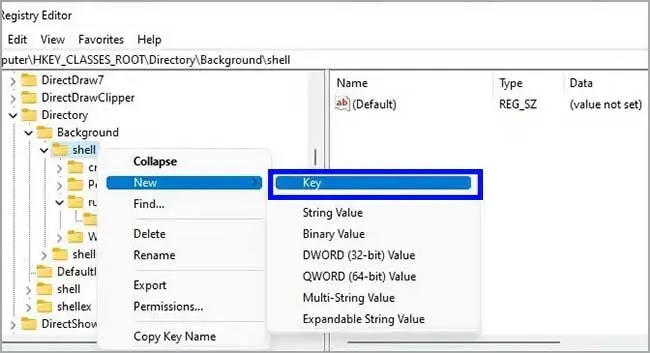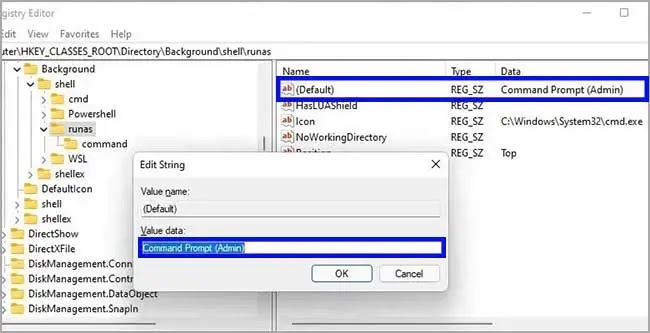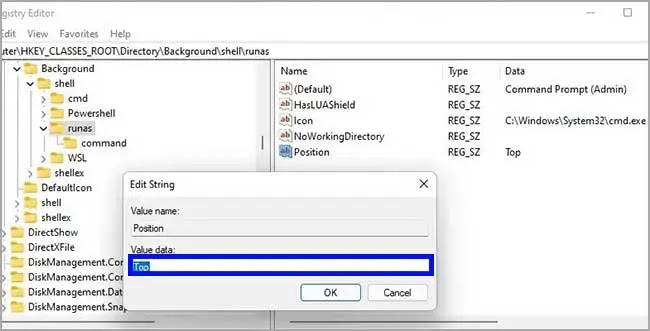Buka Command Prompt (Admin) dari File Explorer Windows 11
Namun, jika kamu harus membuka lokasi folder tertentu di File Explorer dengan Command Prompt sebagai admin untuk menjalankan aplikasi, kamu bisa menambahkan entri ke menu konteks klasik melalui Registry.
Dalam pandua Windows 11 ini, kita akan memandu kamu melalui langkah-langkah untuk menambahkan entri baru di menu konteks File Explorer untuk membuka jalur tertentu Command Prompt sebagai admin.
Bagaimana membuka Command Prompt sebagai admin dari File Explorer?
Untuk menambahkan opsi menu konteks untuk membuka Command Prompt sebagai administrator dari lokasi di File Explorer, gunakan langlah-langkah berikut:
1. Buka Mulai.
2. Cari regedit dan klik hasil paling atas untuk membuka aplikasi.
3. Arahkan pada jalur ini:
HKEY_CLASSES_ROOT\Directory\Background\Shell
4. Klik kanan pada folder Shell dan pilih opsi Baru > Kunci.
5. Beri nama kunci baru sebagai runas.
6. Sekarang pilih kunci runas.
7. Klik dua kali string “Default” dan atur Nilai ke Command Prompt (Admin).
8. Kemudian klik OK.
9. Sekarang, klik kanan pada folder runas dan pilih Baru > String Value.
10. Beri nama kunci baru sebagai NoWorkingDirectory dan klik Enter pada keyboard.
11. Kemudian, klik kanan kembali folder runas dan pilih Baru > String Value.
12. Beri nama kunci baru sebagai HasLUAShield dan tekan tombol Enter.
13. Klik kanan pada folder runas dan pilih Baru > String Value.
14. Beri nama sebagai Position.
15. Klik dua kali pada kunci yang baru di buat dan ubah nilainya menjadi Top.
16. Klik kanan pada folder runas dan pilih Baru > String Value.
17. Beri nama kunci baru sebagai Icon dan akhiri dengan tombol Enter.
18. Klik dua kali pada kunci yang baru kamu buat dan ubah nilai menjadi:
C:\\Windows\\System32\\cmd.exe
19. Selanjutnya, kamu klik kanan kembali folder runas dan pilih Baru > Key.
20. Beri nama kunci baru sebagai Command dan tekan tombol Enter.
21. Klik dua kali string default di sebelah kanan dan atur nilai menjadi:
cmd.exe /s /k pushd \"%V\"
Terakhir, kamu bisa restart komputer untuk melakukan perubahan.
Setalah kamu menyelesaikan langkah-langkahnya, gunakan pintasan keyboard Shift + F10 atau klik kanan di dalam folder dan pilih item Tampilkan lebih banyak opsi untuk membuka menu konteks klasik untuk menemukan opsi untuk membuka jalur Command Prompt (Admin).
Lebih banyak sumber daya Windows
Untuk artikel yang lebih bermanfaat, cakupan, dan jawaban atas pertanyaan umum tentang Windows 10 dan Windows 11, kunjungi sumber daya berikut:
Windows 11 di Tulisan Samsul - Semua yang harus kamu ketahui
Bantuan, tips, dan trik Windows 11
Windows 10 di Tulisan Samsul - Semua yang harus kamu ketahui