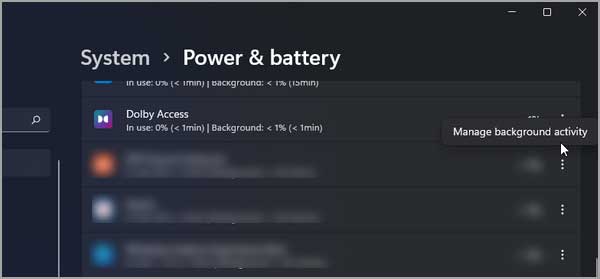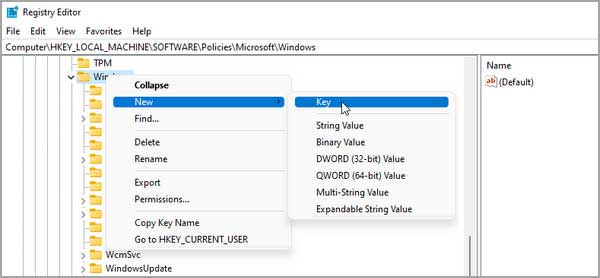Bagaimana cara mematikan Aplikasi Latar Belakang di Windows 11?
Artikel Tulisan Samsul ini akan menunjukan bagaimana cara menonaktifkan aplikasi Latar Belakang di Windows 11. Aplikasi latar belakang di Windows terus melakukan tindakan seperti pembaruan dan mengambil data terbaru bahkan saat kamu tidak menggunakannya. Meskipun Windows bisa mengelola dan dioptimalkan data aplikasi latar belakang dengan cerdas, Windows tetap bisa menguras baterai kamu dan meningkatkan penggunaan data.
Kabar baiknya, Windows memiliki izin untuk mengubah latar belakang untuk masing-masing aplikasi MS Store. Di sini, kita akan menunjukan bagaimana cara mematikan individu atau seua aplikasi latar belakang di Windows 11.
Dalam panduan Windows 11 ini, kita akan memandu kamu bagaimana cara menonaktifkan Aplikasi Latar Belakang.
Matikan aplikasi latar belakang menggunakan aplikasi Pengaturan
Untuk menonaktifkan aplikasi latar belakang menggunakan aplikasi Pengaturan, gunakan langkah-langkah berikut:
1. Buka Pengaturan.
2. Klik Aplikasi.
3. Klik halaman Aplikasi dan fitur di sisi kanan.
4. Temukan aplikasi yang ingin kamu ubah izin latar belakangnya.
5. Kamu bisa melakukannya dengan mengklik titik tiga disamping nama aplikasi dan klik Opsi lanjutan.
6. Klik Izin aplikasi latar belakang.
7. Klik menu tarik-turun untuk Biarkan aplikasi ini berjalan di latar belakang dan pilih Jangan Pernah. Ini harus mematikan aplikasi agar tidak berjalan dilatar belakang.
Matikan aplikasi latar belakang menggunakan Pengaturan Daya & Baterai
Untuk menonaktifkan aplikasi latar belakang menggunakan Pengaturan Daya & Baterai, gunakan langkah-langkah ini:
1. Buka Pengaturan.
2. Klik Sistem.
3. Klik halaman Daya & baterai.
4. Gulir ke bawah ke bagian Baterai dan klik Penggunaan baterai.
5. Klik menu tarik-turun Level baterai dan klik 7 hari terakhir. Windows akan membuat semua aplikasi menggunakan daya baterai dalam tujuh hari terakhir.
6. Untuk mengubah izin aplikasi latar belakang, klik menu tiga titik di samping nama aplikasi, dan klik Kelola produktivitas latar belakang. Opsi ini hanya tersedia untuk aplikasi Microsoft Store.
7. Klik tarik-turun (Dioptimalkan daya) di bawah bagian Izin aplikasi latar belakang dan pilih Tidak Pernah. Ini akan mematikan aplikasi agar tidak berjalan di latar belakang. Pilih opsi Selalu jika kamu ingin aplikasi berjalan di latar belakang.
Setelah selesai, kamu bisa mengulangi langkah di atas untuk semua aplikasi yang bisa menguras baterai kamu atau memengaruhi kinerja sistem.
Matikan aplikasi latar belakang untuk pengguna saat ini
Untuk menonaktifkan aplikasi latar belakang untuk pengguna saat ini, gunakan langkah-langkah berikut:
1. Buka Notepad.
2. Salin + tempel perintah berikut di dalam file Notepad:
Windows Registry Editor Version 5.00
[HKEY_CURRENT_USER\Software\Microsoft\Windows\CurrentVersion\BackgroundAccessApplications]
"GlobalUserDisabled"=-
[HKEY_CURRENT_USER\Software\Microsoft\Windows\CurrentVersion\Search]
"BackgroundAppGlobalToggle"=-
3. Kemudian, tekan win + s untuk membuka jendela Simpan.
4. Dari sini, beri nama file sebagai Turn_On_Background_Apps_for_current_user.reg. kemudian, klik menu tarik-turun Save as type dan pilih All Files.
5. Klik Simpan.
6. Klik kanan pada file .reg yang baru kamu buat dan pilih Buka. Klik Yes untuk mengonfigurasi dan mengubah entri registri untuk mematikan aplikasi latar belakang.
Setelah selesai, jika skrip berjalan tanpa adanya kesalahan, mulai ulang komputer kamu untuk menerapkan perubahn.
Matikan aplikasi latar belakang menggunakan Registri
Peringatan ringan: Sebelum kamu melanjutkan, ada baiknya buat titik pemulihan untuk memulihkan komputer kamu ke kondisi saat ini jika terjadi kesalahan saat mengedit entri registri.
Untuk mematikan aplikasi latar belakang menggunakan registri, gunakan langkah-langkah ini:
1. Buka Registry Editor.
2. Kemudian, navigasikan ke lokasi berikut:
HKEY_LOCAL_MACHINE\SOFTWARE\Policies\Microsoft\Windows
3. Di bawah kunci Windows, temukan kunci AppPrivacy. Jika kamu tidak menemukannya, kamu bisa membuat kunci baru.
4. Kamu bisa mengklik kanan pada folder Windows dan pilih Baru > Key. Ganti nama kunci baru sebagai AppPrivacy.
5. Sekarang, klik kanan pada kunci AppPrivacy dan pilih Baru > DWORD (32-bit) Value. Ganti nama nilainya menjadi LetAppsRunInBackground.
6. Beri untuk Data Nilai angka 2 dan klik OK untuk menyimpan perubahan.
Setelah selesai, aplikasi dari Microsoft Store akan dimatikan dan tidak akan berjalan kembali di latar belakang.
Matikan aplikasi latar belakang menggunakan Editor Kebijakan Grup
Perhatikan bahwa Editor Kebijakan Grup secara resmi hanya tersedia untuk OS Windows edisi Pro, Pendidikan, dan Perusahaan. Jika kamu berada di edisi Home, baca panduan terperinci kita tentang cara mengaktifkan Editor Kebijakan Grup di Home Windows.
Setelah editor kebijakan kamu aktif dan berjalan, gunakan langkah-langkah berikut:
1. Buka Mulai.
2. Cari group police dan klik Edit kebijakan grup dari hasil pencarian.
3. Kemudian navigasikan ke jalur berikut:
Computer Configuration\Administrative Templates\Windows Components\App Privacy
4. Di sebelah kanan, cari dan klik dua kali Biarkan aplikasi Windows berjalan di kebijakan latar belakang.
5. Di jendela selanjutnya, pilih Diaktifkan.
6. Kemudian, di bawah bagian Opsi, klik menu tarik-turun untuk Default untuk semua aplikasi dan pilih Paksa Tolak.
7. Klik Terapkan dan ok.
Mematikan aplikasi latar belakang di Windows 11
Windows memungkinkan kamu mengonfigurasi izin aplikasi latar belakang untuk aplikasi Microsoft Store. Kamu bisa mematikan aplikasi ini untuk menghemat baterai dan menghindari penggunaan data yang tidak perlu pada koneksi terukur.
Jika kamu berjuang dengan masalah kinerja sistem yang lambat, mematikan aplikasi latar belakang mungkin bukan solusi. Yang bisa kamu lakukan adalah mengonfigurasi ulang OS, menganalisis perangkat penyimpanan, dan mencari peningkatan perangkat keras untuk meningkatkan kinerja sistem.
Lebih banyak sumber daya Windows
Untuk artikel yang lebih bermanfaat, cakupan, dan jawaban atas pertanyaan umum tentang Windows 10 dan Windows 11, kunjungi sumber daya berikut:
Windows 11 di Tulisan Samsul - Semua yang harus kamu ketahui
Bantuan, tips, dan trik Windows 11
Windows 10 di Tulisan Samsul - Semua yang harus kamu ketahui