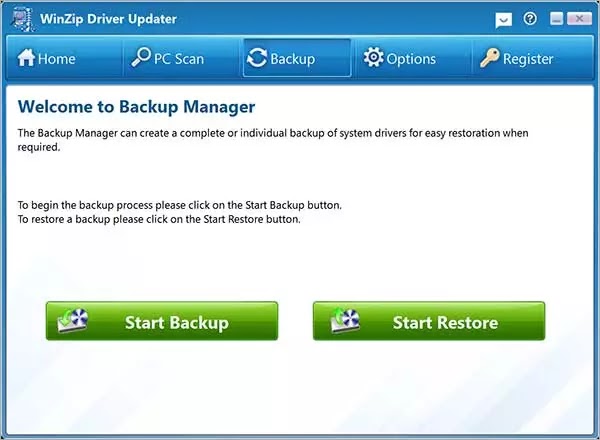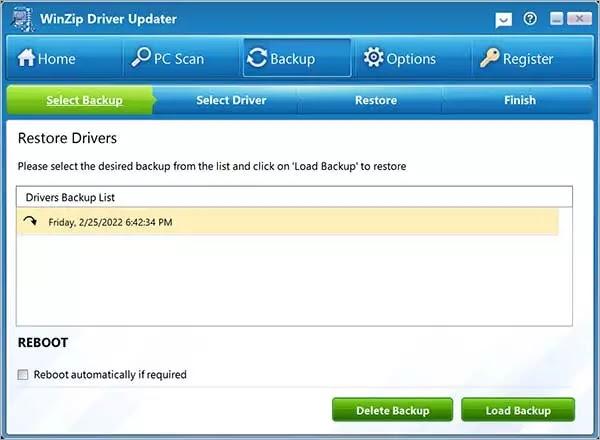Perbarui driver usang kamu dengan WinZip Driver Updater di Windows 11 atau 10
Artikel Tulisan Samsul ini akan meunjukan alat WinZip Driver Updater untuk memperbarui driver usang di Windows 11 atau 10. Jadi, kamu tidak perlu repot-repot mengunduh dan menginstal pembaruan ketika Microsoft mengirimkan update pada Windows.
WinZip Driver Updater untuk Windows 11 dan 10
Kita semua telah mendengar tentang alat kompresi WinZip, tetapi hanya sedikit yang tahu tentang WinZip Driver Updater. Pembaruan Driver WinZip juga berasal dari perusahaan yang sama.
Setelah kamu mengunduh dan menginstalnya di PC kamu, di beranda, kamu dapat melihat spesifikasi yang diperlukan dari komputer atau kamu kamu, termasuk model, RAM, prosesor, sistem operasi, grafis, sistem (32-bit atau 64-bit), dan kapasitas hard drive.
Mengklik pada tombol “Mulai Pindai Sekarang”, kamu dapat melihat daftar semua driver yang diinstal di komputer kamu yang sudah usang atau terbaru. Selain setiap driver, program ini juga menampilkan nomor versi driver yang terinstal di laptop kamu.
Sekarang, kamu memiliki daftar driver yang terinstal di komputer kamu, mengklik tombol “Perbarui Semua”, kamu dapat memperbarui semua driver yang sudah terlalu lama. Tetapi kita akan menyarankan kamu memperbarui hanya driver yang membuat masalah. Misalkan, hanya perbarui Adaptor Tampilan jika kamu menghadapi masalah dengannya.
Untuk memperbarui driver tertentu, klik link “Memperbarui”, dan kamu akan melihat detail pembaruan driver yang tersedia di pop-up yang muncul.
Sekarang, program akan mengunduh dan menginstal yang diperbarui, setelah kamu klik tombol “Memperbarui”.
Alat ini tidak hanya mengunduh driver perangkat tetapi juga bisa membuat titik pemulihan sistem. Selain itu, dia mencadangkan driver yang ada sebelum menginstal versi baru. Ini dapat kamu pertimbangkan sebagai sorotan dari perangkat lunak ini. jika suatu waktu terjadi kesalahan setelah memperbarui driver perangkat, kamu masih dapat memulihkan komputer kamu ke kondisi kerja sebelumnya.
Pada umumnya, kamu mungkin akan diminta untuk me-reboot komputer kamu setelah diinstal.
Setelah kamu menginstal driver dan perubahannya tidak sesuai dengan harapan kamu, kamu masih dapat melakukan roolback. Untuk melakukannya, klik tombol tab “Cadangan” dan klik pada tombol “Mulai Pemulihan”.
Kemudian pilih cadangan yang kamu inginkan dalam daftar dan klik tombol “Muat Cadangan” untuk mulai memulihkan.
Jika kamu mau, kamu juga dapat mencadangkan satu atau semua driver sistem kamu menggunakan perangkat lunak driver gratis ini. untuk itu, klik tab “Cadangan” dan klik tombol “Mulai Pencadangan”.
Pilih cadangan lengkap atau opsi driver tertentu dan kemudian klik tombol “Berikutnya” untuk melanjutkan.
Unduh WinZip Driver Updater
Kamu dapat mengunduh versi gratis dari WinZip Driver Updater dari situs resminya.
Lebih banyak sumber daya Windows
Untuk artikel yang lebih bermanfaat, cakupan, dan jawaban atas pertanyaan umum tentang Windows 10 dan Windows 11, kunjungi sumber daya berikut:
Windows 11 di Tulisan Samsul - Semua yang harus kamu ketahui
Bantuan, tips, dan trik Windows 11
Windows 10 di Tulisan Samsul - Semua yang harus kamu ketahui