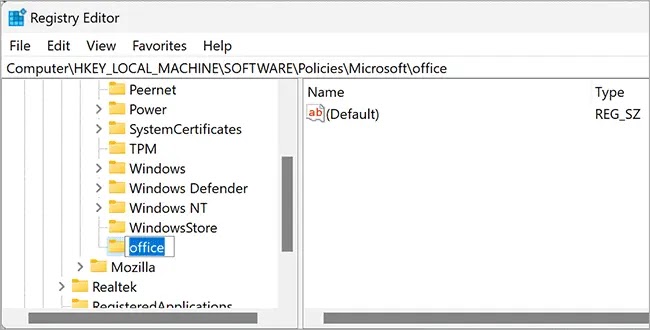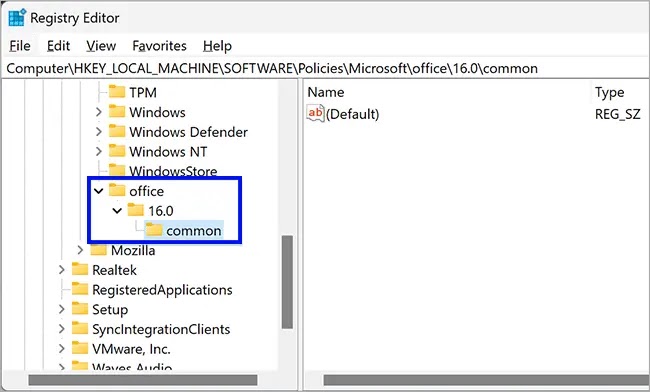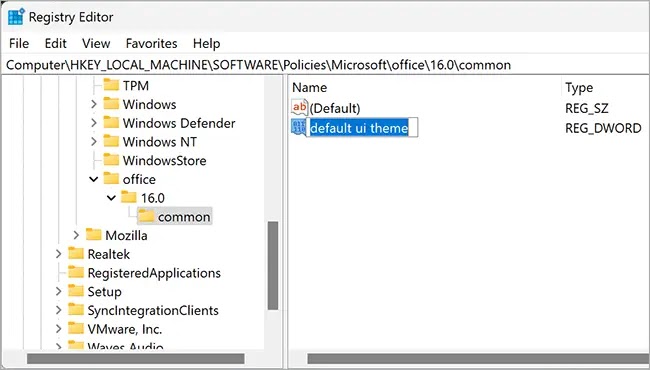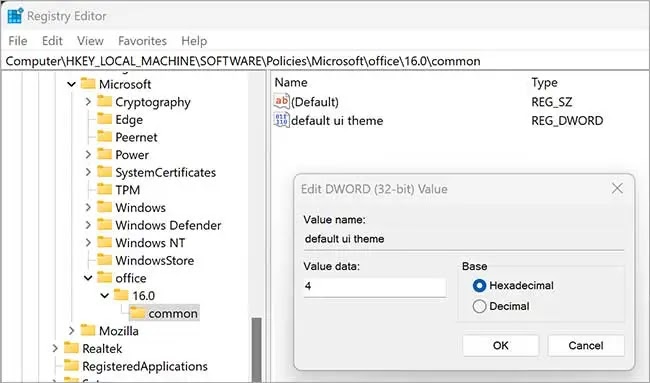Cara mencegah pengguna mengubah tema MS Office default di Windows 11/10
Artikel Tulisan Samsul ini akan menunjukan bagaimana cara mencegah pengguna mengubah tema default Windows 11 atau 10. Secara default, program Microsoft Office menggunakan tema dasar. Namun, kamu dapat mengubah tema Office sesuai dengan kebutuhan kamu. kamu dapat mengatur tema abu-abu, gelap, atau terang. Namun, bagaimana jika kamu ingin menetapkan tema untuk semua pengguna? Dengan menggunakan Editor Kebijakan Grup Lokal atau Registry Editor, kamu bisa mengatasi perubahan tema MS Office.
Jika kamu seorang administrator dan ingin menghentikan pengguna mengubah tema default Microsoft Office di organisasi kam, artikel ini akan memandu kamu.
Kita akan menunjukan langkah-langkah untuk memblokir perubahan tema di MS Office menggunakan Editor Kebijakan Grup Lokal dan Registry Editor.
Cara mencegah pengguna mengubah tema MS Office default dengan Editor Kebijakan Grup Lokal
Untuk mencegah pengguna mengubah temaOffice default menggunakan Kebijakan Grup, gunakan langkah-langkah berikut:
1. Luncurkan Editor Kebijakan Grup Lokal.
2. Setelah terbuka, telusuri ke jalur berikut di sisi kiri:
Computer Configuration > Administrative Templates > Microsoft Office 2016 (Machine) > Global Options > Customize
3. Kemudian, di sisi kanan folder Kustomisasi, klik dua kali pada Tema Office default untuk mengubah pengaturan.
4. Pilih opsi Enable.
5. Pilih tema dari menu tarik-turun “Tema” yang ingin kamu atur untuk semua pengguna.
6. Klik tombol Terapkan.
7. Klik tombol OK.
Untuk mengizinkan perubahan tema di MS OFFICE lagi, ulangi langkah di atas dan pilih opsi “Tidak Dikonfigurasi” pada langkah ke 4. Klik “Terapkan” dan kemudian klik tombol OK.
Cara mencegah pengguna mengubah tema MS Office default dengan Registry Editor
Untuk menghentikan atau mencegah pengguna mengubah tema Office default menggunakan Registry Editor, gunakan langkah-langkah berikut:
1. Buka Registry Editor.
2. Saat Registry Editor terbuka, navigasikan ke kunci berikut di bilah sisi kiri:
HKEY_LOCAL_MACHINE\SOFTWARE\Policies\Microsoft
3. Kemudian, klik kanan pada folder “Microsoft” dan pilih Baru > Kunci.
4. Beri nama kunci yang baru dibuat sebagai Office.
5. Sekarang, klik kanan pada folder Office dan pilih Baru > Kunci.
6. Beri nama sebagai 16.0.
7. Setelah itu,klik kanan pada folder 16.0 dan pilih Baru > Kunci.
8. Beri nama sebagai Common.
9. Sekarang, di panel sisi kanan folder Common, klik kanan pada ruang kosong dan pilih Baru > DWORD (32-bit) Value.
10. Beri nama sebagai default ui theme.
11. Klik dua kali pada default ui theme dan atur data nilainya sebagai berikut:
- 0 – Tema warna-warni.
- 3 – Tema Abu-abu.
- 4 – Tema hitam.
- 5 – Tema putih.
12. Klik tombol OK.
13. Terakhir, kamu bisa reboot komputer kamu untuk menerapkan perubahan.
Untuk mengembalikan perubahan ke default, navigasikan ke jalur berikut di Registry Editor:
Computer\HKEY_LOCAL_MACHINE\SOFTWARE\Policies\Microsoft\office\16.0\common
Di sebelah kana folder Common, klik kanan pada default ui theme dan pilih opsi Hapus.
Lebih banyak sumber daya Windows
Untuk artikel yang lebih bermanfaat, cakupan, dan jawaban atas pertanyaan umum tentang Windows 10 dan Windows 11, kunjungi sumber daya berikut:
Windows 11 di Tulisan Samsul - Semua yang harus kamu ketahui
Bantuan, tips, dan trik Windows 11
Windows 10 di Tulisan Samsul - Semua yang harus kamu ketahui