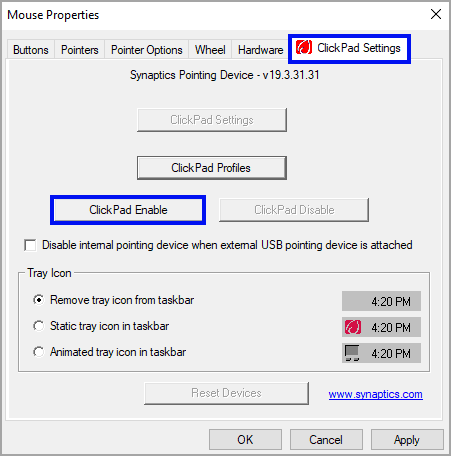Ini perbaikan Kursor mouse kamu yang hilang di Windows 11/10
Artikel Tulisan Samsul ini akan menunjukan bagaimana kursor mouse yang hilang atau tidak terlihat di Windows 11/10. Sebagian pengguna sudah melaporkan bahwa pada sistem operasi mereka Windows 11/10, kursor mouse tidak ada dan menghilang. Ini adalah masalah yang cukup mengganggu dan untuk sistem operasi yang menjadi populer hanya karena antarmuka pengguna grafis, kurangnya bagian terpenting dari GUI yaitu Mouse yang membuat cukup sulit untuk menggunakan komputer atau laptop.
Kabar baiknya, kita telah menemukan solusi untuk masalah tipikal ini dan itu juga bekerja dengan yang mana dan mengikuti langkah-langkah kamu dapat dengan mudah memperbaiki masalah hilangnya mouse pada PC kamu.
Cara 1 – Coba tekan Tombol tertentu dari keyboard kamu
Catatan: Jika kamu menggunakan laptop, coba tekan fn dan salah satu tombol F1 hingga F12. Kamu dapat mencoba dengan setiap tombol dari F1 ke F12 dengan fn dan mencoba untuk mengetahui kursor mouse kamu telah diaktifkan atau tidak.karena sebagian besar produsen laptop telah menyediakan fungsi ini untuk mematikan Mousepad dan mouse menggunakan tombol fn dan salah satu tombol F1 hingga F12.
Contoh:
- Coba tekan tombol F1, F2, F3 dan seterusnya satu per satu dan terus periksa apakah masalah kamu sudah diperbaiki atau belum.
- Coba tekan tombol fn dan F1 bersamaan, lalu fn dan F2 bersamaan dan seterusnya dan periksa apakah masalah kamu telah terpecahkan atau tidak.
- Coba tekan tombol FN dan terus tekan, coba tekan tombol baris pertama laptop kamu satu per satu dan lihat apa yang berhasil.
Ini dapat mengaktifkan kembali mouse kamu jika telah dimatikan secara tidak sengaja oleh kamu dalam apa pun. Jika tidak bisa diselesaikan, coba cara yang diberikan di bawah.
Cara 2 – Perbarui driver mouse
1. Buka dialog Run dengan menekan Windows + R bersamaan.
2. Sekarang, tulis devmgmt.msc di dalamnya dan tekan Enter atau OK.
3. Setelah jendela manajer perangkat terbuka, ikuti langkah dibawah.
4. Tekan tombol Tab untuk memilih entri utama paling atas dari daftar manajer perangkat.
5. Sekarang, terus tekan tombol panah ke bawah untuk bergerak ke bawah dan mencapai titik Mice and other pointing device.
6. Sekarang, klik tombol panah kanan pada keyboard untuk memperluasnya.
7. Tekan lagi tombol panah bawah untuk memilih perangkat mouse kamu.
8. Tekan Shift + F10 untuk membuka menu konteks.
9. Sekali lagi pilih Perbarui driver menggunakan tombol panah bawah lalu tekan Enter.
10. Ikuti petunjuk di layar untuk memperbarui driver mouse.
Cara 3 – Aktifkan kembali mouse kamu di pengaturan mouse
1. Tekan tombol Windows + I bersamaan untuk membuka panel Pengaturan.
2. Sekarang, tekan tab untuk memilih item pertama dan kemudian gunakan tombol panah untuk menavigasi dan akhirnya setelah perangkat dipilih, tekan Enter.
3. Sekarang, gunakan lagi Tab dan panah untuk Mouse dari menu sebelah kiri.
4. Sekarang, pilih opsi mouse tambahan.
5. Pilih Clickpad dari tab atas.
6. Terakhir pilih ClickPad Enable untuk mengaktifkan mousepad.
Itu dia.
Lebih banyak sumber daya Windows
Untuk artikel yang lebih bermanfaat, cakupan, dan jawaban atas pertanyaan umum tentang Windows 10 dan Windows 11, kunjungi sumber daya berikut:
Windows 11 di Tulisan Samsul - Semua yang harus kamu ketahui
Bantuan, tips, dan trik Windows 11
Windows 10 di Tulisan Samsul - Semua yang harus kamu ketahui