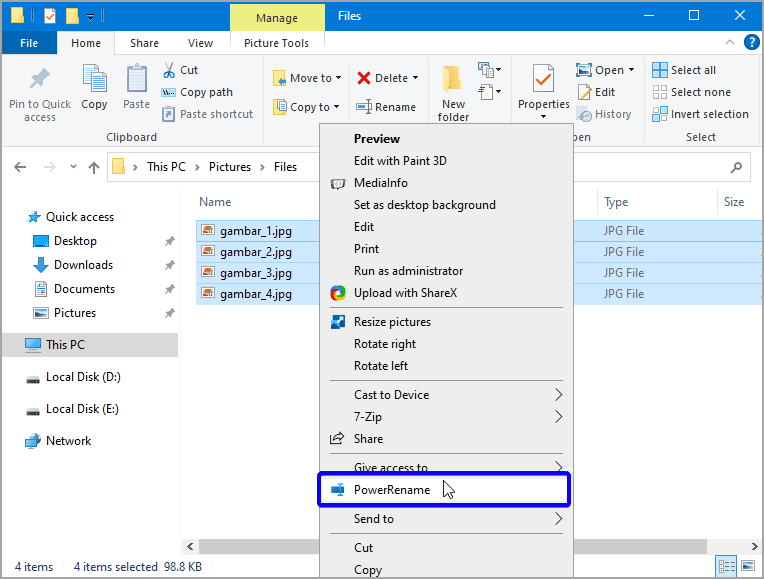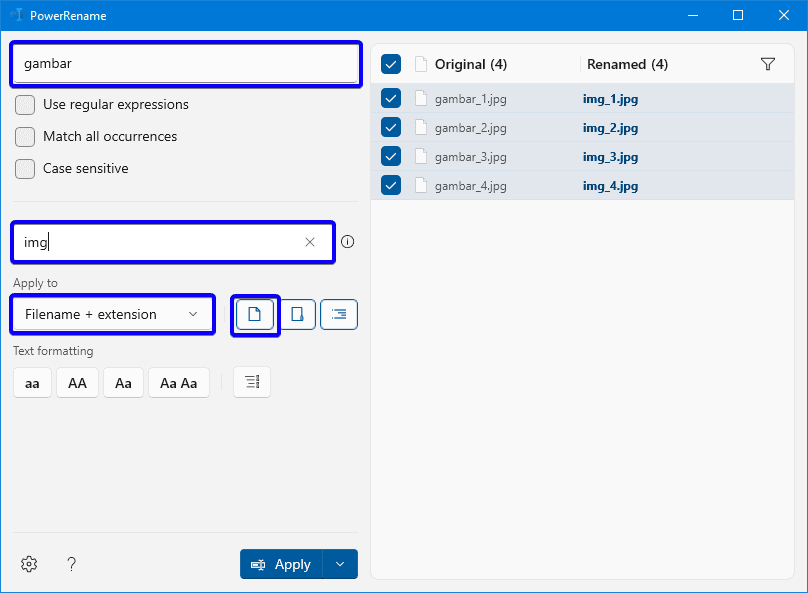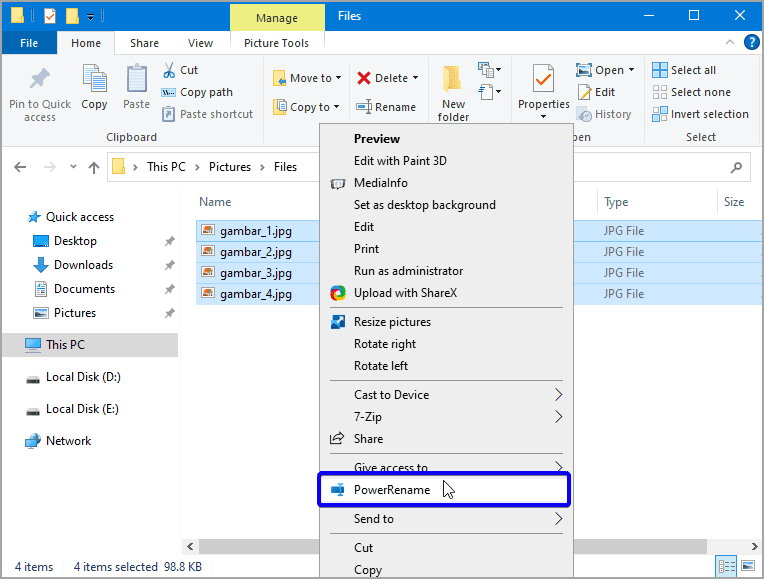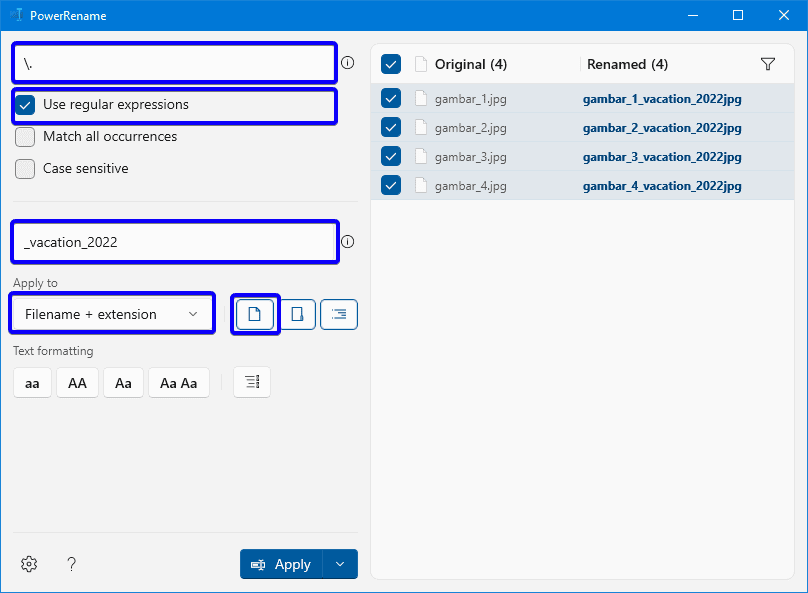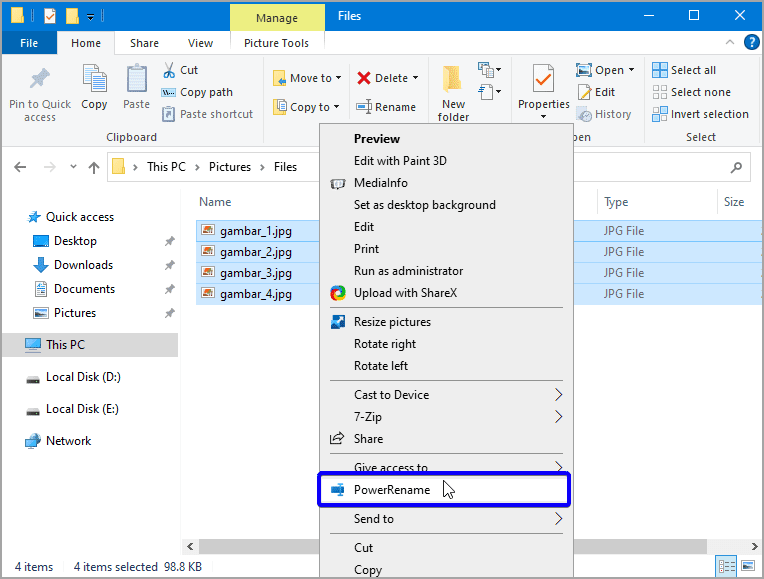Bagaimana rename banyak file di Windows 10?
Artikel Tulisan Samsul ini akan menunjukan bagaimana cara rename banyak file di Windows 10. Mengubah nama satu file itu mudah, masalahnya adalah ketika kamu harus mengganti nama banyak file di folder tertentu.
Jika kamu harus mengganti nama daftar panjang file, kamu dapat mempercepat proses menggunakan File Explorer, PowerShell, dan bahkan aplikasi Microsoft PowerToys.
Dalam panduan Windows 10 ini, kita akan memandu kamu melalui beberapa cara berbeda untuk mengganti nama file secara massal, termasuk mengubah ekstansi.
Bagaimana cara mengganti nama banyak file dengan File Explorer?
Cara termudah untuk nama beberapa file di Windows adalah dengan menggunakan File Explorer.
Untuk mengganti nama banyak file secara massal dengan struktur nama yang sama di Windows 10, gunakan langkah-langkah berikut:
1. Buka File Explorer.
2. Arahkan ke folder dengan file untuk mengubah namanya.
3. Klik tab Lihat.
4. Pilih tampilan Detail.
5. Kembali ke tab Home.
6. Klik tombol Pilih semua.
Tips: Kamu juga dapat menggunakan pintasan keyboard Ctrl + A untuk memilih semua file. Atau, kamu dapat memilih file pertama, tekan dan tahan tombol Shift, lalu klik file terakhir untuk memilih grup.
7. Klik tombol Ganti Nama dari tab “Home”.
8. Konfirmasikan basis nama file baru dan tekan Enter.
Setelah selesai, file yang dipilih akan diganti namanya menggunakan struktur penamaan yang sama yang kamu tentukan dengan nomor hitungan dalam tanda kurung untuk membuat setiap nama file berbeda. Misalkan, gambar (1).png dan gambar (2).png.
Bagaimana cara mengganti nama banyak file dengan PowerShell?
Untuk mengganti nama banyak file secara massal, ketika struktur nama tidak penting, gunakan langkah-langkah ini:
1. Buka Start.
2. Cari PowerShell dan klik hasil teratas untuk membuka aplikasi.
3. Ketik contoh perintah berikut untuk menavigasi ke folder dengan file yang akan diganti namanya dan tekan tombol Enter:
cd PATH\TO\FOLDER
Dalam perintah, ganti PATH\TO\FOLDER dengan jalur aktual ke lokasi.
Misalkan, perintah ini akan menavigasi folder “Files” di dalam “Pictures”.
cd C:\Users\USERNAME\Pictures\Files
4. Opsional: Ketik perintah berikut untuk melihat daftar file di lokasi dan tekan Enter:
Ls
5. Ketik perintah berikut untuk mengganti nama beberapa file secara massal dan tekan Enter:
ls | %{Rename-Item $_ -NewName ("NEW-FILE-NAME-{0}.EXTENSION" -f $nr++)}Dalam perintah, ganti “NEW-FILE-NAME” dengan nama struktur sebanarnya yang ingin kamu gunakan.
Misalkan, perintah ini mengganti nama gambar dengan ekstensi “.png” menggunakan struktur penamaan yang sama (“beach-trip-2022-”) dan menambahkan nomor yang berbeda diakhir nama:
ls | %{Rename-Item $_ -NewName ("beach-trip-2022-{0}.png" -f $nr++)}Setelah selesai, file dengan format yang ditentukan akan diganti namanya menggunakan struktur penamaan yang tersedia dengan perintah.
Bagaimana cara mengganti nama banyak file dengan PowerToys?
Pada Windows 11, PowerToys adalah alat canggih yang menambahkan banyak sekali alat produktivitas yang bermanfaat, termasuk diantaranya “PowerRename”, yang memudahkan pengubahan nama file secara massal tanpa menggunakan perintah.
Instal PowerToys
Untuk menginstal PowerToys di Windows 10, sebelumnya kita sudah membicarakannya di artikel sebelumnya.
Jika kamu sudah selesai menginstal PowerToys, buka aplikasinya dan klik PowerRename.
Nyalakan sakelar sakelar Aktifkan PowerRename.
Setelah selesai, kamu dapat mulai menggunakan alat ini untuk mengganti nama banyak file.
Ganti nama file dengan mencocokan sebagian nama
Untuk mengganti nama atau mengganti bagian dari nama beberapa file, gunakan langkah-langkah ini:
1. Buka File Explorer.
2. Arahkan ke folder dengan file yang akan diganti namanya.
3. Pilih file yang akan diganti namanya.
4. Klik kanan pilihan dan pilih opsi PowerRename.
5. Di kotak “Search for”, tentukan bagian yang akan diganti namanya.
6. Di kotak “Ganti dengan”, tentukan struktur nama yang ingin kamu gunakan untuk file.
7. Gunakan menu “Terapkan ke” untuk mengonfirmasi bagian nama file yang akan diubah – misalkan, nama file, ekstensi, atau keduanya.
8. Pilih konten yang akan diganti namanya, termasuk file, folder, dan subfolder dengan tombol di sisi kanan.
9. Opsional: Pilih performatan teks, termasuk huruf kecil, huruf besar, atau huruf besar setiap kata,
10. Opsional: Pilih opsi “Cacah item” untuk mengizinkan file memiliki nama yang sama tetapi dengan nomor berbeda di bagian akhir.
11. Konfirmasikan pratinjau di sisi kanan.
12. Klik Terapkan.
Setelah selesai, file akan diganti namanya sesuai dengan konfigurasi kamu.
Ganti nama file dengan mencocokan nama apa pun
Untuk mengganti nama semua file tanpa struktur umum, gunakan langkah-langkah berikut:
1. Buka File Explorer.
2. Arahkan ke folder dengan file yang akan diganti namanya.
3. Pilih file yang akan diganti namanya.
4. Klik kanan pilihan dan pilih opsi PowerRename.
5. Di kotak “Telusuri”, gunakan .* ekspresi reguler untuk mencocokan semua file.
6. Centang opsi Gunakan ekspresi reguler.
7. Di kotak “Ganti dengan”, tentukan struktur nama yang ingin kamu gunakan untuk file.
8. Klik tombol “Bantuan tanggal dan waktu pembuatan file” di sisi kanan dan pilih bantuan untuk menghitung file karena mereka akan memiliki nama dasar yang sama – misalkan, “$ff” untuk menambahkan dua digit milidetik.
9. Gunakan menu “Terapkan ke” pilih opsi Nama file saja.
10. Pilih konten yang akan diganti namanya, termasuk file, folder, dan subfolder dengan tombol di sisi kanan.
11. Konfirmasikan pratinjau di sisi kanan.
12. Klik tombol Terapkan.
Selesai selesai, semua file dalam daftar akan diganti namanya menjadi nama dasar yang kamu tetapkan.
Ganti nama file dengan menambahkan deskripsi
Untuk menambahkan deskripsi ke nama file, gunakan langkah-langkah ini:
1. Buka File Explorer.
2. Arahkan ke folder dengan file yang akan diganti namanya.
3. Pilih file yang akan diganti namanya.
4. Klik kanan pilihan dan pilih opsi PowerRename.
5. Di kotak “Telusuri”, gunakan \. Ekspresi reguler untuk mencocokan semua file.
6. Centang opsi Gunakan ekspresi reguler.
7. Di kotak “Ganti dengan”, tentukan deskripsi yang ingin kamu tambahkan ke file – misalkan, _vacation_2022.
Catatan: Jika kamu menggunakan cara ini, ingat titik di akhir deskripsi untuk mencegah kerusakan ekstensi file.
8. Gunakan menu “Terapkan ke” ke opsi Nama file + ekstensi.
9. Pilih konten yang akan diganti namanya, termasuk file, folder, subfolder dengan tombol di sisi kanan.
10. Konfirmasikan pratinjau di sisi kanan.
11. Klik Terapkan.
Ubah ekstensi file
Untuk mengubah ekstensi file beberapa file dengan PowerToys, gunakan langkah-langkah berikut:
1. Buka File Explorer.
2. Arahkan ke folder dengan file yang akan diganti namanya.
3. Pilih file yang akan diganti namanya.
4. Klik kanan pilihan dan pilih opsi PowerRename.
5. Di kotak “Telusuri”, konfirmasi ekstensi yang akan diganti – misalkan, png.
6. Di kotak “Ganti dengan”, konfirmasikan ekstensi baru yang kompatibel – misalkan, jpeg.
7. Gunakan menu “Terapkan ke” untuk memilih opsi Ekstensi saja.
8. Pilih hanya opsi Sertakan file dengan tombol di sisi kanan.
9. Klik Terapkan.
Setelah selesai, ekstensi file akan berubah menjadi yang kamu tentukan
Lebih banyak sumber daya Windows
Untuk artikel yang lebih bermanfaat, cakupan, dan jawaban atas pertanyaan umum tentang Windows 10 dan Windows 11, kunjungi sumber daya berikut:
Windows 11 di Tulisan Samsul - Semua yang harus kamu ketahui
Bantuan, tips, dan trik Windows 11
Windows 10 di Tulisan Samsul - Semua yang harus kamu ketahui