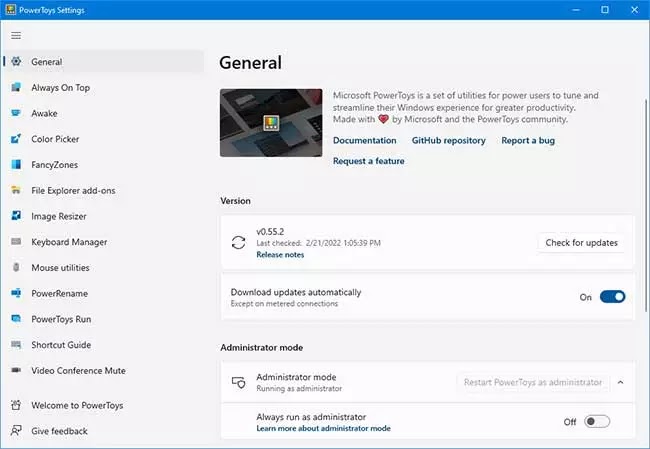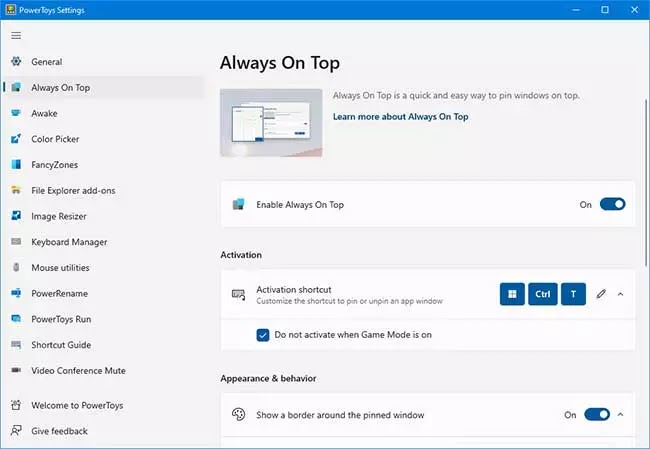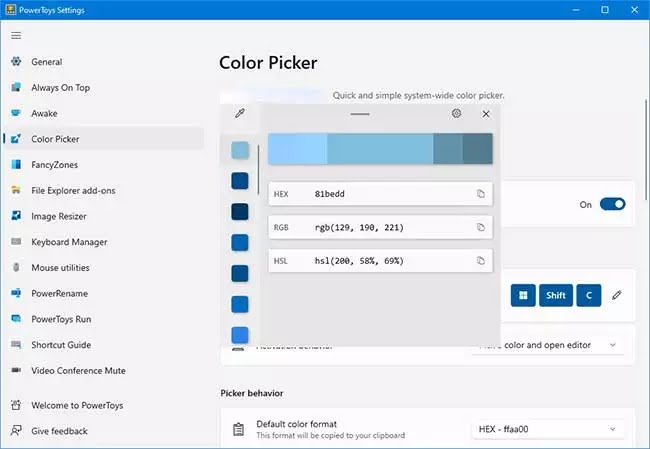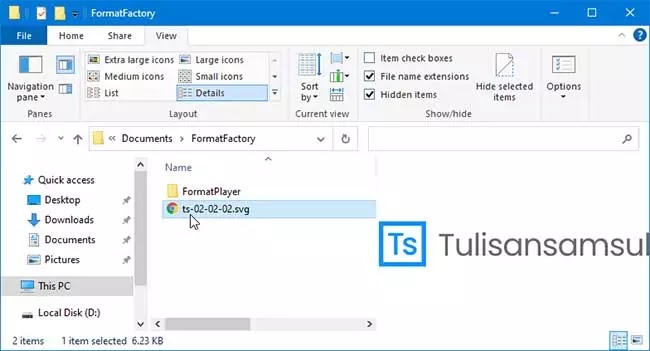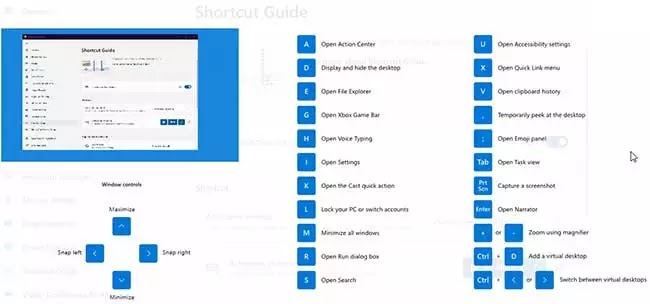Windows 10 dan 11 Lebih produktif dengan PowerToys
Artikel Tulisan Samsul ini akan menunjukan bagaimana melakukan lebih banyak dengan Windows 10 dan 11 dengan PowerToys. PowerToys adalah utilitas gratis untuk Windows 10 dan 11 yang bertujuan untuk merampingkan pengalaman Windows untuk lebih produktivitas yang lebih besar, PowerToys pertama kali diluncurkan untuk Windows 95, kemudian Windows XP, dan sekarang kamu bisa berjumpa kembali untuk Windows 10 dan 11.
PowerToys memungkinkan kamu mengganti nama file secara manual, mengubah ukuran gambar, meluncurkan aplikasi cepat, dan masih banyak lagi. Kita akan menunjukan cara mengunduh PowerToys dan cara menggunakan alat yang ditawarkannya.
Bagaimana cara mengunduh PowerToys?
PowerToys adalah proyek sumber terbuka. Meskipun secara resmi dikembangkan oleh Microsoft, itu tidak datang dengan sistem operasi.
Untuk mengunduh PowerToys, buka halaman Github. Dari bagian Aset, unduh file PowerToysSetup-0.##.#-x64.exe. angka-angka akan mencerminkan versi PowerToys saat ini.
Setelah diunduh, buka file untuk menginstal PowerToys.
Bagaimana cara menggunakan PowerToys?
Setelah kamu menginstal PowerToys, kamu dapat mengaksesnya dari menu Start. Setelah terbuka, itu berada di baki sistem kamu, kamu dapat mengklik ikon untuk membuka utilitas PowerToys.
Tab Umum memungkinkan kamu menyesuaikan beberapa pengaturan. Yang penting, kamu harus mengaktifkan Unduh pembaruan secara otomatis dan Selalu jalankan sebagai administrator.
Kamu juga dapat menyesuaikan tema aplikasi dan apakah PowerToys harus Dijalankan saat startup.
Beberapa PowerToys diaktifkan secara default. Di bawah ini, kita akan membahas masing-masing secara bergantian dan menjelaskan bagaimana cara kerjanya.
1. Always On Top
Jika kamu memiliki banyak jendela yang terbuka, mungkin sulit untuk melacak apa yang penting. Dengan alat Always On Top, kamu dapat menyematkan jendela di atas segalanya agar selalu dapat terlihat.
Kamu dapat menyesuaikan pintasan Aktivasi (tombol Windows + Ctrl + T secara default), apakah itu berfungsi saat Mode Game aktif, warna batas dan ketebalan jendela yang disematkan, dan apakah itu memainkan suara saat menyematkan. Kamu juga dapat mengecualikan aplikasi dari menyematkan di atas.
2. Awake
Ada kalanya kamu ingin PC kamu tetap terjaga atau tetap hidup. Mungkin kamu sedang mengunduh file yang cukup besar atau menjalankan pencadangan. Mengubah rencana daya kamu setiap kali ini terjadi tidak nyaman.
Dengan alat sederhana, kamu dapat membuat PC kamu tetap aktif sesuai permintaan. Kamu dapat memilih antara Tetap menggunakan paket daya yang dipilih, Tetap terjaga tanpa batas waktu, dan Tetap terjaga sementara (kamu mengatur lamanya waktu).
Kamu juga dapat beralih apakah akan Tetap mengaktifkan layar.
3. Color Picker
Color Picker adalah alat yang memungkinkan kamu memilih warna dari aplikasi yang sedang berjalan dan menyalinnya ke clipboard kamu dalam bentuk format – HEX, RGB, HSL, dan banyak lagi.
4. FancyZones
Jika kamu mengklik dan menyeret jendela ke samping atau sudut layar, ukurannya akan berubah sesuai dengan tata letak kisi dasar.
Dengan FancyZones, kamu dapat membuat tata letak lanjutan untuk mengubah ukuran banyak jendela.
Buka bagian FancyZones di PowerToys dan klik Launch Zones Editor. Di sini kamu dapat memilih tata letak jendela dari beberapa default, atau klik tab Kustom untuk membuatnya sendiri.
Kemudian, saat menyeret jendela, tahan tombolShift untuk melihat zona dan seret jendela kamu ke bagian untuk mengubah ukurannya secara otomatis.
Kamu dapat mengedit banyak pengaturan untuk FancyZones dalam PowerToys, termasuk menghapus persyaratan menahan Shift, jadi biasakan diri kamu dengan mereka untuk memanfaatkan sepenuhnya utilitas ini.
5. File Explorer Add-ons
File Explorer memiliki panel pratinjau sehingga kamu dapat melihat konten beberapa jenis file, seperti dokumen dan spreadsheet, tanpa membukanya.
Jika kamu tidak melihat ini saat mengklik file,buka tab Lihat di File Explorer dan klik panel Pratinjau untuk mengaktifkannya.
Dengan PowerToys, fungsi ini sekarang mendukung file SVG, MD, PDF, dan GCODE.
6. Pengubah ukuran gambar
Cukup buka File Explorer dan pilih gambar yang ingin kamu ubah ukurannya, klik kanan dan klik Ubah ukuran gambar.
Ini membuka jendela di mana kamu dapat memilih ukuran gambar baru, bersama dengan opsi seperti mengubah ukurannya aslinya dan mengabaikan orientasi gamabr. Jika sudah siap,klik Ubah Ukuran.
Dalam pengaturan PowerToys, kamu dapat mengedit preset ukuran default dan menambahkannya sendiri. Kamu juga dapat mengubah pengaturan penyandian dan bagaimana gambar yang baru diubah ukurannya dinamai.
7. Manager Papan Ketik
Dengan Manager Keyboard, kamu dapat membuat pintasan keyboard kamu sendiri atau memetakan ulang yang sudah ada.
Misalkan, kamu dapat mengunakan tombol yang tidak biasa untuk mengontrol pemutaran media atau navigasi browser, kamu juga dapat melakukan sesuatu seperti mengubah pintasan Ctrl + C menjadi tempel.
Ada dua bagian: Petakan ulang Keyboard untuk memetakan kembali satu tombol ke tombol lain, dan Petakan ulang pintasan untuk memetakan ulang pintasan ke pintasan lain.
Klik Remap a key atau Remap a shortcut. Klik ikon plus untuk menambahkan pemetaan ulang. Sisi kiri adalah kunci atau pintasan yang ada, sedangkan sisi kanan adalah tempat kamu ingin memetakannya kembali. Gunakan ikon tempat sampah untuk menghapus pemetaan ulang apa pun. Jika sudah, klik tombol OK.
8. Utilitas Mouse
Jika kamu terus-menerus kehilangan jejak di mana mouse kamu berada, atau ingin umpan balik visual ditampilkan saat kamu mengklk sesuatu, utilitas Mouse dapat menyediakannya. Kamu juga dapat menyesuaikan tampilan dan prilaku masing-masing.
9. PowerRename
Mungkin sulit bagi rata-rata pengguna untuk mengganti nama file dan folder secara massal di Windows tanpa menggunakan PowerShell. Dengan utilitas PowerRename, sekarang sangat mudah.
Di File Explorer, pilih folder atau file yang ingin kamu ganti namanya. Klik kanan dan klik PowerRename.
Ini akan membuka jendela di mana kamu dapat memilih istilah apa yang akan dicari dan apa yang akan diganti. Ada juga opsi bermanfaat seperti penggantian nama peka huruf besar-kecil, mengecualikan folder, hanya ekstensi item, dan masih banyak lagi.
10. PowerToys Jalankan
PowerToys Run adalah alat pencarian untuk meluncurkan aplikasi, file, dan folder dengan cepat. Kamu juga dapat menggunakannya untuk beralih ke hal yang telah kamu buka.
Secara default, tekan Alt + Spasi untuk membukanya. Kemudian mulailah mengetik sesuatu untuk menemukan apa pun yang kamu butuhkan. Gunakan tombol Atas dan Bawah untuk berpindah di antara hasil dan Enter untuk meluncurkannya.
Jika dimungkinkan, gunakan ikon di samping setiap hasil untuk Luncurkan sebagai administrator, Buka folder berisi, atau Buka jalur di konsol.
11. Panduan Pintasan
Windows dikemas penuh dengan pintasan yang bermanfaat. Dengan Panduan Pintasan, kamu dapat menekan Windows + Shift + / untuk membuka layar untuk mengingatkan diri kamu tentang beberapa hal.
Dalam pengaturan PowerToys, kamu dapat mengubah metode Aktivasi, Pintasan aktivasi, Tema, dan Aplikasi yang dikecualikan.
12. Bisukan Konfersi Video
Jika kamu terus-menerus melakukan panggilan video di berbagai aplikasi, sulit untuk mengingat cara membisukan kamera dan mikrofon di masing-masing aplikasi.
Itulah mengapa utilitas PowerToys ini sangat berguna. Ini memberi kamu pintasan keyboard untuk membisukan webcam dan ikroofn kamus secara global, jadi kamu tidak perlu mengutak-atik menu konferensi video apa pun.
Menjadi master Windows
PowerToys dalam pengembangan aktif, sehingga alat yang ada dapat berubah dan utilitas baru akan tiba seiring waktu. Beberapa di antaranya bahkan mungkin menjadi bagian dari sistem operasi bawaan Windows.
Lebih banyak sumber daya Windows
Untuk artikel yang lebih bermanfaat, cakupan, dan jawaban atas pertanyaan umum tentang Windows 10 dan Windows 11, kunjungi sumber daya berikut:
Windows 11 di Tulisan Samsul - Semua yang harus kamu ketahui
Bantuan, tips, dan trik Windows 11
Windows 10 di Tulisan Samsul - Semua yang harus kamu ketahui