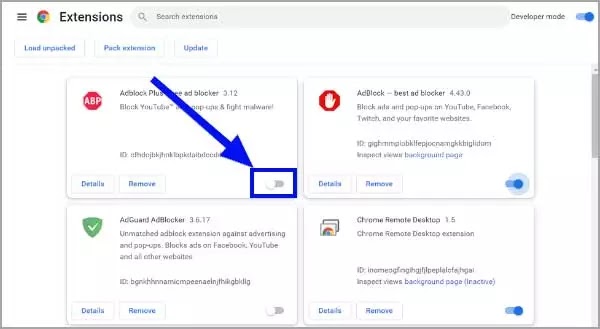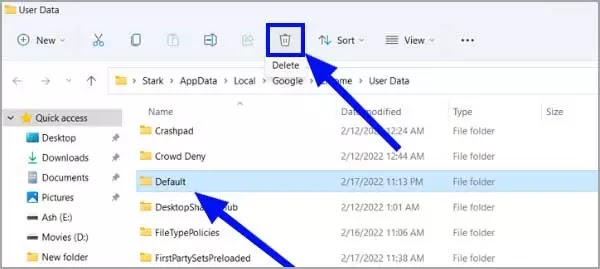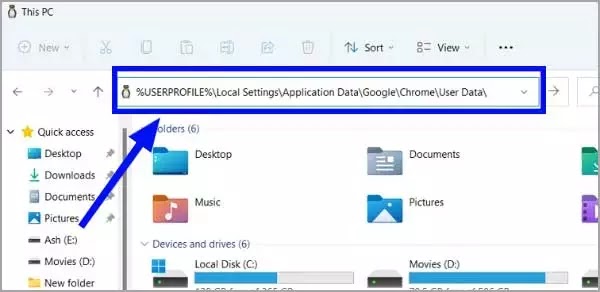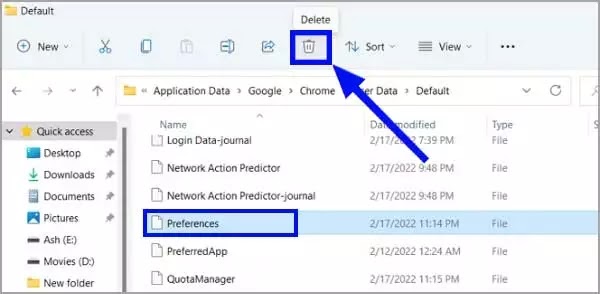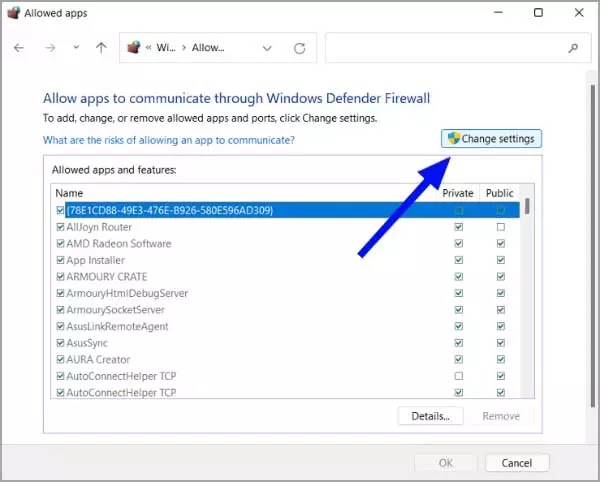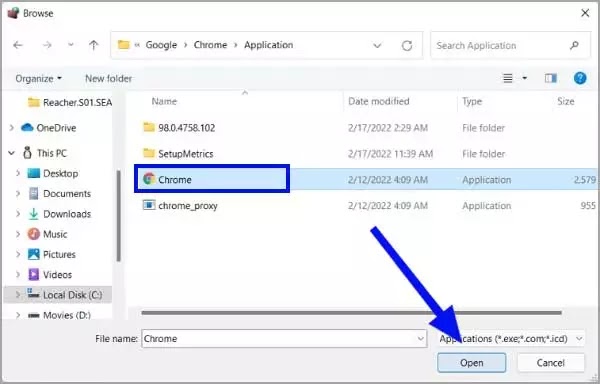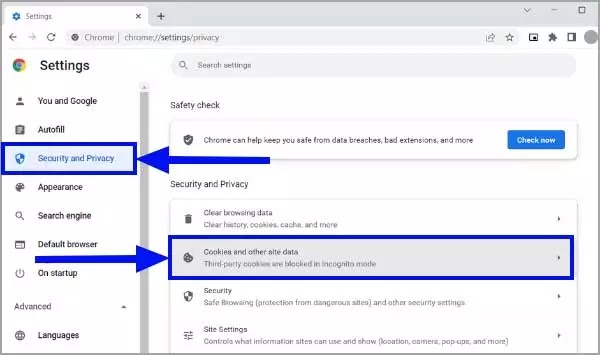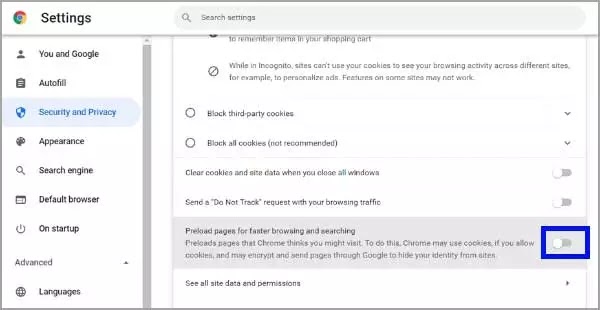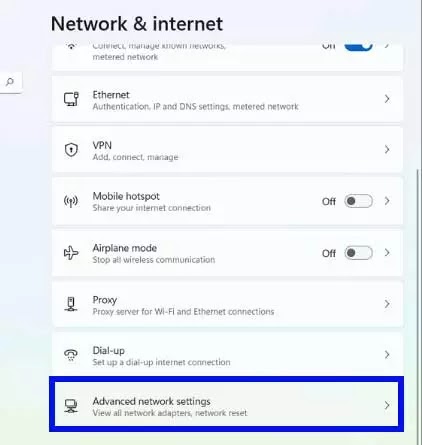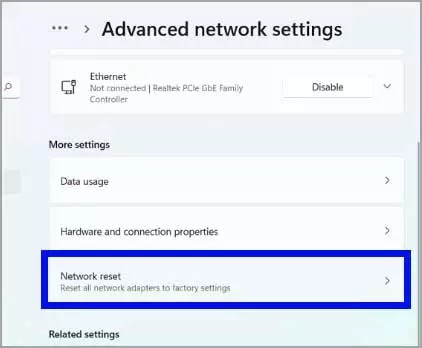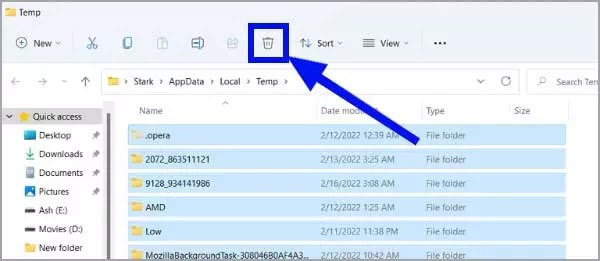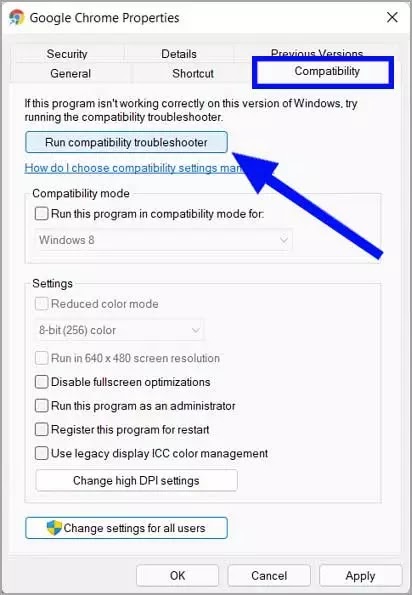Mengatasi Google Chrome telah berhenti atau mogok di Windows 11
Artikel Tulisan Samsul ini akan menunjukan bagaimana cara mengatasi Google Chrome telah berhenti atau tidak merespon masalah di Windows 11. Chrome adalah browser sejuta umat dan secara native mendukung berbagai layanan dan aplikasi Google seperti Gmail, YouTube, dan berbagai aplikasi lain termasuk Google Drive. Tapi itu tidak berarti itu sempurna seperti itu, nyatanya Google Chrome masih rentang terhadap malfungsi, pembekuan, atau mogok di waktu-waktu tertentu.
Terkadang kamu (termasuk saya) mungkin mengalami masalah dengan Chrome seperti berhenti bekerja, mogok, tertinggal, tidak terbuka, kinerja lambat, dan masalah lainnya. Ketika itu terjadi, kamu akan melihat pesan yang mengganggu seperti ‘Google Chrome telah berhenti bekerja’, ‘Google Chrome tidak merespons’, atau ‘Aw snap! Ada yang tidak beres saat menampilkan halaman web’.
Untuk mengatasi semua itu, coba metode pemecahan masalah ini satu per satu dan lihat apakah mereka menyelesaikan masalah kamu.
Penyebab Chrome tidak bekerja
Ada banyak alasan yang mungkin menyebabkan Chrome berhenti bekerja atau tidak merespons:
- Tidak cukup memori.
- Malware atau virus dari situs yang kamu kunjungi.
- Kesalahan di browser.
- Menjalankan tab terlalu banyak.
- Ekstensi rusak atau terlalu banyak.
- Pengaturan Proksi salah.
- Dibebani dengan file sementara seperti riwayat penelusuran, cookie, dan cache.
- Bug di perangkat lunak atau sistem Chrome.
- Dan file perangkat lunak hilang.
Tutup sebagian tab yang tidak di perlukan
Pertama, tutup beberapa tab atau jendela yang terbuka di browser Chrome. Karena terlalu banyak tab, mengakibatkan Chrome berat atau tidak merespons.
Kamu dapat menggunakan Pengelola tugas untuk melihat berapa banyak sumber daya yang digunakan Chrome, jika terlalu banyak, tutup saja semua tab dan jendela terbuka yang tidak perlu serta program lain yang sedang berjalan.kemudian, coba muat kembali halaman web untuk melihat apakah itu berfungsi dengan baik.
Matikan proses Chrome dan luncurkan kembali
Jika browser Chrome terus-menerus mogok, beku, atau tidak dapat menutup jendela browser karena macet dan menampilkan pesan ‘Chrome tidak merespons’, maka kamu perlu mematikan semua proses Google Chrome menggunakan alat Pengelola Tugas, lalu luncurkan browser kembali.
Buka Task Manager dari start menu.
Pada tab Processes, di bawah bagian Aplikasi (yang sedang berjalan), klik kanan pada aplikasi Chrome dan pilih tombol “Akhiri Tugas”.
Restart komputer kamu
Perbaikan lainnya yang dapat kamu lakukan adalah me-restart komputer kamu. mem-boot akan menyetel ulang file sementara dan cache, lalu menghapus penggunaan memori dan mengalokasikan memori baru untuk Chrome. Mastikan komputer, tunggu beberapa detik, lalu nyalakan kembali. Setelah itu luncurkan kembali browser Chrome kamu.
Hapus Cache, riwayat, dan cookie dari Chrome
Saat kamu menjelajah internet di Chrome, secara otomatis menyimpan berbagai informasi tentang situs web seperti riwayat penelusuran, cache, gambar, cookie, dan data situs lain untuk membantu memuat situs web lebih cepat pada kunjungan berikutnya. Seiring waktu, file-file itu akan mengisi banyak penyimpanan dan akan memperlambat browser kamu. ini juga dapat menyebabkan kesalahan “Peramban Google Chrome tidak merespons”.
Pertama, buka alamat di bawah pada bilah alamat dan akhiri dengan Enter pada keyboard:
chrome://settings/clearBrowserData
pada jendela “Hapus data penjelajahan”, pilih rentang waktu. Kemudian pilih “Sepanjang waktu” dari menu tarik-turun.
Hapus ekstensi Chrome
Jika kamu memiliki banyak ekstensi berbahaya yang dipasang di Chrome, sebagian, akan menjadi alasan mengapa Google Chrome berprilaku tidak normal, mogok, dan menampilkan pesan kesalahan.
Buka chrome://extensions di bilah alamat dan tekan Enter.
Lalu matikan beberapa ekstensi yang jarang kamu gunakan.
Matikan aplikasi di Chrome
Untuk menghapus aplikasi yang terpasang di Chrome, gunakan langkah-langkah berikut:
Ketik chrome://apps/ di bilah alamat dan tekan Enter.
Klik kanan pada aplikasi, dan pilih opsi “Hapus dari Chrome..”.
Klik tombol Hapus kembali pada pop-up yang muncul.
Perbarui Google Chrome
Jika kamu menggunakan Chrome yang sudah ketinggalan zaman, ini dapat menyebabkan beberapa masalah. Untuk itu, coba perbarui Chrome kamu ke versi yang lebih baru untuk menyelesaikan masalah.
Buka Chrome, klik menu titik tiga vertikal dan pilih Help.
Pada jendela yang muncul, jika pembaruan tersedia, itu akan secara otomatis menginstal versi terbaru yang tersedia atau kamu harus mengetuk Perbarui untuk memulainya.
Jika Chrome sudah diperbarui, kamu akan melihat pesan bahwa “Chrome up to date”.
Bersihkan Google Chrome
Chrome memiliki utilitas keamanan bawaan yang dirancang untuk menemukan dan menghapus malware, iklan, adware, dan program mencurigakan lainnya yang mungkin mengganggu aktivitas Google Chrome.
Di bilah alamat Chrome, salin teks berikut dan tekan Enter:
Chrome://settings/cleanup
Klik tombol “Temukan” untuk memindai program yang mencurigakan dan tidak diinginkan di komputer.
Ini akan memakan waktu sementara kamu akan melihat pesan “Memeriksa perangkat lunak berbahaya…”. Jika di temukan, kamu akan memiliki opsi untuk menghapusnya.
Hentikan antivirus
Terkadang, program antivirus pihak ketiga yang tidak diinginkan akhirnya memblokir Chrome, yang mengakibatkan Chrome tidak diluncurkan dengan benar. Kamu dapat menonaktifkan antivirus atau menghapus program sepenuhnya. Kamu juga dapat menjadikan Chrome pengecualian atau daftar putih dari antivirus tersebut.
Jalankan SFC dan DISM
Menjalankan SFC atau DISM dapat membantu memperbaiki kesalahan Peramban Chrome seperti “Chrome tidak diluncurkan” ataupun “Google Chrome berhenti berfungsi”.
Buka cmd, dan masukan perintah di bawah satu per satu, kemudian akhiri dengan Enter.
Sfc /scannow
DISM.exe /Online /Cleanup-image /scanhealth
DISM.exe /Online /Cleanup-image /Restorehealth
Setelah selesai, kamu bisa me-restart komputer.
Hapus folder profil pengguna
Google Chrome tidak terbuka atau Google Chrome tidak merespons bisa disebabkan juga karena data Chrome yang disimpan di folder profil pengguna. Untuk itu, kamu dapat menghapus atau mengganti nama profil ke default. Mari kita bahasa cara melakukannya.
Tekan Windows + R untuk membuka Run dan masukan perintah di bawah, lalu klik tombol OK.
%USERPROFILE%\AppData\Local\Google\Chrome\User Data
Cari folder “Default” dan klik tombol Hapus. Atau bisa klik kanan pada folder lalu pilih opsi Delete.
Atau kamu bisa mengganti namanya menjadi “Default.old”.
Hapus file Preferensi
Jika kamu menemukan kesalahan “Chrome teah berhenti bekerja” di Windows 11, kamu dapat menghapus file prefernsi pengguna yang terletak di folder tersembunyi. Menghapus file akan dapat menyebabkan hilangnya data di browser Chrome seperti detail login dan kata sandi.
Pertama, buka Run dengan Windows + R dan masukan perintah di bawah. Atau kamu bisa menempelnya di bilah alamat di File Explorer.
%USERPROFILE%\Local Settings\Application Data\Google\Chrome\User Data\
Buka folder Default dan cari yang namanya “Preferences” lalu Delete.
Terakhir kamu bisa restart komputer kamu.
Izinkan Google Chrome melalui Windows Defender Firewall
Kamu juga bisa menambahkan Chrome ke daftar pengecualian Windows Firewall untuk mengizinkan aplikasi melalui firewall.
Pertama, buka Windows Firewall.
Di panel kiri, klik tautan “Izinkan aplikasi atau fitur melalui Windows Defender Firewall”.
Klik “Ubah pengaturan”.
Kemudian centang untuk Google Chrome.
Opsional: Jika kamu tidak menemukan Chrome pada daftar, kamu bisa klik tombol “Tambahkan aplikasi lain” di kotak bawah. kemudian, klik “Browse” di jendela berikutnya. Kamu bisa menemukannya dengan jalur: C:\Program Files\Google\Chrome\Application , lalu pilih “Chrome”.
Klik tombol ”Tambah”.
Setelah selesai, restart komputer kamu dan periksa apakah masalah “halaman web tidak memuat” setelahnya.
Menghentikan halaman pramuat
Menghentikan fitur ini dapat membuat browser kamu lebih cepat dan tidak mudah error. Untuk itu, gunakan langkah-langkah berikut:
Di Chrome, klik menu titik tiga vertikal dan pilih “Pengaturan”.
Klik tab “Keamanan dan Privasi”, lalu klik “Cookie dan data situs lainnya” di sisi kanan.
Gulir ke bawah dan matikan sakelar untuk “Pramuat halaman untuk penelusuran dan penelusuran yang lebih cepat”.
Setel ulang pengaturan jaringan
Jika Chrome masih tidak berfungsi dengan baik, coba atur ulang pengaturan jaringan. Ini akan mengatur ulang semua adaptor jaringan dan semoga memperbaiki masalah.
Tekan Windows + I untuk meluncurkan aplikasi Pengaturan. Kemudian klik tab “Jaringan & internet” di sisi kiri dan klik “Pengaturan jaringan lanjutan” di sebelah kanan.
Di bawah bagian “Pengaturan lainnya”, klik “Setel ulang jaringan”.
Terakhir klik tombol ”Reset” untuk mengatur ulang jaringan.
Hapus file Sementara sistem
Selanjutnya, kamu bisa menghapus file sementara sistem dari mulai folder: Prefetch, temp, dan %temp%.
Pertama tekan Win + R secara bersamaan lalu ketik prefetch, temp, dan %temp% satu per satu di jendela Run.
Saat folder (prefetch, temp, %temp%) terbuka, klik tombol Shift + Delete untuk menghapusnya.
Matikan akselerasi perangkat keras
Perbaikan selanjutnya untuk masalah “Chrome tidak berfungsi” ialah mematikan fitur akselerasi perangkat keras di Google Chrome.
Buka pengaturan Chrome, klik opsi Advanced.
Di bawah pengaturan lanjutan, pilih tab “Sistem” dan matikan sakelar untuk “Gunakan akselerasi perangkat bila tersedia”.
Setelah selesai, luncurkan kembali Chrome.
Setel Chrome ke default
Cara ini akan mengatur ulang Chrome ke default dengan menghapus semua konfigurasi dan pengaturan.
Luncurkan Chrome, klik menu titik tiga dan pilih “Pengaturan”.
Klik opsi “Advanved” di panel kiri. Kemudian gulir ke bawah dan pilih “Reset and clean up” lalu klik opsi “Restore settings to their original defaults” di sebelah kanan.
Setelah selesai, luncurkan kembali Chrome dan periksa apakah masalah masih muncul.
Ubah pengaturan kompatibilitas Chrome
Selanjutnya, kamu dapat menjalankan pemecahan masalah kompatibilitas yang dapat menemukan dan memperbaiki masalah tersebut. Gunakan langkah-langkah di bawah untuk melakukannya.
Klik kanan pada aplikasi Chrome di Desktop kamu, lalu pilih “Properties”.
Klik tab “Compatibility”, dan klik tombol “Jalankan pemecah masalah kompatibilitas”.
Opsional: Di bawah bagian “Mode kompatibilitas”, centang kotak “Jalankan program ini dalam mode kompatibilitas”, klik Terapkan dan klik tombol OK.
Hapus dan pasang kembali Google Chrome
Jika tidak ada solusi di atas yang berhasil dan kamu masih menghadapi masalah mogok pada Google Chrome, kamu mungkin harus mencopot pemasangan Chrome dan memasangnya kembali. Melakukan ini akan menghapus masalah chrome lama yang rusak dan memulai browser baru.
Tips: Sebelum kamu menghapus pemasangan Chrome, pastikan kamu masuk ke akun Google untuk menyinkronkan bookmark, kata sandi, dan riwayat kamu.
Kita berharap artikel ini membantu kamu memperbaiki kesalahan “Google Chrome berhenti bekerja” atau “Chrome tidak merespons” di perangkat Windows 11.
Lebih banyak sumber daya Windows
Untuk artikel yang lebih bermanfaat, cakupan, dan jawaban atas pertanyaan umum tentang Windows 10 dan Windows 11, kunjungi sumber daya berikut:
Windows 11 di Tulisan Samsul - Semua yang harus kamu ketahui
Bantuan, tips, dan trik Windows 11
Windows 10 di Tulisan Samsul - Semua yang harus kamu ketahui