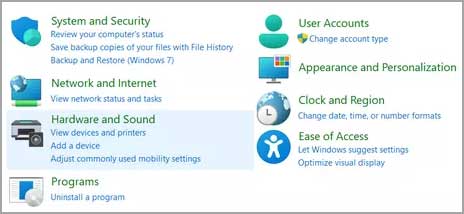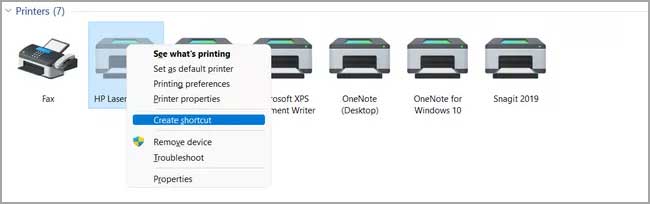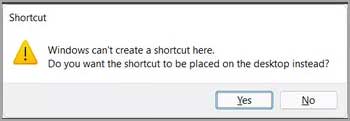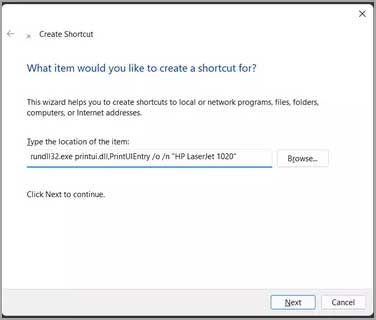Bagaimana membuat pintasan Printer pada Windows 11?
Artikel Tulisan Samsul ini akan menunjukan bagaimana cara membuat pintasan Printer di PC Windows 11. Meskipun kamu tidak dapat menambahkannya ke bilah alat seperti di Windows 10, kita akan memberikan cara lain untuk mencapai hasil yang sangat mirip.
Catatan: Untuk membuat pintasan printer, kamu harus menambahkan printer ke Windows 11 dengan menginstal driver. Jika kamu tidak memiliki printer perangkat keras, kamu dapat membuat pintasan printer untuk printer virtual apa pun seperti Microsoft Print to PDF.
Bagaimana cara membuat pintasan untuk Printer di Windows 11?
Kamu dapat menempatkan pintasan printer di mana saja di komputer Windows 11. Memilih pintasan akan membuka antrean printer dan memungkinkan kamu mengontrol pekerjaan cetak apa pun yang sedang berjalan. Berikut adalah dua metode yang bisa kamu gunakan.
Membuat pintasan dari Control Panel
Windows 11 mengonsolidasikan printer di bawah Pengaturan. Tetapi kamu masih bisa mengakses applet printer lama dari Kontrol Panel dan membuka preferensi printer atau Pengaturan printer untuk printer pilihan kamu.
1. Buka Start.
2. Pada bilah Pencarian, ketik control panel dan pilih hasil pertama.
3. Pilih Perangkat Keras dan Suara.
4. Pilih Perangkat dan Printer.
5. Buka daftar perangkat di bawah Printer dan pilih printer untuk membuat pintasan desktop.
6. Klik kanan pada ikon printer dan pilih Buat pintasan.
7. Windows menampilkan prompt dan menawarkan untuk membuat pintasan printer di dekstop.
8. Klik Ya. Dan pintasan akan terlihat di desktop.
Membuat pintasan dari Desktop
Langkah di atas masih sangat mudah. Tetapi sebagai latihan, kamu dapat membuat pintasan printer dari desktop itu sendiri. Pertama, gunakan langkah-langkah di atas untuk mencatat nama persis printer yang ingin kamu gunakan. Kemudian, ikuti langkah-langkah berikut.
1. Klik kanan pada area kosong di desktop.
2. Kemudian, pilih Baru > Pintasan.
3. Pada wizard Buat Pintasan, masukkan jalur berikut untuk lokasi printer (ganti “Nama Printer” dengan nama asli printer kamu):
rundll32.exe printui.dll,PrintUIEntry /o /n "Nama Printer"
4. Pilih Berikutnya.
5. Beri nama pintasan.
6. Pilih Selesai untuk menempatkan pintasan printer di desktop.
Tips: Kamu dapat mengubah ikon untuk pintasan. Klik kanan pada ikon > Properti > Ubah Ikon. File DLL printer default tidak akan memiliki ikon sendiri, jadi Windows akan menyarankan kamu memilih salah satu dari folder ikon SHELL32.dll.
Bagaimana saya mendapatkan ikon printer di Bilah Alat di Windows 11?
Bilah tugas Windows 11 tidak dapat disesuaikan seperti yang ada di Windows 10, dan sejauh ini, kamu tidak dapat menyematkan ikon printer ke bilah tugas di Windows 11.
Kamu dapat menyematkan aplikasi, file, folder, situs web, dan bahkan driver yang terbuka ke bilah tugas. Tetapi menyematkan perangkat atau ikon printer masih tidak dapat dilakukan melalui solusi apa pun.
Tips: Seperti yang sudah disebutkan di atas, hal terbaik berikutnya yang bisa kamu lakukan adalah membuat pintasan desktop untuk printer kamu. Kemudian, tempatkan semuanya dalam folder dan sematkan ke bilah tugas sebagai folder Akses Cepat.
Lebih banyak sumber daya Windows
Untuk artikel yang lebih bermanfaat, cakupan, dan jawaban atas pertanyaan umum tentang Windows 10 dan Windows 11, kunjungi sumber daya berikut:
Windows 11 di Tulisan Samsul - Semua yang harus kamu ketahui
Bantuan, tips, dan trik Windows 11
Windows 10 di Tulisan Samsul - Semua yang harus kamu ketahui