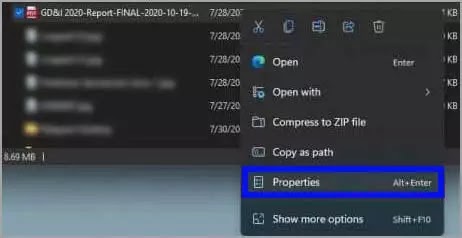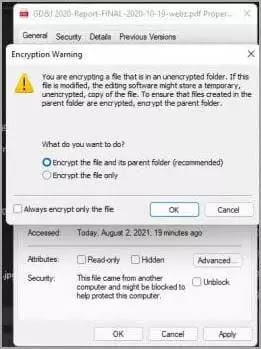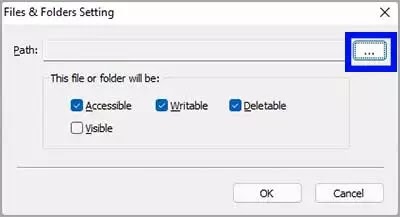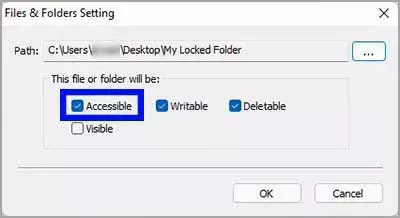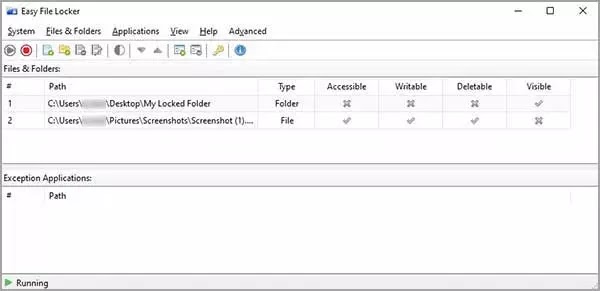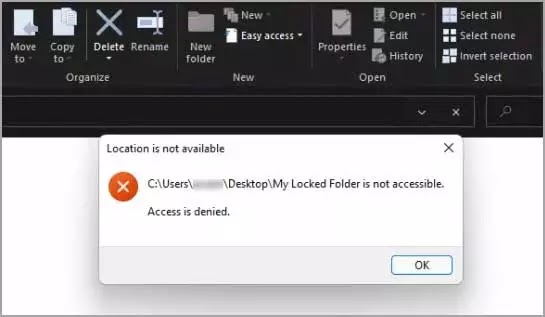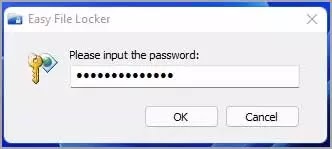Melindungi Folder dengan Sandi di Windows 11
Artikel Tulisan Samsul ini akan menunjukan bagaimana cara melindungi file dan folder Windows 11 dengan kata sandi. Proteksi kata sandi adalah cara yang paling bagus untuk melindungi file dan folder dari orang-orang yang tidak kamu lihat di Windows 11. Seperti yang yang sudah kita ketahui sebelumnya, Windows memiliki dukungan bawaan untuk melindungi kata sandi dasar, tetapi tidak ditujukan untuk perusahaan menggunakan.
Jika kamu mencari cara cepat dan mudah untuk melindungi file dan folder kamu dari mata yang berkeliaraan, berikut adalah cara cara cepat untuk melindungi file atau folder dengan kata sandi.
Kata sandi untuk melindungi file dan folder
Perlu diketahui, cara ini cepat dan efektif, tetapi kamu tidak boleh menggunakan metode ini untuk penggunaan perusahaan. Metode ini sangat bagus untuk melindungi beberapa file dan folder di PC Windows 11 pribadi kamu.
1. Gunakan File Explorer untuk menemukan file atau folder yang ingin kamu lindungi. Setelah kamu menemukan file dan folder yang ingin kamu lindungi, klik kanan pada file atau folder.
2. Pilih Properti.
3. Klik “Lanjutan” untuk dibawa ke menu Atribut Lanjutan untuk file atau folder.
4. Dari sini, kamu dapat memilih pengaturan yang kamu inginkan untuk file atau folder ini. di bawah “Kompres atau enkripsi atribut”, klik kotak centang untuk “Enkripsi konten untuk mengamankan data” dan klik “OK”.
5. Jika kamu hanya mencoba mengenkripsi file, alih-alih folder, kamu akan disambut dengan peringatan enkripsi seperti yang terlihat dibawah ini.
Tentu saja, metode terbaik untuk melindungi semua file kamu dengan meletakannya di folder terpisah dan mengenkripsi seluruh folder. Namun, kamu dapat memilih untuk mengenkripsi hanya file jika diinginkan. Setelah kamu mengklik OK, kamu akan dibawah kembali ke properti folder induk.
Klik Terapkan untuk menerapkan perubahan, dan klik OK untuk memverifikasi untuk mengenkripsi file dan folder induk.
Kamu dapat melihat detail enkripsi kapan pun kamu mau (asalkan kamu adalah pengguna yang mengenkripsinya) dengan mengikuti tiga langkah pertama dan mengklik Detail. Di sini kamu dapat mengakses detail tentang siapa yang memiliki akses file atau folder terenkripsi, septifikat enkripsi, dan prosedur pemulihan yang tersedia.
Jika kamu ingin mengembalikan enkripsi, kamu hanya perlu kembali ke Properti > Advanced (langkah 1 sampai 3) dan hapus centang pada kotak “Encrypt content to secure data” dan klik OK untuk mengonfirmasi perubahan.
Ingatlah untuk selalu mengunci akun kamu (tombol Windows + L) saat kamu meninggalkan PC bersama. Saat kamu masuk kembali, file kamu tidak akan dienkripsi.
Melindungi folder atau file dengan kata sandi dengan Easy File Locker di Windows 11/10?
Metode kedua ini kamu bisa melindungi file atau folder kamu menggunakan Easy File Locker, aplikasi freeware yang memberi kamu kendali penuh atas apa yang kamu lindungi. Untuk itu, gunakan langkah-langkah berikut:
1. Unduh, instal, dan jalankan Easy File Locker.
2. Pada menu Sistem, klik “Atur kata sandi”.
3. Masukkan kata sandi kamu dan klik OK. Cobalah untuk membuatnya aman.
4. Pilih “Tambah Folder” dari menu File & folder. Jika kamu hanya ingin melakukan ini pada file individu, kamu dapat menggunakan “Tambah File”.
5. Filih folder atau file kamu dengan mengklik tombol “…” di sebelah kanan bidang Path.
6. Hapus centang “Dapat diakses”. Itu juga akan menghapus centang Ditulis dan Dihapus. Agak kontra-intuitif, pengaturan ini mengacu pada bagaimana folder atau file berprilaku ketika terkunci. Oleh karena itu, jika kamu tidak menghapus centang pada opsi ini, siapa pun akan dapat membaca, menulis, atau bahkan menghapus file, meskipun file tersebut terkunci.
7. Alihkan Visible ke On. Jika kamu ingin ikon file atau folder terlihat saat terkunci. Jika terlihat tidak aktif, kamu bahkan tidak akan melihat folder/file di Windows Explorer. Ini akan disembunyikan. Kita menyarankan untuk membiarkannya terlihat, supaya kamu tahu di mana letaknya. Pengaturan kamu akan terlihat seperti gambar di bawah. Sekarang, klik OK.
8. Ulangi langkah 4 sampai 7 untuk folder atau file tambahan yang ingin kamu lindungi dengan kata sandi. Kamu akan melihat daftar semua item yang terkunci di Easy file Locker.
Pada titik ini, kamu dapat menutup aplikasi Easy File Locker. Selanjutnya, saat kamu akan mencoba membuka salah satu folder, dengan asumsi kamu mengaturnya agar tetap terlihat, kamu akan mendapatkan pesan yang mengatakan bahwa “Akses ditolak”.
Bagaimana membuka kunci folder dan file di Windows 11/10?
Jika kamu perlu mengakses konten file atau folder yang terkunci, kamu harus menonaktifkan kunci untuk sementara. Begini caranya.
1. Luncurkan Easy File Locker. Kamu akan mendapatkan prompt kata sandi saat diluncurkan.
2. Masukan kata sandi kamu.
3. Tekan tombol stop di toolbar. Ini akan segera membuka kunci semua file dan folder kamu.
4. Tekan tombol Putar untuk mengaktifkan kembali kunci saat kamu selesai mengedit atau melihat file kamu.
Kamu harus mengikuti cara diatas setiap kali kamu ingin melihat, mengedit, menulis, atau bahkan menghapus folder yang dilindungi kata sandi di Windows 11/10.
Lebih banyak sumber daya Windows
Untuk artikel yang lebih bermanfaat, cakupan, dan jawaban atas pertanyaan umum tentang Windows 10 dan Windows 11, kunjungi sumber daya berikut:
Windows 11 di Tulisan Samsul - Semua yang harus kamu ketahui
Bantuan, tips, dan trik Windows 11
Windows 10 di Tulisan Samsul - Semua yang harus kamu ketahui