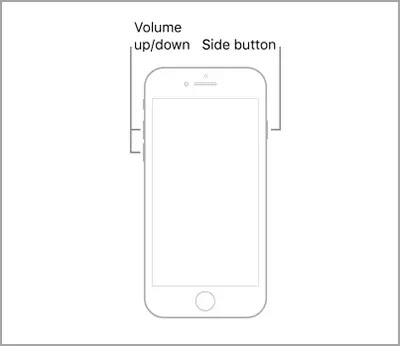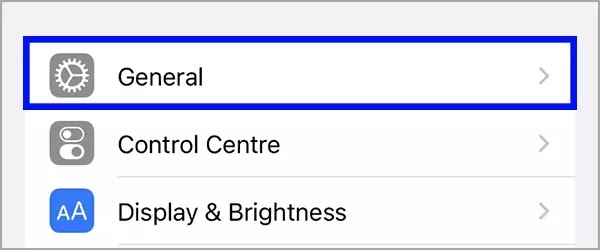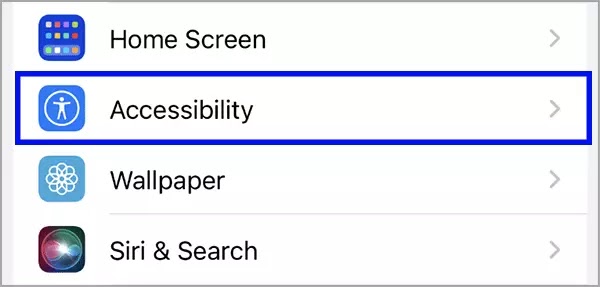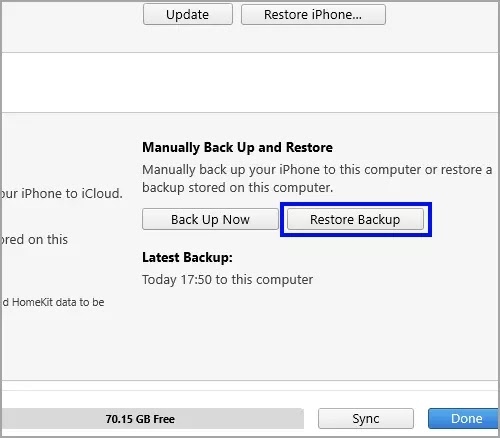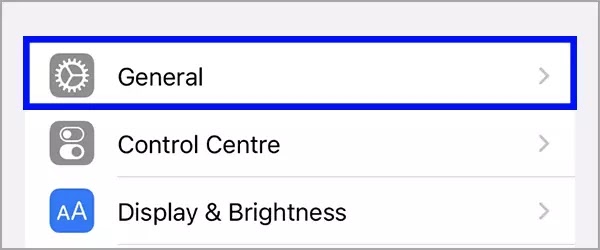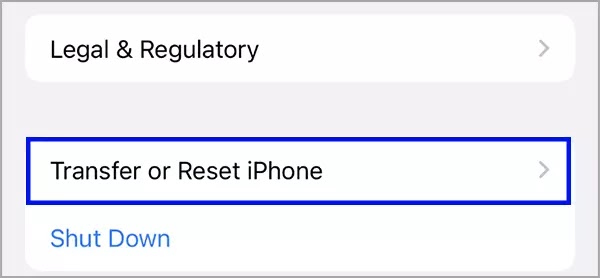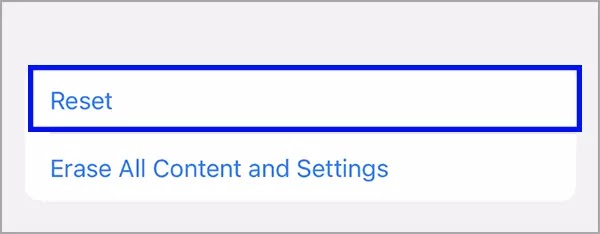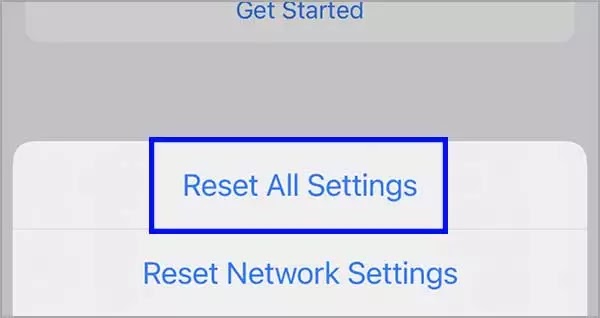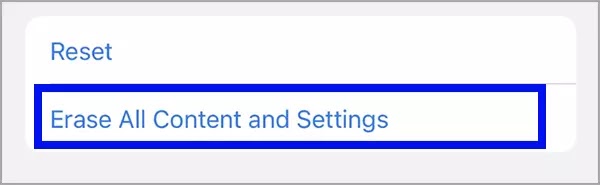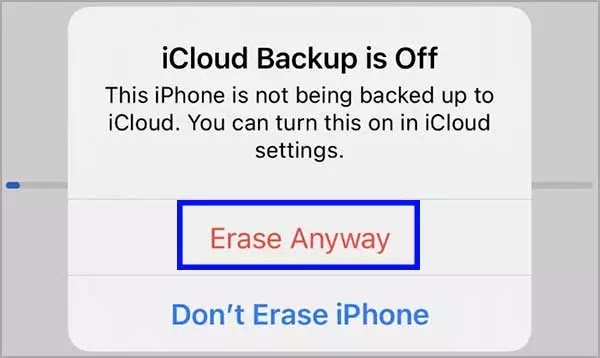Gesek ke atas tidak berfungsi di iPhone? Ini solusinya
Artikel Tulisan Samsul ini akan menunjukan bagaimana cara menghadapi Gesek ke atas tidak berfungsi di iPhone yang tidak berperilaku seperti yang diharapkan pada iPhone mereka secara tiba-tiba.
Karena ada dua jenis iPhone yang berbeda di luar sana, “Satu yang mendukung Touch ID dan yang satu lainnya mendukung ID Wajah”, fungsi gerakan “Gesek ke atas” juga cenderung sedikit berbeda pada keduanya.
Di mana yang memiliki Touch ID terutama menggunakan gerakan “Gesek ke atas” untuk membuka “Pusat kontrol”. Yang terakhir menggunakan gerakan untuk membuka kunci, menavigasi, serta membuka pengalih aplikasi di perangkat.
Apa yang dapat membuat Gesek ke atas disfungsional di iPhone?
Karena sifat kesalahan dan serangannya yang tiba-tiba, tampaknya ini adalah masalah yang terkait dengan perangkat lunak, yang dapat muncul dengan sendirinya oleh aplikasi usang yang mengalami masalah karena ketidakcocokan atau setelah peningkatan perangkat lunak utama yang salah. Dan karena Apple benar-benar memastikan bahwa tidak ada pemutakhiran perangkat lunak yang berdampak buruk pada pengalaman pengguna, kemungkinan besar itu adalah aplikasi usang di perangkat kamu atau aplikasi jahat yang berjalan di latar belakang ketika pemutakhiran besar dimulai dan tidak dapat menyesuaikan diri platform baru.
Karena itu, iPhone (satu dengan Touch ID) juga memiliki pengaturan yang menonaktifkan gerakan “Gesek ke atas” di layar kunci dan ketika aplikasi berjalan di latar depan yang dapat dengan mudah diselesaikan dengan mengubah pengaturan pada perangkat.
Paksa mulai ulang iPhone kamu
Restart paksa membunuh semua proses yang berjalan dan membantu dan mereka memulai dari awal. Jika masalah pada perangkat kamu disebabkan oleh aplikasi yang tidak kompatibel, masalah tidak akan muncul dengan sendirinya sampai kamu memulai ulang aplikasi tertentu. yang pasti dapat membantu kamu mempersempit masalah dan mengambil tindakan yang tepat.
Cara memaksa restart di iPhone 8 dan SE
Untuk memaksa ulang iPhone yang disebutkan diatas, pertama, tekan dan lepaskan dengan cepat tombol “Volume up” yang terletak di sisi kiri iPhone kamu. Selanjutnya, dengan cara yang sama, tekan dan lepaskan tombol “Volume bawah” dengan cepat. Setelah itu, tekan dan tahan tombol “Lock/Side” hingga logo Apple muncul di layar kamu. Setelah logo muncul, lepaskan tombol samping.
Cara memaksa restart di iPhone 7
Untuk memaksa memulai ulang di iPhone 7, tekan dan tahan tombol “Kunci/Sisi” dan tombol “Kecilkan volume” secara bersamaan hingga logo Apple muncul di layar. Setelah muncul logo, lepaskan kedua tombol.
Cara memaksa restart di iPhone 6
Untuk melakukannya, tekan dan tahan tombol “Kunci/sisi” dan tombol “Beranda” secara bersamaan di iPhone hingga logo Apple muncul, setelah muncul logonya, lepaskan kedua tombol.
Tweak pengaturan pusat kontrol
Karena ini hanya berlaku untuk iPhone dengan Touch ID. Jika kamu memiliki iPhone dengan ID Wajah, silahkan menuju ke cara selanjutnya.
- Pertama buka aplikasi Pengaturan di iPhone kamu.
- Kemudian, dari layar Pengaturan, cari “Pusat Kontrol” untuk melanjutkan.
- Cari “Access on Lock Screen” dan ketuk sakelar sakelar berikut untuk membawanya ke posisi “ON”. Kemudian, cari “Access Within apps”, kemudian hidupkan juga sakelarnya ke posisi “ON”.
- Selanjutnya, buka bagian “Kontrol yang disertakan” di layar “Pusat Kontrol”. Ketuk titik merah sebelum kontrol aplikasi pihak ketiga yang ada di dalam daftar untuk membuka tombol “Hapus”.
- Kemudian, tekan tombol “Hapus” tepat disamping aplikasi dari “Pusat Kontrol”.
Terakhir, restart iPhone kamu.
Matikan fitur VoiceOver di iPhone
Fitur ini mengubah gerakan sepenuhnya yang kamu gunakan untuk berinteraksi dengan iPhone. Karena hampir tidak membutuhkan waktu yang lama, tidak ada salahnya untuk memeriksanya.
- Pertama, buka aplikasi Pengaturan di iPhone.
- Pada layar Pengaturan, gulir ke bawah untuk mencari dan ketuk “Aksesibilitas”.
- Ketuk “VoiceOver” pada bagian VISION.
- Pada layar ini, jika posisi fitur dalam keadaan hidup, kamu hanya perlu membawanya ke posisi “Mati”.
Pulihkan iPhone dari cadangan dengan iTunes
- Untuk melakukannya, buka kembali aplikasi Pengaturan di iPhone kamu.
- Pada jendela Pengaturan, ketuk kartu ID Apple (nama profil di iPhone kamu) untuk melanjutkan.
- Kemudian, ketuk dan temukan ubin “Family Sharing” dari daftar untuk melanjutkan.
- Pada layar berikutnya, klik “Find My iPhone”.
- Jika sudah ketemu, buka dan klik sakelar sakelar untuk membawanya ke posisi “Mati”.
- Selanjutnya di layar baru, masukkan kata sandi untuk ID Apple kamu dan ketuk opsi “Turn off” yang ada di sudut kanan atas layar untuk mematikan layanan ini.
- Setelah kamu mematikan fitur “Temukan Milik Saya” di iPhone, sambungkan perangkat kamu ke mesin Windows atau macOS melalui kabel.
- Kemudian luncurkan aplikasi iTunes dari desktop, start menu, atau dock di perangkat masing-masing.
- Setelah aplikasi iTunes terbuka dan mendeteksi iPhone kamu, akan ada bidang akses yang harus diselesaikan.
- Sekarang kembali ke iPhone kamu, prompt overlay akan ditampilkan. Ketuk “Trust” untuk membiarkan iTunes mengakses iPhone.
- Cari dan klik ubin iPhone kamu yang ada di bilah sisi kiri untuk melanjutkan.
- Temukan bagian “Cadangkan” dan klik opsi “Pulihkan Cadangan….” untuk melanjutkan.
- Pada jendela overlay, klik menu tarik-turun “Cadangan” dan klik untuk memilih cadangan terbaru dari daftar. Setelah itu, klik tombol “Pulihkan” yang ada di jendela. Jika cadangan ingin kamu pulihkan iPhone kamu dienkripsi, kamu mungkin juga perlu memberikan kata sandi untuk itu.
Proses akan dimulai, tetap sambungkan perangkat bahkan setelah dipulihkan untuk memungkinkan proses sinkronisasi diselesaikan. Jika sudah, putuskan sambungan kamu.
Reset ulang pengaturan iPhone kamu
- Untuk melakukannya, buka aplikasi Pengaturan di iPhone.
- Kemudian, pada layar Pengaturan, temukan dan ketuk opsi “Umum” dari daftar.
- Gulir ke bawah hingga akhir dan ketuk ubin “Transfer atau Atur Ulang iPhone”.
- Pada layar “Transfer atau reset iPhone”, ketuk ubin “Reset”. Ini akan memunculkan menu overlay.
- Sekarang, klik opsi “Reset All Settings”.
- Klik sekali lagi opsi “Reset All Settings” untuk mengonfirmasi.
Setel ulang iPhone ke default pabrik
Sebelum kamu melanjutkan, pastikan kamu memiliki cadangan iPhone kamu di iCloud atau iTunes karena itu akan membantu kamu memulihkan kembali semua data.
- Sekarang, buka Pengaturan di iPhone.
- Klik General.
- Klik halaman Transfer or Reset iPhone di akhir halaman.
- Klik opsi “Hapus semua konten dan Pengaturan”.
- Klik Berikutnya. Dan kamu akan diminta untuk memasukan kode sandi untuk iPhone kamu.
- Terakhir, iPhone akan dicadangkan ke iCloud, jika tidak, klik tombol “Erase Anyway” untuk menghapus semua data yang saat ini ada di iPhone dan membawanya ke status default pabrik.
iPhone kamu akan mati dan mungkin perlu beberapa menit untuk memulai ulang. Setelah dimulai ulang, atur iPhone kamu menggunakan gambar yang dicadangkan sebelumnya atur sebagai baru. Masalah kamu sekarang harus diselesaikan.