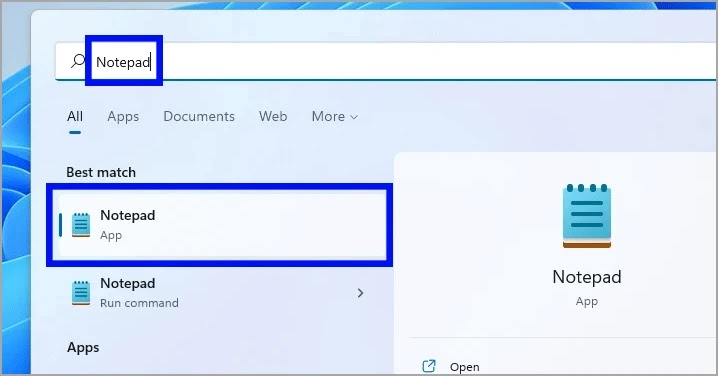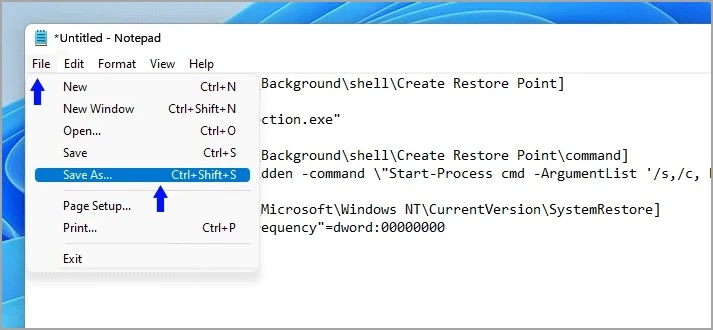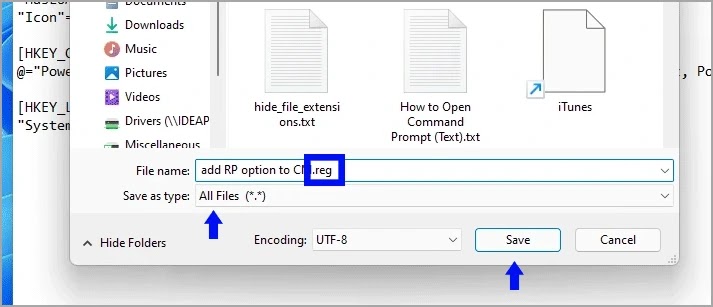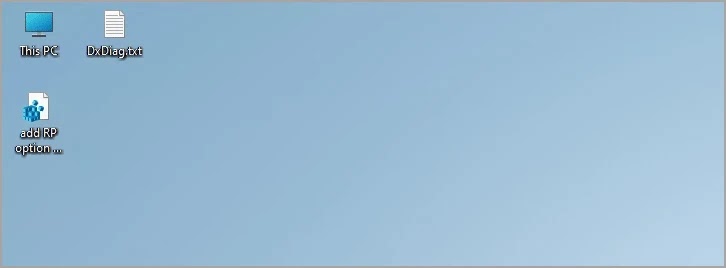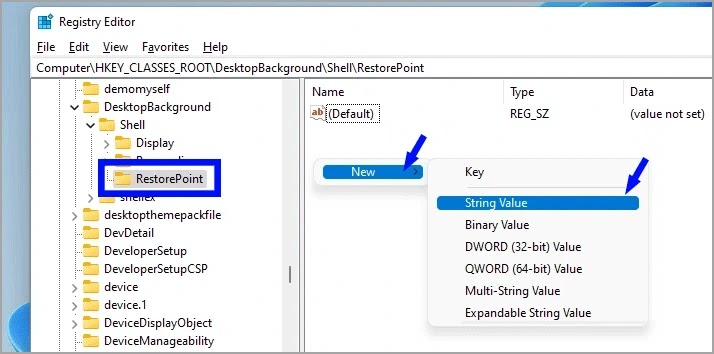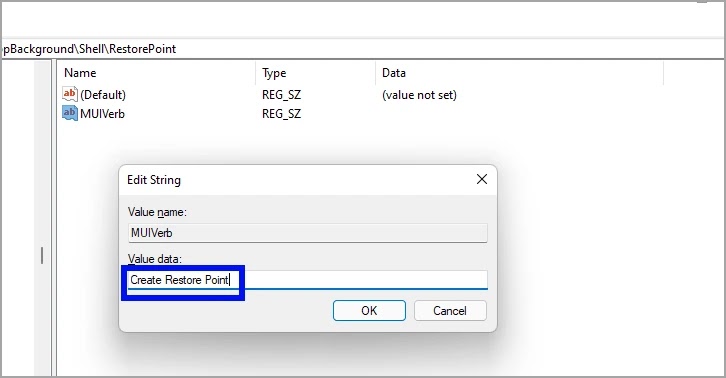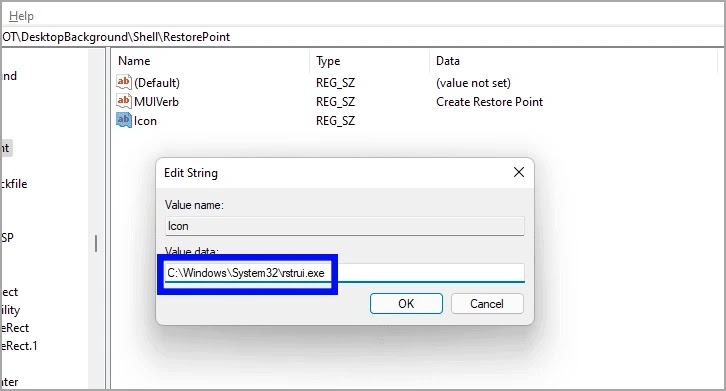Tambah 'Buat Titik Pemulihan' ke menu konteks di Windows 11
Artikel Tulisan Samsul ini akan menunjukan cara menambah Create Restore Point dengan cepat dengan menambahkan opsi ke menu konteks Windows 11 kamu. Membuat pemulihan sistem adalah salah satu kebiasaan terbaik yang dapat kamu lakukan, karena membantu kamu mengembalikan perubahan terbaru seperti pembaruan driver baru, pemasangan aplikasi, konfigurasi ulang pengaturan sistem, atau bahkan pembaruan besar ke Windows.
Meskipun kamu dapat mengatur titik pemulihan untuk secara otomatis mendeteksi perubahan sistem, namun, itu juga akan mengembalikan perubahan pada file dan folder pribadi kamu dan berpotensi menghapus barang-barang pribadi kamu.
Untungnya, membuat titik pemulihan secara manual menghapus masalah ini dan tidak mengembalikan perubahan apa pun yang dibuat pada file dan folder pribadi kamu dan disarankan sebelum menginstal pembaruan besar, aplikasi, atau mengubah pengaturan sistem secara drastis.
Karena itu, sangat tidak nyaman untuk melewati lingkaran menu hanya untuk membuat titik pemulihan cepat sebelum menginstal perangkat lunak atau mengkonfigurasi ulang pengaturan sistem. Untuk menambahkan opsi “Create Restore Point” di menu konteks, kamu dapat membuat file registry dan menggabungkannya dengan file resgistry yang ada, atau jika kamu ingin memiliki kontrol yang lebih terperinci, kamu dapat membuatnya secara manual menggunakan Registry Editor pada mesin Windows kamu.
Menambah opsi Create Restore Point ke menu konteks dengan menggabungkan file Resgitry
Cara ini paling cocok jika kamu ingin membuat opsi dengan cepat dan tidak ingin repot dan ribet menavigasi direktori di Registry Editor. Selain itu, metode ini proses yang rumit menjadi tugas yang sangat sederhana untuk dicapai.
Untuk menambahkan opsi menu konteks dengan cara ini, buka Start Menu dan ketik Notepad. Dari hasil, klik ubin “Notepad” untuk membukanya.
Kemudian, ketik + salin kode yang disebutkan di bawah ini di file notepad. Setelah ditempel, klik tab “File” dari sudut kanan atas jendela Notepad dan pilih opsi “Save As”. Ini akan membuka jendela terpisah di layar kamu.
[HKEY_CLASSES_ROOT\Directory\Background\shell\Create Restore Point]
"HasLUAShield"=""
"Icon"="SystemPropertiesProtection.exe"
[HKEY_CLASSES_ROOT\Directory\Background\shell\Create Restore Point\command]
@="PowerShell -windowstyle hidden -command \"Start-Process cmd -ArgumentList '/s,/c, PowerShell Checkpoint-Computer -Description \"Manual\" -RestorePointType \"MODIFY_SETTINGS\"' -Verb runAs\""
[HKEY_LOCAL_MACHINE\SOFTWARE\Microsoft\Windows NT\CurrentVersion\SystemRestore]
"SystemRestorePointCreationFrequency"=dword:00000000
Selanjutnya, beri nama file yang sesuai dan tambahkan ekstensi .reg dan klik menu tarik-turun mengikuti opsi “Simpan sebagai jenis”, dan pilih opsi “Semua file”. Terakhir, klik “Simpan” untuk menyimpan file di lokasi pilihan kamu.
Setelah itu, buka file yang disimpan dan klik dua kali pada file untuk menggabungkannya ke file yang ada.
Layar UAC akan muncul di layar kamu. Jika kamu tidak masuk dengan akun administrator, masukkan kredensial untuk akun tersebut. Jika tidak, klik tombol “Yes” yang ada di jendela untuk melanjutkan.
Setelah itu, sebuah prompt akan muncul untuk memberi tahu kamu tentang protensi bahaya menambahkan file yang tidak dipercaya ke registri. Baca prompt dengan hati-hati, dan klik tombol “Yes” untuk melanjutkan.
Kemudian, restart PC kamu dari Start Menu. Setelah memulai ulang, klik kanan di ruang kosong di desktop kamu dan klik opsi “Tampilkan opsi lainnya”. Kemudian, kamu akan dapat menemukan opsi “Buat Titik Pemulihan” di menu konteks.
Menambah opsi Create Restore Point ke menu konteks menggunakan Registry Editor
Rute penambahan menu konteks ini jelas jauh lebih panjang dan tipikal, namun, kamu memiliki kendali penuh atas proses dan mengetahui di mana tepatnya kamu membuat entri registri.
Untuk membuka Reistry Editor, buka Start Menu dan ketik Reistry. Kemudian, dari hasil pencarian, klik ubin “Registry Editor” untuk membukanya.
Kemudian, navigasikan ke alamat yang disebutkan di bawah ini di Reistry Editor. Kamu dapat mengetik atau menyalin + menempelkan teks di bilah alamat dan menekan Enter keyboard kamu.
HKEY_CLASSES_ROOT\DesktopBackground\Shell
Selanjutnya, buat sub-kunci baru dengan mengklik kanan pada tombol “Shell” dan mengarahkan kursor ke opsi “Baru”, dan memilih opsi “Key”. Kemudian, beri nama “RestorePoint”.
Setelah itu, pilih sub-kunci yang dibuat. Kemudian, klik kanan bagian kanan jendela, dan arahkan kursor ke opsi “Baru”. Selanjutnya, klik opsi “String” untuk membuat file string. Beri nama file string yang dibuat MUIVerb.
Sekarang, klik dua kali pada MUIVerb file string untuk mengeditnya. Kemudian, dikotak teks yang ada di bawah jenis bidang “Nilai”. Create Restore Point, dan klik tombol OK untuk menyimpan perubahan dan menutup jendela.
Setelah itu, klik kanan diruang kosong, arahkan kursor ke opsi “Baru” dan pilih opsi “String” untuk membuat file string baru. Beri nama file Icon.
Kemudian klik dua kali pada file string “Icon” untuk mengeditnya. Selanjutnya, ketik yang disebutkan di bawah ini di kotak teks yang ada tepat di bawah bidang “Nilai”. Pada panel dan klik tombol OK untuk menerapkan perubahan.
C:\Windows\System32\rstrui.exe
Sekarang, dari bagian kiri jendela, klik kanan pada tombol “RestorePoint” dan arahkan kursor ke opsi “Baru”, lalu pilih opsi “Kunci” dari menu konteks untuk membuat kunci baru. Setelah dibuat, beri nama subkunci Command.
Setelah itu, dari bagian kanan, klik dua kali pada parameter “Default” untuk mengeditnya.
Sekarang, ketik + salin kode yang disebutkan di bawah ini di kotak teks yang ada dibawah bidang “Nilai”. Dan klik tombol OK untuk menerapkan perubahan.
powershell.exe -c start -verb runas cmd '/k wmic.exe /Namespace:\\root\default Path SystemRestore Call CreateRestorePoint \"My Restore point\", 100, 7'
Kemudian, restart PC kamu dari Start Menu. Setelah memulai ulang, klik kanan di ruang kosong di desktop kamu dan klik opsi “Tampilkan opsi lainnya”. Kemudian, kamu akan dapat menemukan opsi “Create Restore Point” di menu konteks.
Itu dia bagaimana cara menambahkan opsi create restore point ke menu konteks di Windows 11.
Lebih banyak sumber daya Windows
Untuk artikel yang lebih bermanfaat, cakupan, dan jawaban atas pertanyaan umum tentang Windows 10 dan Windows 11, kunjungi sumber daya berikut:
Windows 11 di Tulisan Samsul - Semua yang harus kamu ketahui
Bantuan, tips, dan trik Windows 11
Windows 10 di Tulisan Samsul - Semua yang harus kamu ketahui