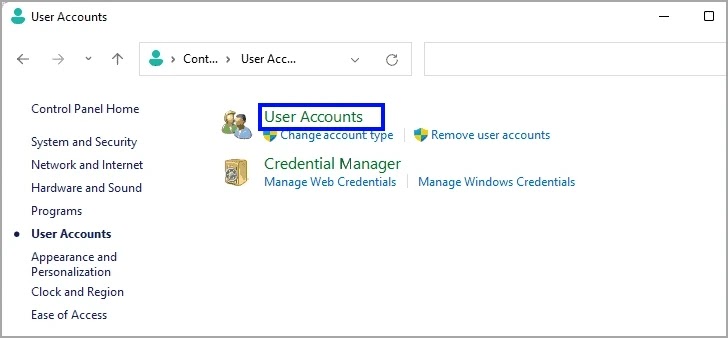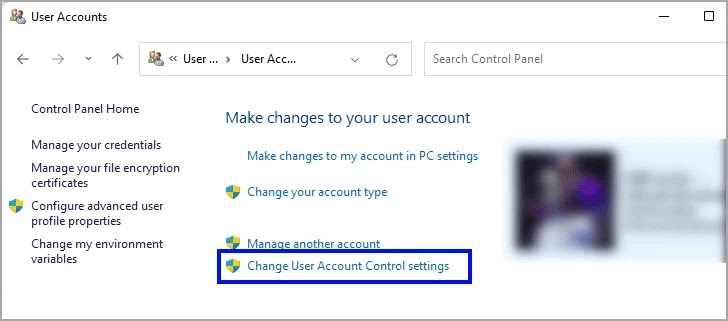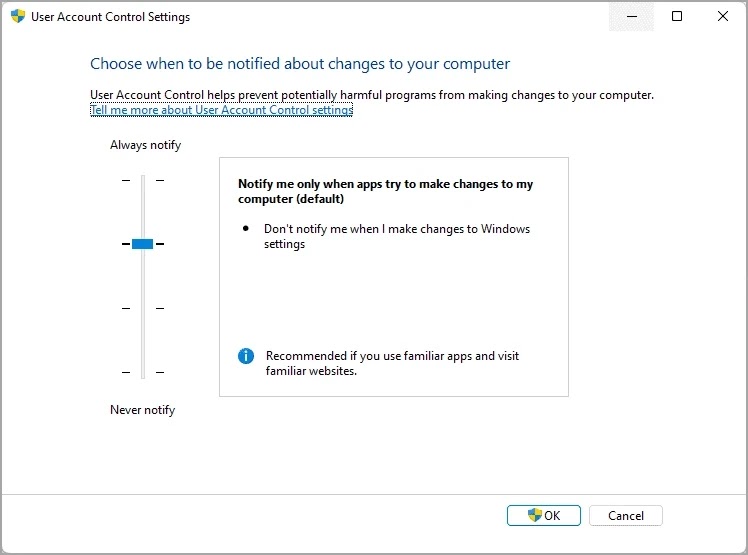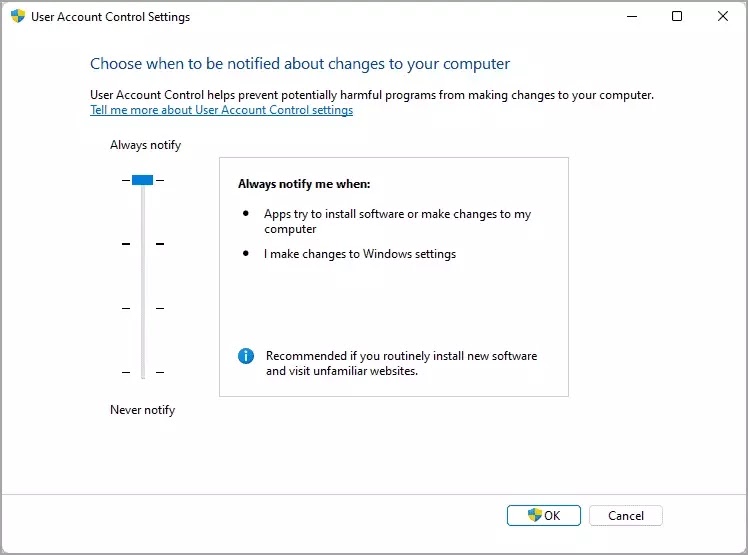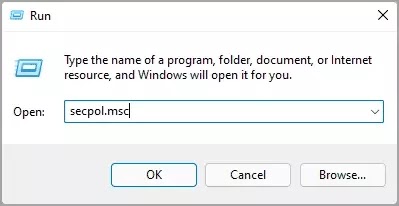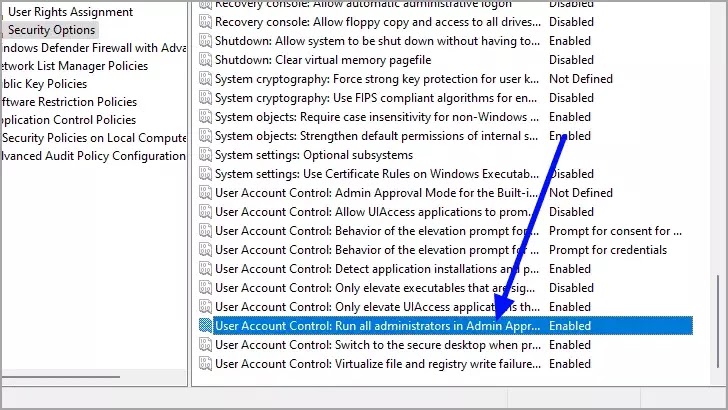Mengelola kontrol akun pengguna di Windows 11
Artikel Tulisan Samsul ini akan menunjukan semua yang perlu kamu ketahui tentang mengelola kontrol akun pengguna (UAC) pada PC Windows 11. UAC atau User Account Control pada dasarnya adalah fitur keamanan. Tujuan UAC adalah untuk mencegah perubahan yang tidak sah dilakukan pada komputer kamu tanpa izin dari administrator atau pemilik komputer.
UAC terpicu ketika pengguna, aplikasi, atau layanan melanjutkan untuk membuka perubahan tertentu dalam file atau pengaturan di komputer kamu. Dalam skenario seperti ini, sebuah jendela akan muncul berlabel “User Account Control” dan jendela tersebut akan berisi rincian tentang perubahan apa yang sedang dilakukan dan hanya akan memproses perubahan jika mendapat konfirmasi dari administrator.
Mengaktifkan User Account Control dari Control Panel
User Account Control dapat dengan mudah dikonfigurasi sesuai keinginan kamu menggunakan melalui Control Panel. Untuk melakukannya, pertama, buka Control Panel dengan mencarinya di pencarian Start Menu dan memilihnya dari hasil pencarian.
Setelah jendela Control Panel muncul, klik “User Account”.
Setelah itu, kamu akan disajikan dengan dua opsi baru. Pilih yang pertama yaitu “User Account”.
Setelah itu, di bawah bagian “Buat perubahan pada akun pengguna kamu”, klik “Ubah pengaturan Kontrol Akun Pengguna”.
Sekarang, kamu akan disajikan dengan jendela “Pengaturan Kontrol Akun Pengguna”. Ini akan berisi slider vertikal dengan 4 pengaturan. Secara default, penggeser akan diatur ke yang kedua. Dari sini, kamu dapat mengkonfigurasi cara kerja fitur UAC.
Jika kamu mengatur penggeser ke opsi pertama, itu akan memicu permintaan UAC setiap kali ada perubahan dari sumber mana pun. Ini termasuk aplikasi, pengguna lain, dan bahkan kamu atau siapa pun dengan hak administrator.
Pengaturan ini disarankan ketika kamu sering membuat perubahan pada komputer kamu dan komponen intinya seperti Registry atau layanan. Kamu juga dapat menggunakan ini jika kamu menginstal perangkat lunak yang membuat perubahan pada direktori sistem atau proses latar belakang.
Biasanya slider akan disetel ke opsi kedua. Opsi ini akan memicu prompt UAC ketika aplikasi pihak ketiga atau pengguna tanpa akses admin seperti pengguna lokal meminta untuk membuat perubahan pada komputer.
Jika kamu mengatur penggeser ke opsi ketiga, kamu praktis mematikan fitur Kontrol Akun Pengguna. Saat opsi ini dipilih, layar kamu tidak akan redup seperti biasanya saat dua opsi sebelumnya dipilih. Status redup mencegah tindakan atau perubahan apa pun untuk diselesaikan sebelum persetujuan diberikan melalui jendela UAC.
Ini pada dasarnya berarti, ketika opsi dipilih, aplikasi jahat dapat melewati pemeriksaan keamanan dan membuat perubahan pada komputer kamu. Pengaturan ini tidak disarankan. Terutama jika kamu terhubung ke internet dan menginstal perangkat lunak dari sumber pihak ketiga.
Opsi keempat dan terakhir sepenuhnya menonaktifkan UAC. Jika disetel ke pengaturan ini, kamu, pengguna non-admin, atau aplikasi apa pun dapat membuat perubahan pada komputer kamu tanpa melalui pemeriksaan keamanan apa pun. Ini dapat menempatkan komputer kamu pada risiko keamanan dan kita sangat menyarankan kamu untuk tidak pernah mengatur komputer kamu ke pengaturan ini kecuali kamu bekerja dengan program yang mengganggu kontrol UAC dan kamu tahu bahwa aplikasi tidak akan membahayakan komputer kamu.
Setelah kamu mengatur penggeseran ke pengaturan pilihan kamu, kamu dapat menyimpan perubahan dengan mengklik OK.
Mengaktifkan User Account Control menggunakan Editor Kebijakan Keamanan Lokal
Ada metode alternatif untuk mengaktifkan UAC dan itu adalah melalui editor kebijakan keamanan lokal. Untuk melakukannya, pertama, buka jendela Run dengan menekan Windows + R pada keyboard kamu. Setelah jendela Run muncul, ketik “secpol.msc” di dalam baris perintah dan tekan Enter.
Sebuah jendela akan muncul yang disebut “Kebijakan Keamanan Lokal”. Setelah itu, dari panel kiri, klik “Kebijakan Lokal” lalu pilih “Opsi Keamanan” dari menu yang diperluas.
Sekarang, di panel kanan, gulir ke bawah dan kamu akan melihat kebijakan berlabel “Kontrol Akun Pengguna: Jalankan semua administrator di Aplikasi Admin…”. Klik dua kali pada kebijakan itu.
Sebuah jendela baru akan muncul, dari sana, pilih sakelar “Diaktifkan” dan klik OK.
Kamu telah mengaktifkan UAC dan sekarang kamu dapat menutup jendela editor kebijakan keamanan lokal.
Lebih banyak sumber daya Windows
Untuk artikel yang lebih bermanfaat, cakupan, dan jawaban atas pertanyaan umum tentang Windows 10 dan Windows 11, kunjungi sumber daya berikut:
Windows 11 di Tulisan Samsul - Semua yang harus kamu ketahui
Bantuan, tips, dan trik Windows 11
Windows 10 di Tulisan Samsul - Semua yang harus kamu ketahui