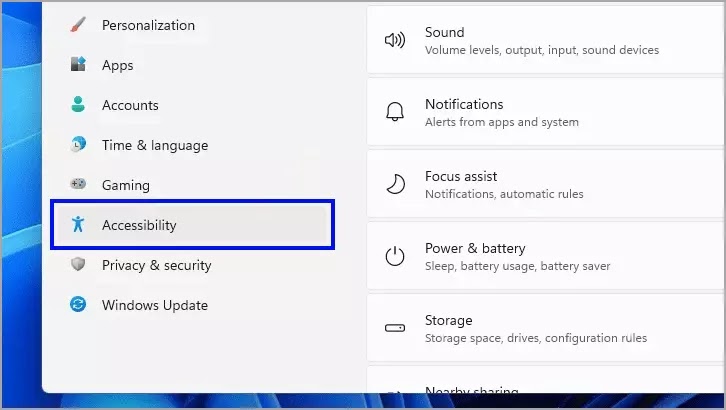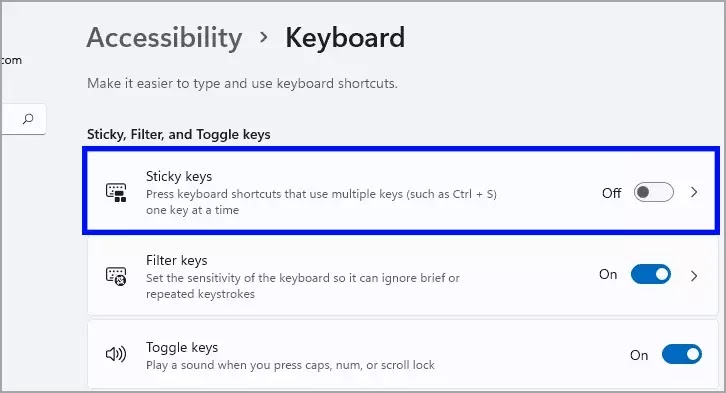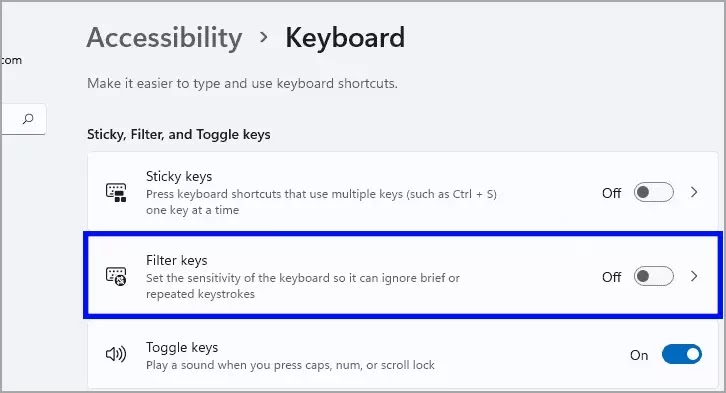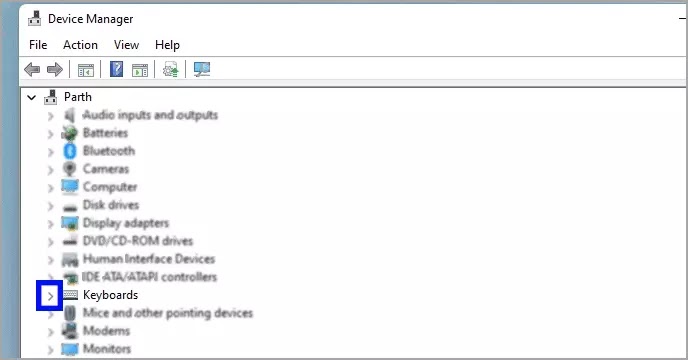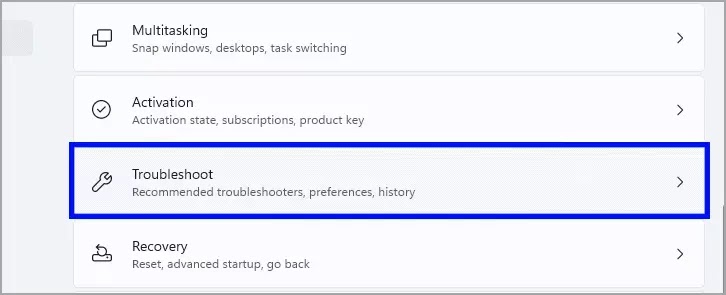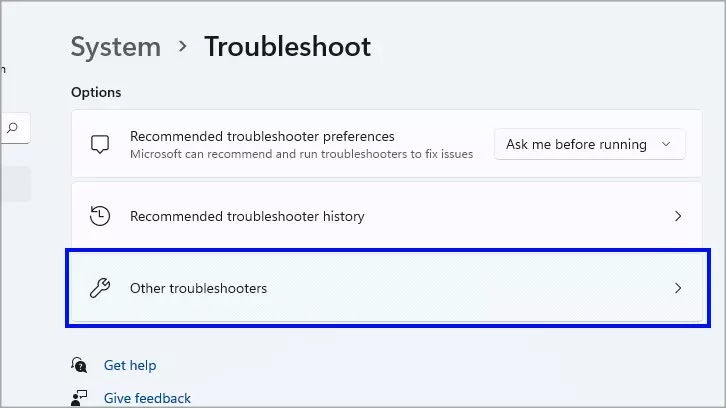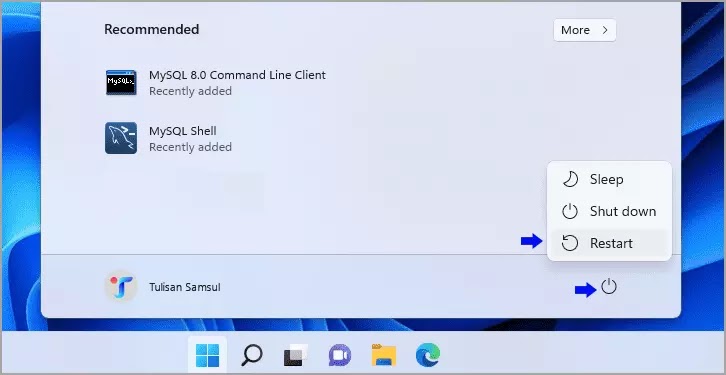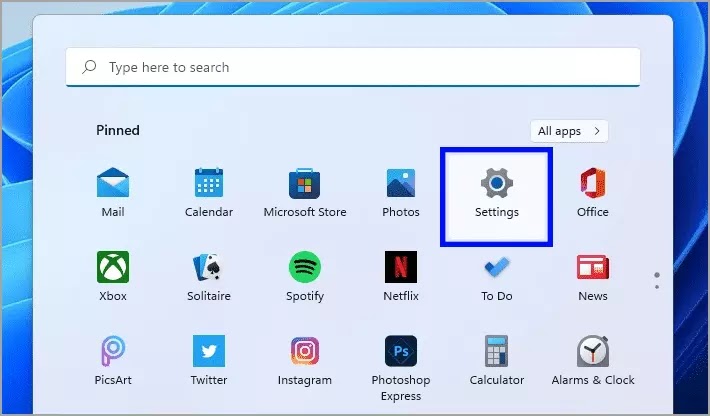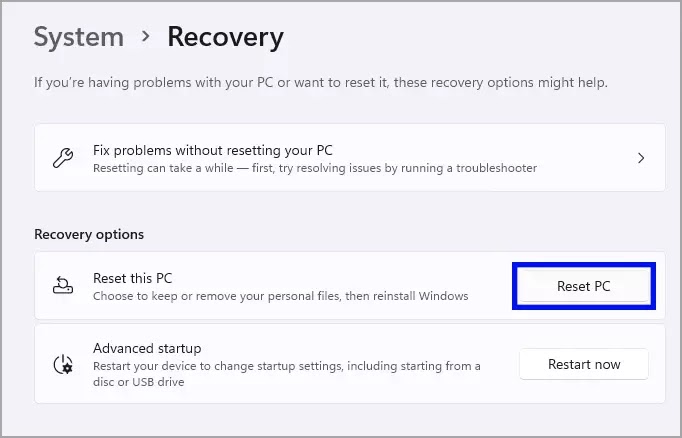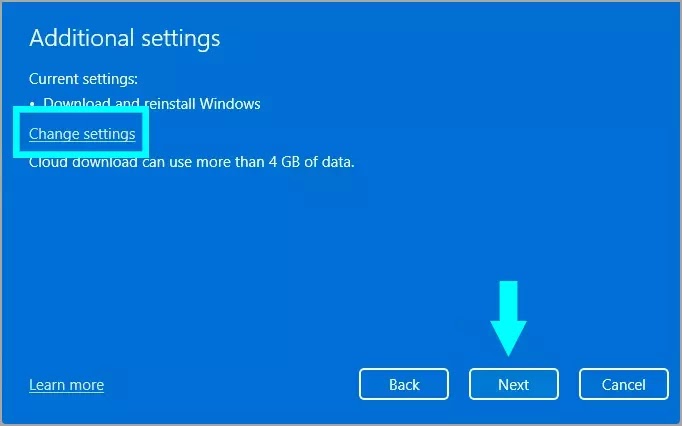Perbaiki Spacebar atau Enter tidak bekerja di Windows 11
Artikel Tulisan Samsul ini akan menunjukan solusi untuk memperbaiki semua masalah Spacebar atau Enter yang tidak bekerja di Windows 11. Fungsi normal komputer hanya dihargai ketika salah satu fungsi yang sangat mendasar terhambat. Salah satu contohnya ketika tombol Space atau Enter mesin sempurna tidak berfungsi.
Gangguan dan frustasi dalam skenario seperti itu biasanya terjadi. Namun, untungnya, jika masalahnya berbasis perangkat lunak, biasanya mudah untuk ditangani dan diselesaikan. Meskipun demikian, terkadang kamu harus mencoba beberapa perbaikan untuk menghilangkan masalah dari akar rumput dan memastikannya tidak terulang.
Jadi tanpa basa-basi lagi, mari kita mulai dengan solusi dasar dan lanjutkan ke solusi yang paling membutuhkan intervensi dan upaya dari pihak kamu.
Bagaimana cara memperbaiki Spacebar atau Enter tidak berfungsi di Windows 11?
Matikan tombol sticky dan filter di komputer kamu
Sticky Keys adalah salah satu dari banyak fitur Windows yang luar biasa. Namun, kabarnya, banyak pengguna memperhatikan bahwa mematikannya memang menyelesaikan masalah ini untuk mereka. Selain itu, cukup sederhana untuk melakukannya, dan memeriksa apakah itu berhasil untuk kamu atau tidak, tidak ada salahnya.
Untuk mematikan Sticky Keys, buka aplikasi Pengaturan dari aplikasi yang disematkan di Start Menu atau dengan mencarinya.
Kemudian, klik tab “Aksesibilitas” yang terletak di bilah sisi kiri jendela Pengaturan.
Selanjutnya, dari bagian kanan jendela, gulir ke bawah ke bagian “Interaksi” dan klik ubin “Keyboard” untuk melanjutkan.
Kemudian, di bawah bagian “Tombol Sticky, Filter, dan Beralih” temukan ubin “Tombol Sticky” dan klik sakelar yang ada di ubin untuk membawa ke posisi “Mati”.
Selanjutnya, temukan ubin “Kunci filter” dan klik sakelar yang ada di ubin untuk membawanya ke posisi “Mati”.
Sekarang periksa apakah tombol Space dan Enter telah mendapatkan kembali fungsinya.
Perbarui driver keyboard kamu
Perbaikan sederhana lainnya termasuk memperbarui driver keyboard kamu. Ini mungkin terdengar dasar dan bahkan mungkin “tidak ada tempatnya”, tetapi dapat melakukan keajaiban jika penyebab utamanya adalah driver yang sudah ketinggalan zaman.
Untuk memperbarui driver keyboard, buka Start Menu dan ketik Device Manager, lalu klik ubin “Device Manager” dari hasil pencarian untuk melanjutkan.
Kemudian, pada jendela “Pengelola Perangkat”, klik tanda centang kecil “panah samping” sebelum opsi “keyboard” untuk menampilkan semua komponen perangkat keras yang terpasang.
Selanjutnya, klik kanan pada “HID Keyboard Device” atau “Standar PS/2 Keyboard” (tergantung perangkat kamu) dan pilih opsi “Update Driver” dari menu konteks. Ini akan membuka jendela terpisah di layar kamu.
Dari jendela “Perbarui Driver”, klik opsi “Cari secara otomatis untuk driver” agar Windows secara otomatis mencari dan menginstal driver terbaru yang kompatibel. Jika kamu memiliki paket driver untuk keyboard kamu, klik “Jelajahi komputer saya untuk driver” dan pilih salah satu menggunakan File Explorer.
Setelah kamu berhasil memperbarui driver keyboard kamu, periksa apakah masalahnya masih ada. Jika ya, lanjutkan ke perbaikan berikutnya.
Jalankan pemecahan masalah keyboard
Jika memperbarui driver dapat menyelesaikan masalah, menjalankan pemecahan masalah lebih masuk akal untuk membiarkan Windows mendeteksi apa yang sebenarnya salah dengan perangkat keras atau perangkat lunak keyboard kamu.
Untuk menjalankan pemecahan masalah, buka aplikasi Pengaturan baik dari aplikasi yang disematkan di Start Menu atau dengan mencarinya. Atau, kamu juga dapat membuka aplikasi Pengaturan dengan menekan tombol Windows + I bersamaan di keyboard kamu.
Selanjutnya, pastikan tab “Sistem” dipilih dari bilah sisi kiri yang ada di jendela.
Setelah itu, dari bagian kanan jendela, klik ubin “Pemecahan Masalah” untuk melanjutkan.
Selanjutnya, klik ubin “Pemecahan Masalah Lainnya” yang ada di halaman pengaturan Pemecahan Masalah.
Kemudian, cari bagian “Lainnya” di halaman dan kemudian klik tombol “Jalankan” yang ada di ubin “Keyboard” untuk menjalankan pemecahan masalah keyboard.
Windows sekarang akan mendeteksi masalah dengan periferal kamu serta driver yang sesuai dan memberi tahu kamu perubahan atau pembaruan apa yang diperlukan.
Menginstal ulang driver keyboard kamu
Salah satu solusi selanjutnya adalah menghapus driver keyboard kamu dan menginstalnya kembali untuk mengesampingkan kemungkinan driver yang rusak atau rusak. Meskipun mungkin terdengar sedikit teknis, kamu hanya perlu menghapus driver dan Windows akan secara otomatis menginstal driver terbaru yang tersedia di servernya.
Untuk menghapus instalan driver keyboard kamu, buka Start Menu dan ketik Device Manager. Kemudian, klik ubin “Pengelola Perangkat” dari hasil pencarian.
Setelah itu, cari opsi “Keyboard” dan klik tanda centang kecil di depannya untuk menampilkan semua komponen yang tersedia.
Selanjutnya, klik kanan pada “Perangkat Keyboard HID” atau “Keyboard PS/2 Standar” (tergantung pada perangkat yang diinstal pada sistem kamu) dan klik untuk memilih opsi “Copot pemasangan driver” dari menu konteks.
Terakhir, restart mesin Windows 11 kamu dari Start Menu dan biarkan Windows menginstal driver terbaru dari servernya di mesin kamu.
Setel ulang PC Windows 11 kamu
Jika sampai disini metode di atas tidak bagus, dan jika sampai sekarang tidak ada yang berhasil untuk kamu, inilah saatnya untuk metode yang lebih intens. Dengan mengatur ulang PC kamu, pada dasarnya kamu menginstal ulang Windows di mesin kamu sambil menyimpan semua file pribadi kamu apa adanya.
Untuk mengatur ulang PC kamu, buka aplikasi Pengaturan baik dari aplikasi yang disematkan di Start Menu atau dengan mencarinya. Atau, kamu juga dapat membuka aplikasi Pengaturan dengan menekan tombol Windows + I bersamaan di keyboard kamu.
Setelah itu, pastikan kamu telah memilih tab “Sistem” dari bilah sisi kiri jendela Pengaturan.
Selanjutnya, dari bagian kanan jendela, cari dan klik ubin “Pemulihan” untuk melanjutkan.
Pada layar berikutnya, cari bagian “Opsi pemulihan” dan kemudian klik tombol “Reset PC” yang ada di ubin “Reset PC Ini”. ini akan membuka jendela terpisah di layar kamu.
Pada jendela yang dibuka secara terpisah, dua opsi akan tersedia untuk kamu:
- Simpan file saya: Seperti namanya, gunakan opsi ini jika kamu ingin menyimpan file pribadi kamu tetap utuh sementara semua aplikasi sistem dicopot dan pengaturan sistem dikembalikan ke keadaan baru.
- Hapus semuanya: Sekali lagi, tidak ada kejutan di sini juga. Opsi ini akan menghapus semuafoto, program, dan aplikasi akan mengembalikan sistem operasi ke kondisi yang benar-benar baru seolah-olah baru.
Untuk hal ini, klik “Simpan file saya” untuk melanjutkan.
Setelah memilih salah satu opsi, pada jendela berikutnya kamu harus memilih antara “Unduhan awan” atau “Instal ulang lokal”. “Unduhan cloud” diyakini lebih andal dan stabil dibandingkan dengan “Instal ulang lokal” karena mungkin ada kemungkinan file rusak atau rusak.
Namun, seperti namanya, “Unduhan cloud” akan membutuhkan koneksi internet yang stabil di mana Windows akan mengkonsumsi setidaknya 4GB data.
Sekarang, klik opsi yang ingin kamu pilih untuk menginstal ulang Windows di mesin kamu. Di sini, kita memilih “Unduhan Cloud”.
Selanjutnya, kamu akan diberitahu tentang pengaturan saat ini untuk mengatur ulang PC. Jika kamu ingin mengubah pengaturan apa pun, klik opsi “Ubah pengaturan”. Jika tidak, klik tombol “Berikutnya” untuk melanjutkan.
Kemudian, Windows akan mencantumkan semua aspek pengaturan ulang ke PC kamu, membacanya dan klik tombol “Reset” untuk memulai proses pengaturan ulang pada mesin kamu.
Setelah proses penyetelan ulang dimulai, komputer kamu mungkin memulai ulang beberapa kali yang merupakan prilaku normal saat menyetel ulang.
Salah satu solusi yang tercantum di atas pasti akan memperbaiki keyboard kamu. Jika masih tidak mungkin masalahnya terkait dengan perangkat keras dan disarankan agar kamu memeriksanya oleh personal yang berwenang.
Lebih banyak sumber daya Windows
Untuk artikel yang lebih bermanfaat, cakupan, dan jawaban atas pertanyaan umum tentang Windows 10 dan Windows 11, kunjungi sumber daya berikut:
Windows 11 di Tulisan Samsul - Semua yang harus kamu ketahui
Bantuan, tips, dan trik Windows 11
Windows 10 di Tulisan Samsul - Semua yang harus kamu ketahui