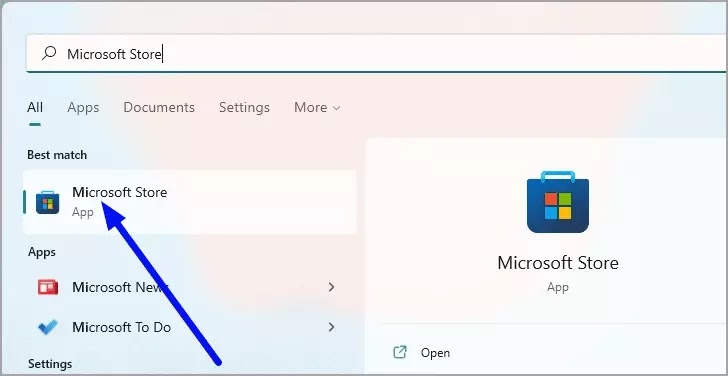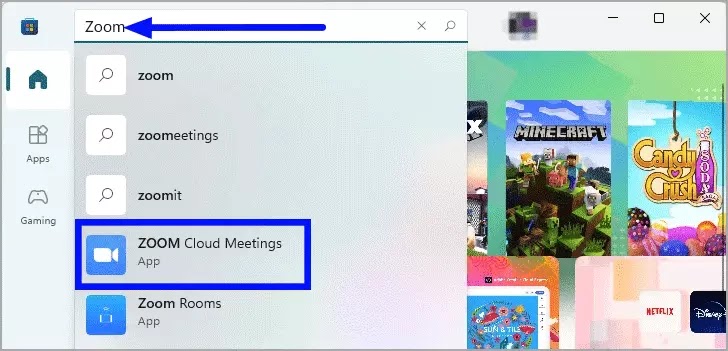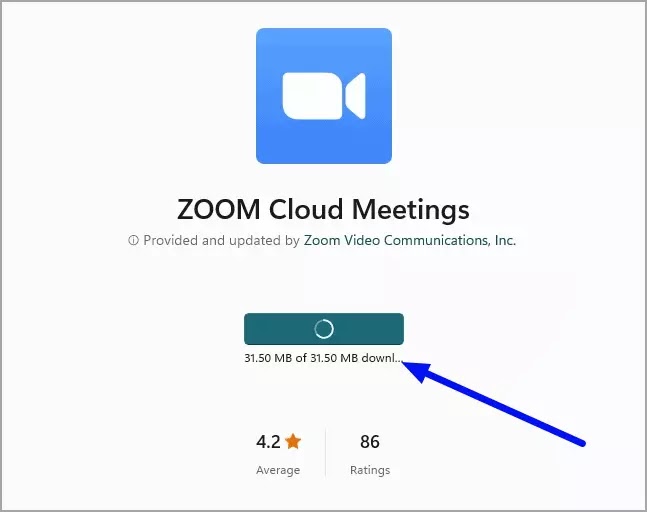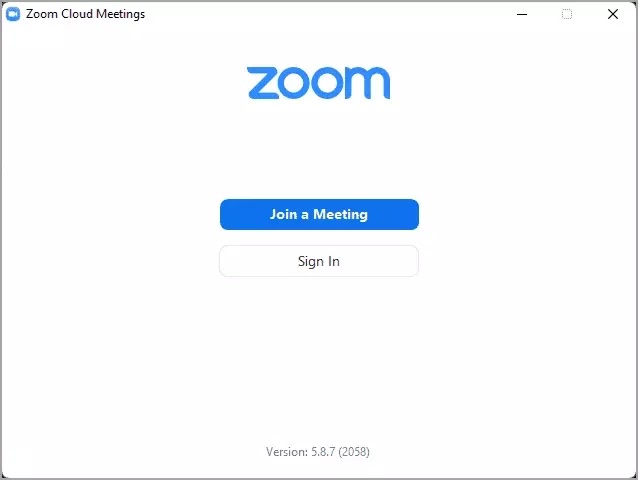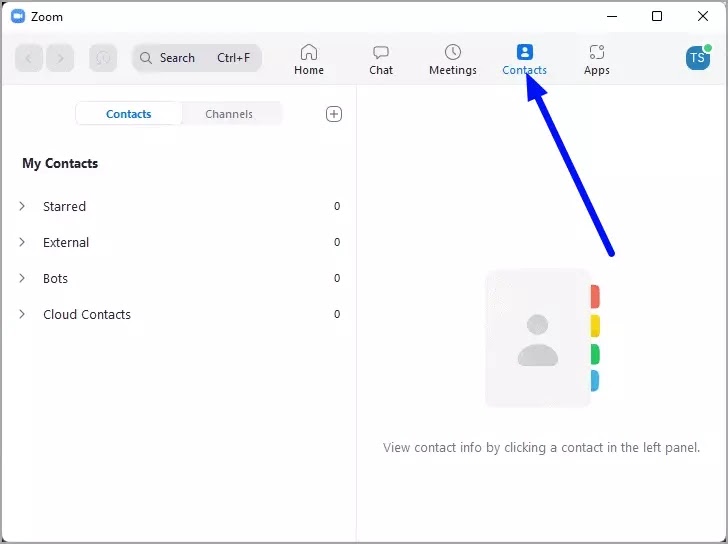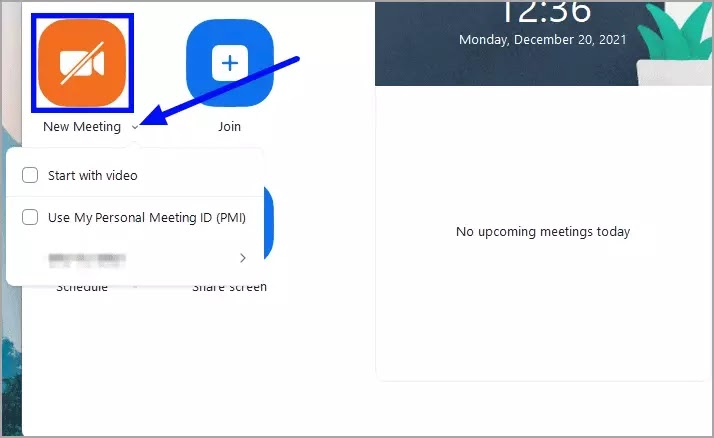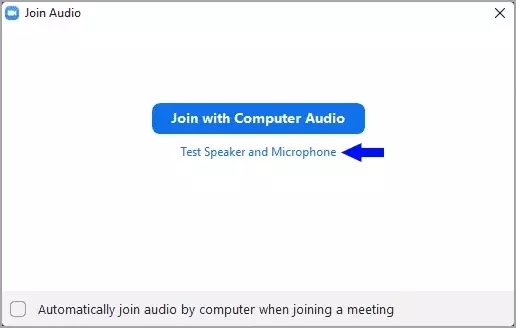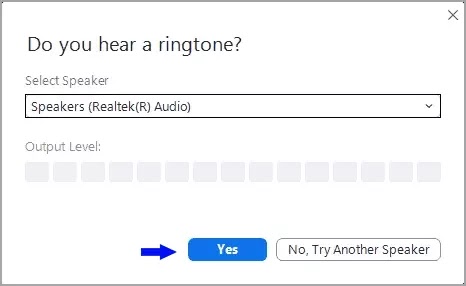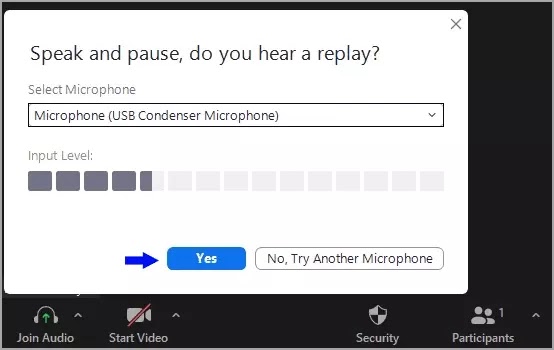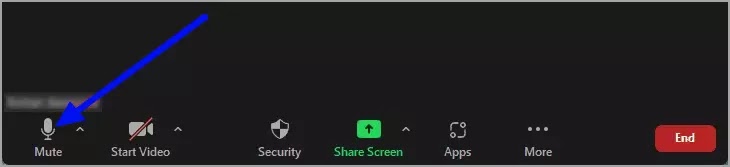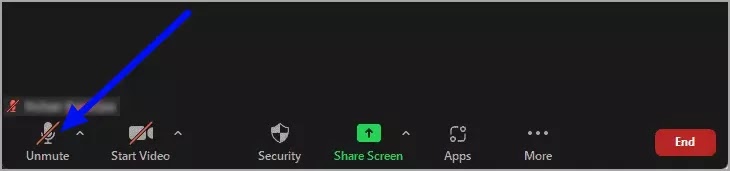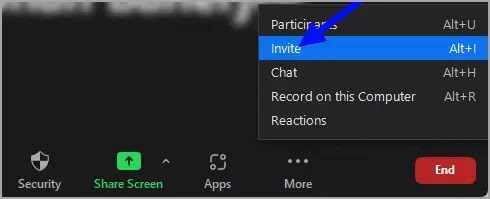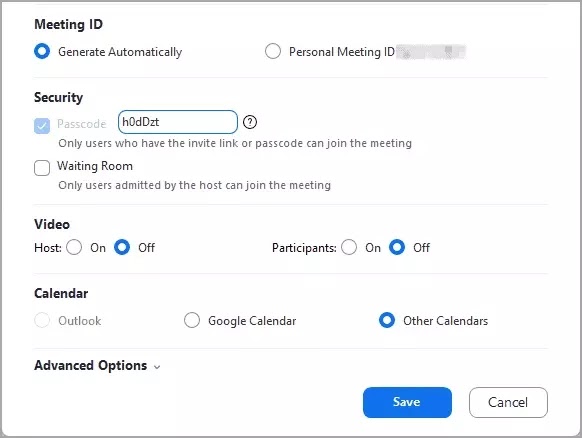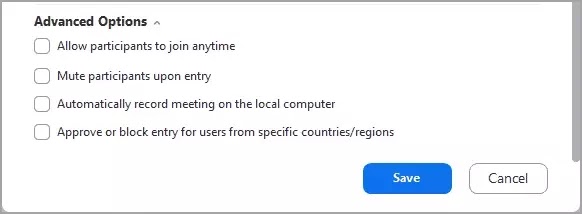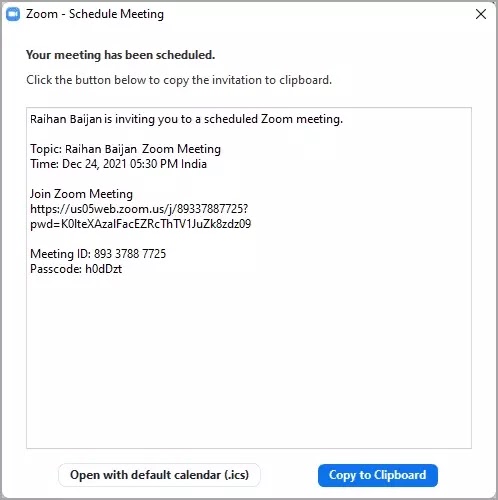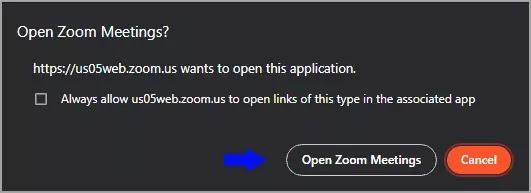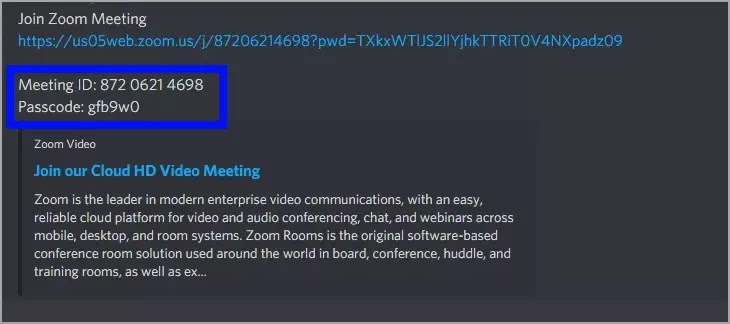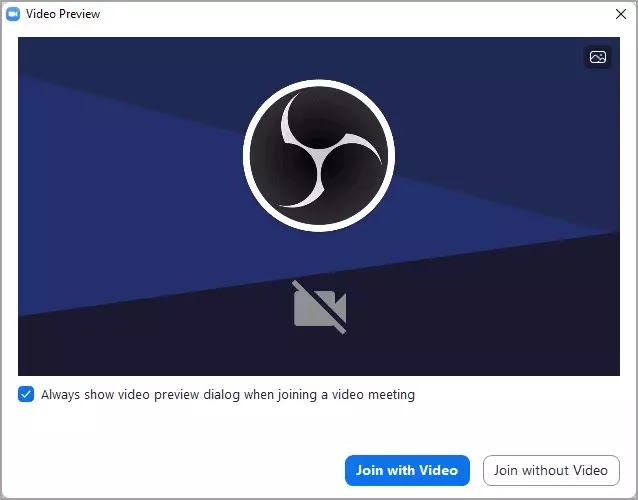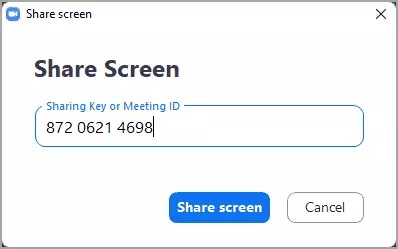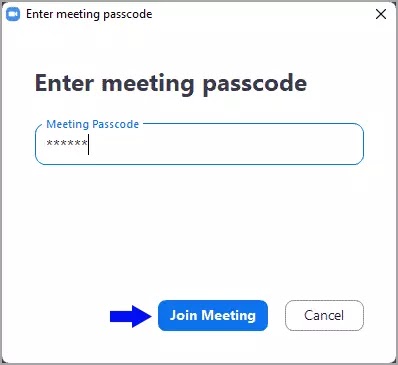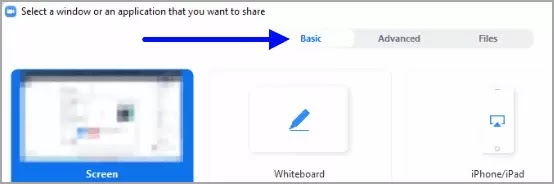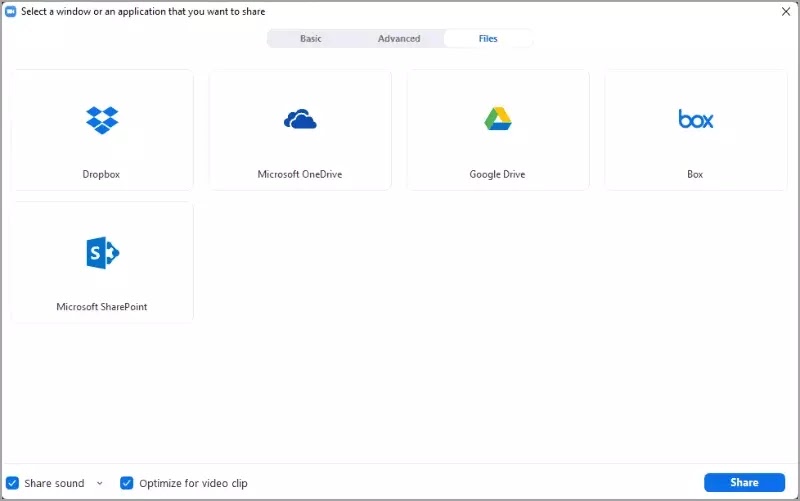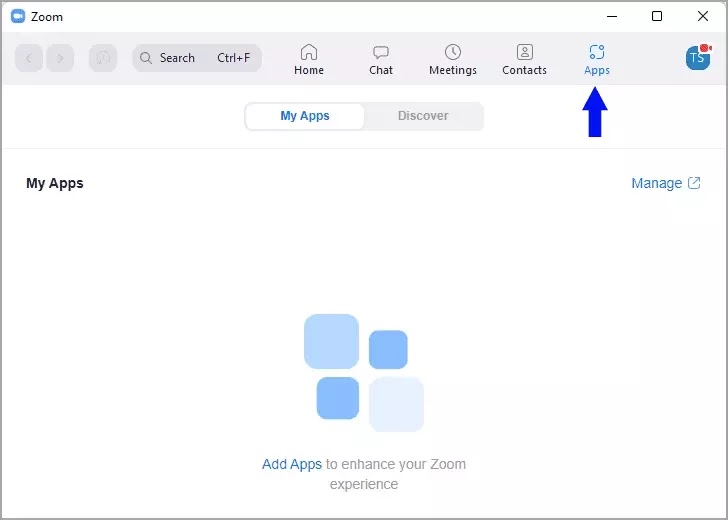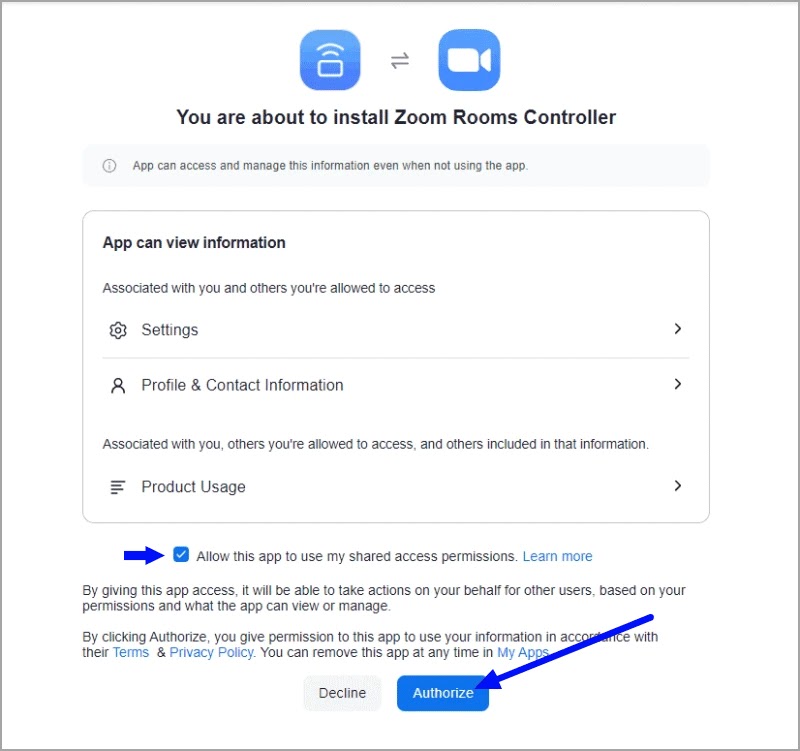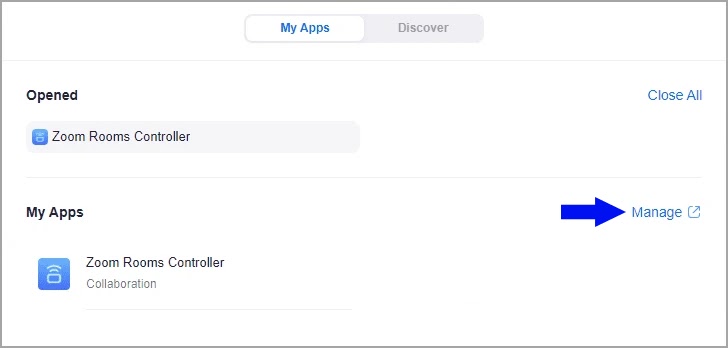Cara menjalankan Zoom di Windows 11
Artikel Tulisan Samsul ini akan menunjukan cara bagaimana mengunduh dan menjalankan perangkat lunak konferensi video Zoom di PC Windows 11 kamu. Aplikasi seperti Zoom, Microsoft Teams, atau Google Meet sudah ada sejak lama. Tapi itu selama pandemi ketika aplikasi ini melihat pertumbuhan besar-besaran di basis pengguna mereka. Saat dunia semakin fokus pada kerja dari rumah atau kerja jarak jauh, aplikasi seperti Zoom menjadi semakin penting bagi semua orang.
Zoom adalah aplikasi yang luar biasa untuk menyelenggarakan rapat video terlepas dari apakah tujuannya. Kamu dapat menggunakan zoom untuk menjalankan bisnis kamu, mengadakan pertemuan perusahaan atau mengajar siswa kamu dari jarak jauh atau bahkan menghadiri kelas dari jauh jika kamu adalah siswanya. Panduan ini akan memperkenalkan kamu pada Zoom, berbicara tentang berbagai aspeknya, dan juga membawa kamu memahami dasar-dasar Zoom.
Jadi, tanpa basa-basi lagi, mari kita lanjutkan dengan panduan tentang bagaimana kamu dapat dengan mudah menggunakan Zoom di komputer Windows 11 kamu.
Apa itu Zoom dan mengapa kamu harus menggunakan Zoom?
Zoom dapat digambarkan sebagai program komunikasi video berbasis cloud yang tersedia untuk komputer dan juga perangkat seluler. Program ini pertama kali dirilis hampir satu dekade yang lalu, pada 10 Desember 2012. Meskipun seperti yang dinyatakan sebelumnya, aplikasi ini memperoleh ketenaran dan basis pengguna paling banyak selama pandemi.
Sekarang, ketika ada pertanyaan mengapa kamu harus menggunakan Zoom, berikut adalah beberapa alasan untuk melakukannya:
- Aplikasi ini terutama gratis untuk digunakan dan memiliki banyak pilihan berlangganan premium dengan manfaat tambahan yang ditunjukan untuk penggunaan tertentu. ini berarti kamu kemungkinan besar akan menemukan rencana yang paling sesuai dengan kebutuhan kamu.
- Aplikasi ini didukung di semua perangkat melalui berbagai platform seperti Windows, macOS, dan Android.
- Zoom memungkinkan kamu menempatkan peserta di ruang tunggu virtual sebelum mereka dapat bergabung ke rapat.
- Dengan Zoom hingga 49 orang dapat ditampilkan di layar.
- Dengan Zoom, kamu dapat merekam konferensi video dan menyimpan di penyimpanan cloud untuk digunakan di masa mendatang.
- Zoom memungkinkan konferensi video yang dihosting untuk dibagikan atau streaming di platform media sosial seperti Facebook.
- Zoom memiliki alat kolaborasi dan alat keterlibatan bawaan yang semakin memperkaya pengalaman dan membantu dalam mengelola konferensi.
Paket Zoom dan harga
Kamu dapat menggunakan Zoom tanpa mengeluarkan uang sepeser pun. Tetapi Zoom juga menawarkan opsi berlangganan berbayar yang berbeda untuk orang-orang yang ingin berbuat lebih banyak dengan program ini. zoom memiliki paket berbeda untuk penggunaan umum, untuk pendidik, untuk perawatan kesehatan, dan untuk pengembang. Jika mau, kamu dapat mengunjungi bagian Harga di situs mereka dan menelusuri semua paket yang tersedia.
Di sini, kami akan segera membahas rencana penggunaan umum, harga, dan penawarannya. Pertama, ada paket “BASIC” yang memungkinkan kamumengadakan pertemuan grup tanpa batas. Meskipun demikian, batas waktu maksimum untuk rapat tersebut adalah 40 menit dan maksimum 100 orang dapat bergabung. Kamujuga dapat berpartisipasi dalam ruang obrolan pribadi dan grup.
Berikutnya adalah paket “PRO” dengan biaya Rupee 1300 atau USD 14,99/bulan per lisensi dan bersama dengan semua fitur paket “BASIC”, memungkinkan kamu untuk melakukan hal-hal lain seperti streaming media sosial kamu atau penyimpanan cloud 1 Gigabyte ke menyimpan rekaman video meeting.
Setelah itu, ada paket “BUSINESS” atau “ENTERPRISE”, keduanya seharga Rupee 1800 atau USD 18,99/bulan per lisensi. Paket ini menambahkan lebih banyak fitur yang cocok untuk bisnis skala besar seperti meningkatkan batas peserta rapat hingga 300 atau 500 untuk paket “ENTERPRISE”.
Persyaratan untuk menggunakan Zoom
Pengembang Zoom telah membangun program sedemikian rupa sehingga dapat berjalan di hampir semua perangkat. Meskipun ada beberapa spesifikasi yang direkomendasikan yang telah dinyatakan oleh pengembang diperlukan agar aplikasi dapat berjalan dengan lancar di komputer Windows 11 kamu. Berikut adalah persyaratan yang disarankan:
- Prosesor: Prosesor Intel/AMD Dual-Core atau lebih tinggi
- RAM: 4 Gigabytes atau lebih tinggi
- Built-in, USB atau headset/Speaker Nirkabel untuk output audio
- Mikrofon internal, USB atau Nirkabel untuk input audio
- Perangkat perekam video bawaan, USB atau Nirkabel
Terlepas dari persyaratan perangkat keras, tentu saja kamu akan membutuhkan koneksi internet yang aktif. Tetapi kecepatan atau bandwidth yang dibutuhkan dapat bervariasi tergantung pada apa yang kamu lakukan. Panggilan audio sederhana dapat dengan mudah dilakukan dengan koneksi 1Mbps. Tetapi jika kamu menginginkan panggilan video HD atau 720p dengan berbagi layar, kamu memerlukan koneksi 2,5 hingga 3 Mbps. Dan dalam kasus panggilan Full HD atau 1080p dengan berbagi layar, persyaratannya bisa naik 4,5Mbps.
Unduh dan instal Zoom di PC Windows 11
Sebelum kamu dapat bergabung atau membuat konferensi video kamu sendiri, kamu harus menginstal klien Zoom dikomputer kamu. Sekarang, di Windows 11, ada dua cara kamu dapat menginstal Zoom di komputer kamu. Kamu dapat menggunakan browser internet dan mengunduh Zoom dari situs resminya atau kamu dapat menggunakan Microsoft Store untuk menginstal Zoom. Kami akan mendemontrasikan kedua cara tersebut sehingga kamu dapat melakukannya sesuka kamu.
Jika kamu ingin menggunakan Microsoft Store untuk menginstal Zoom, buka Store dengan mencarinya di pencarian Start Menu dan memilihnya dari hasil pencarian.
Setelah jendela Microsoft Store terbuka, ketik “Zoom” di dalam bilah pencarian di bagian atas jendela, lalu pilih aplikasi “Zoom Cloud Meetings” dari hasil pencarian.
Setelah itu, klik tombol “Instal” dan aplikasi akan mulai mengunduh dan menginstal di komputer kamu.
Tunggu unduhan selesai, yang seharusnya tidak lebih dari 2 atau 3 menit dan itu akan diinstal di komputer kamu.
Sekarang kamu dapat mengetik “Zoom” pada pencarian Start Menu dan kamu akan menampilkannya di hasil pencarian. Kamu telah berhasil menginstal Zoom di komputer kamu. Kamu dapat membuka aplikasi hanya dengan mengkliknya sekali dari hasil pencarian.
Kamu juga dapat mengunduh penginstal Zoom dari situs web resmi. Buka zoom.us/download di tab baru di browser web kamu.
Setelah kamu berada di halaman “Pusat Unduhan”, kamu dapat melihat “Zoom Client for Meetings” di atas daftar unduhan yang tersedia. Klik tombol Unduh berwarna biru di bawahnya.
Setelah itu, klik dua kali pada penginstal, dan proses instalan akan dimulai.
Jendela lain akan muncul dan akan mengatakan “Instalan berhasil”. Jika kamu ingin mengaktifkan pembaruan otomatis untuk Zoom, kamu dapat mencentang kotak yang bertuliskan “Secara otomatis tetap perbarui” lalu pilih “Lambat” atau “Cepat” dari menu tarik-turun di sebelahnya. Setelah itu, klik ‘Selesai’ dan tutup jendela.
Setelah itu, kamu dapat masuk ke akun Zoom atau bergabung ke rapat secara langsung menggunakan kode ruangan atau tautan.
Operasi dasar aplikasi Zoom
Setelah kamu masuk ke klien Zoom di komputer kamu, kamu akan disajikan layar beranda. Dari sini, kamu dapat melakukan beberapa tindakan. Kamu dapat menyelenggarakan rapat atau bergabung dengan rapat yang sudah ada dengan ID rapat atau tautan bergabung. Kamu bahkan dapat menjadwalkan rapat untuk masa mendatang menggunakan menu ini. di bagian panduan ini, kita akan menunjukan bagaimana kamu melakukan beberapa tindakan ini sendiri.
Menambahkan orang ke daftar kontak Zoom
Zoom memiliki fitur kontak di mana kamu dapat menambahkan pengguna zoom lain dan itu mengundang mereka ke rapat kamu atau bergabung dengan rapat mereka lebih mudah. Untuk menambahkan pengguna lain ke daftar kontak kamu, pertama, alihkan ke tab “Kontak” dengan mengklik ikon.
Klik ikon kecil ‘+’ lalu pilih “Undang Kontak Zoom”.
Akan muncul jendela kecil bernama “Invite to Zoom”. Untuk menambahkan pengguna lain ke daftar kontak Zoom kamu, kamu harus mengetahui alamat email mereka. Masukan alamat email mereka di dalam kotak teks “Email” dan kemudian klik tombol “Undang” untuk mengirim undangan.
Jendela akan mengatakan bahwa undangan telah dikirim ke pengguna.
Setelah itu, jika kamu memperluas daftar “Eksternal” di bawah bagian kontak, kamu dapat melihat bahwa undangan masih menunggu keputusan.
Setelah orang yang kamu tambahkan, menerima permintaan kontak, kamu akan menerima pemberitahuan. Sekarang mereka ditambahkan ke daftar kontak kamu dan kamu dapat memulai percakapan dengan mereka atau mengundang mereka ke rapat.
Bagaimana cara menyelenggarakan rapat di Zoom?
Setelah kamu berada di beranda Zoom, kamu dapat memulai rapat dengan mengklik ikon “Rapat Baru”. Jika kamu ingin memulai rapat tanpa menyalakan kamera, klik panah tarik-turun kecil di bawah ikon oranye dan di samping teks “Rapat Baru” dan hapus centang pada opsi “Mulai dengan video”. Dari sini, kamu juga dapat memilih untuk menggunakan ID Rapat Pribadi kamu jika kamu mau.
Setelah itu, jendela utama “Zoom Meeting” akan terbuka, dan di dalam jendela itu, akan ada jendela lain yang lebih kecil berlabel “Join Audio”. Jendela ini memungkinkan kamu untuk bergabung dalam rapat dengan pengaturan audio default, atau kamu dapat menguji perangkat input dan output audio jika kamu mau.
Secara umum, sebaiknya periksa perangkat audio kamu sebelum kamu memasuki rapat untuk menghindari audio apa pun setelah rapat dimulai. Klik teks “Uji Speaker dan Mikrofon” di bawah tombol biru “Bergabung dengan Audio komputer” untuk melanjutkan menguji perangkat audio kamu.
Sekarang, jendela akan memutar audio yang seharusnya dapat kamu dengar. Jika kamu mendengar dengan jelas audio tersebut maka akan dapat menyelesaikan bagian tes ini dengan mengklik tombol Yes berwarna biru.
Selanjutnya, saatnya untuk menguji perangkat input audio atau mikrofon kamu. Di sini juga input default kamu akan dipilih terlebih dahulu. Kamu dapat mengatakan apa pun yang kamu inginkan dan perhatikan baik-baik jika pengukur “Input Level” naik. Ini akan menjadi indikator kamu untuk memeriksa mikrofon kamu dapat mendengar suara kamu. Sebagai konfirmasi tambahan, apa pun yang kamu katakan juga akan diulang untuk kamu dengar.
Setelah kamu selesai mengatur ouput audio dan perangkat input kamu, kamu akan disajikan dengan antarmuka Zoom utama. Dari sini kamu dapat melakukan beberapa tindakan dengan opsi yang tersedia di sini.
Bisukan atau aktifkan mikrofon atau mengalihkan perangkat audio di Zoom
Jika kamu sedang rapat dan tidak berpartisipasi dalam percakapan, sebaiknya matikan mikrofon kamu. Ini sangat mudah dan kamu dapat melakukannya hanya dengan mengklik ikon mikrofon yang terletak di sudut kiri bawah jendela “Zoom Meeting”.
Sekarang, jika kamu ingin mengaktifkan suara sendiri, kamu dapat melakukannya dengan mengklik tombol mikrofon yang sama sekali lagi.
Selain itu, jika kamu mengklik panah kecil di sebelah tombol mikrofon, menu baru akan muncul. Dari sana, kamu dapat langsung beralih antara perangkat input dan output audio yang berbeda yang diinstal pada komputer kamu. Kamu juga dapat langsung masuk ke menu perangkat audio dari sini.
Bagaimana membagikan tautan rapat Zoom?
Jika kamu mengadakan rapat, kamu harus membagikan tautan rapat dengan peserta lain jika mereka ingin bergabung. Ini dapat dengan mudah dilakukan dengan tautan rapat. Sekarang, untuk mendapatkan tautan rapat, saat jendela “Zoom Meeting” terbuka, tekan Alt + i pada keyboard kamu atau klik (titik tiga) di sebelah tombol “Aplikasi”, lalu pilih “Undang”.
Klik tombol “Salin Tautan Undangan”.
Tautan akan disalin ke papan klip dan sekarang kamu dapat membagikan dengan peserta atau orang yang ingin kamu ikuti rapat. Mereka dapat mengklk tautan rapat dan langsung bergabung dengan rapat kamu.
Bagaimana menjadwalkan rapat di Zoom?
Dengan Zoom, kamu dapat menjadwalkan pertemuan mendatang dengan sangat mudah. Untuk melakukannya, pertama, buka Zoom dengan mencarinya di pencarian Start Menu dan memilihnya dari hasil pencarian. Setelah itu, klik tombol “Jadwal” di bawah tombol “Rapat Baru”.
Sekarang, sebuah jendela akan muncul yang disebut “Jadwalkan rapat” dan dari sini, kamu dapat mengubah berbagai properti rapat dan juga mengatur parameter seperti tanggal, waktu, durasi, dll.
Untuk memulai, kamu dapat menggunakan kotak teks di bawah “Topik” untuk memberi tahu peserta tentang topik atau tujuan pertemuan. Kemudian ada dua kotak dropdown di sebelah “Start”. Gunakan itu untuk memilih tanggal rapat dan waktu mulai rapat masing-masing. terakhir gunakan dua menu tarik-turun di samping “Durasi” untuk mengatur durasi rapat.
Ada juga pilih apakah itu akan menjadi pertemuan berulang dengan mencentang kotak sebelumnya. Dalam hal ini, kamu harus menyebutkan tanggal dan waktu undangan kalender. Ada juga opsi untuk memilih zona waktu kamu.
Bahkan ada lebih banyak opsi dan pengaturan untuk kamu atur. Kamu dapat memilih untuk membuat ID Rapat atau menggunakan ID Rapat Pribadi kamu. Biasanya disarankan untuk hanya membuat ID Rapat daripada menggunakan ID Rapat Pribadi kamu.
Di bagian keamanan, kamu dapat menetapkan kata sandi yang harus dimasukan setiap peserta untuk mengakses rapat. Ada juga opsi untuk mengaktifkan ruang tunggu di mana peserta akan ditempatkan setelah mereka bergabung dalam rapat. Kamu juga dapat mengatur izin untuk mengaktifkan video untuk tuan rumah dan peserta dan jika layanan kalender mana yang ingin kamu gunakan.
Terakhir, jika kamu mengklik “Opsi lanjutan”, kamu akan mendapatkan lebih banyak opsi seperti membisukan peserta yang baru saja bergabung atau jika kamu ingin merekam rapat dan menyimpannya di komputer kamu. Setelah kamu selesai mengatur parameter untuk pertemuan mendatang sesuai keinginan kamu, klik “Simpan”.
Setelah kamu mengklik simpan, jendela yang lebih kecil akan muncul. Dari sini, kamu dapat mengundang orang dengan menyalin tautan dan memberikannya langsung kepada peserta atau melalui undangan kalender.
Bagaimana cara bergabung dengan rapat Zoom?
Untuk bergabung ke rapat Zoom, kamu memerlukan tautan bergabung langsung atau kamu memerlukan ID rapat dan kata sandi. Jika kamu memiliki link ke rapat, klik link tersebut, dan jendela browser kamu akan terbuka.
Di jendela browser kamu, kamu akan menerima pop-up yang meminta kamu untuk membuka aplikasi Zoom Meeting untuk bergabung dalam rapat.
Kamu juga dapat menggunakan ID Rapat dan kode sandi untuk bergabung ke rapat.
Untuk melakukannya, saat aplikasi Zoom terbuka, klik tombol “Gabung” di sebelah tombol “Rapat Baru”.
Sekarang, sebuah jendela kecil akan muncul. Akan ada dua kotak teks. Masukan ID Rapat di kotak teks pertama dan kemudian di kotak teks kedua, masukan nama pengguna kamu. Kamu juga dapat mencentang kotak sebelum “Jangan sambungkan ke audio” atau “Matikan video saya” jika kamu ingin setelan tersebut diaktifkan.
Setelah itu, kamu harus memasukan kode sandi rapat di dalam kotak teks dan klik “Gabung Rapat”.
Terlepas dari bagaimana kamu bergabung dalam rapat, jendela pertama yang akan muncul adalah jendela “Pratinjau Video”. Di sini kamu akan memiliki opsi untuk bergabung dalam rapat dengan kamera yang diaktifkan atau dinonaktifkan. Pilih opsi yang kamu inginkan.
Setelah itu, jendela lain akan muncul sebelum kamu bergabung ke rapat yang disebut “Join Audio”. Dari sini, cukup klik “Bergabung dengan Audio Komputer” dan kamu akan memasuki rapat.
Bagaimana cara memagikan layar kamu di Zoom?
Jika kamu memiliki presentasi atau proyek yang ingin ditampilkan dalam rapat, kamu dapat menggunakan “fitur Bagikan Layar”. Untuk melakukannya, pertama, klik tombol “Bagikan Layar” di halaman berada aplikasi Zoom.
Proses ini mirip dengan bergabung ke rapat. Pertama, kamu hasus memasukan kunci Berbagi atau ID Rapat di dalam kotak teks dan kemudian klik “Bagikan Layar”.
Kamu harus memasukan kode sandi rapat di dalam kotak teks dan kemudian klik “Gabung Rapat”.
Setelah kamu mengklik “Join Meeting” kamu harus memilih jendela untuk dibagikan. Dari tab Dasar, kamu dapat membagikan jendela apa pun yang sedang dibuka di komputer kamu, kamu dapat membagikan Papan Tulis atau kamu dapat membagikan layar iPhone atau iPad kamu.
Jika kamu beralih ke tab “Lanjutan” dan kamu akan memilih opsi untuk membagikan bagian layar kamu atau konten apa pun dari kamera sekunder.
Terakhir, jika kamu beralih ke tab “File”, kamu akan dapat berbagi konten dari berbagai layanan cloud seperti Dropbox atau Google Drive. Ini adalah bagaimana kamu dapat membagikan layar kamu di Zoom.
Bagaimana cara menginstal aplikasi di Zoom?
Zoom memungkinkan kamu menginstal aplikasi sebagai tambahan untuk meningkatkan pengalaman kamu di Zoom. Untuk menginstal aplikasi, pertama, alihkan ke tab “Aplikasi” dan kamu akan disajikan bagian “Aplikasi Saya”. Semua aplikasi yang kamu instal akan dicantumkan di sini.
Untuk menambahkan aplikasi, klik “Temukan” dan kamu akan disajikan daftar aplikasi yang dapat kamu tambahkan ke Zoom.
Klik tombol Tambah.
Setelah kamu mengklik “Tambah” kamu akan diarahkan ke jendela browser yang baru dibuka. Di sana, ini akan menunjukan kepada kamu semua informasi yang dapat diakses aplikasi ini. sekarang, centang kotak yang bertuliskan “Izinkan aplikasi ini menggunakan…” lalu klik “Otorisasi”.
Kamu akan menerima pop-up di jendela browser yang meminta kamu untuk membuka klien Zoom Meeting. Klik “Buka Rapat Zoom”.
Setelah kamu meluncurkan Zoom, kamu akan melihat bahwa aplikasi telah berhasil ditambahkan ke aplikasi Zoom Meeting dan.
Jika kamu ingin menutup aplikasi yang aktif, klik “Aplikasi Saya”.
Ini akan membawa kamu ke tab “Aplikasi Saya”. Di sini kamu dapat melihat semua aplikasi yang dibuka di bawah bagian “Dibuka”. Cukup klik “Tutup Semua” dan aplikasi akan dihentikan.
Jika kamu ingin menghapus aplikasi apa pun, klik “Kelola” di sebelah aplikasi di bawah bagian “Aplikasi Saya” dan kamu akan dibawa ke halaman “Pasar Aplikasi”.
Di sana kamu akan melihat beberapa informasi tentang aplikasi dan opsi untuk memperbarui atau menghapus instalan aplikasi. Klik tombol “Copot pemasangan” untuk menghapus aplikasi dari Zoom.
Sekarang, di dalam jendela browser, jendela lain akan muncul yang disebut “Uninstall app”. Di sini, kamu harus memilih alasan mengapa kamu ingin meng-uninstall aplikasi dan kemudian klik “Uninstall” dan aplikasi akan dihapus.
Seperti yang disebutkan sebelumnya, jika kamu mau, alih-alih mencopot pemasangan, kamu dapat menggunakan langkah-langkah ini untuk memperbarui aplikasi apa pun. Cukup klik “Update” di bawah Authorized.
Beberapa pintasan yang bisa kamu gunakan di Zoom
Menavigasi menu baik-baik saja, tetapi mengetahui pintasan keyboard yang berguna akan secara drastis meningkatkan produktivitas kamu di Zoom. Berikut adalah daftar beberapa pintasan berguna yang dapat kamu pelajari dan gunakan.
| Pintasan | Aksi |
|---|---|
| Alt + A | Bisukan atau suarakan |
| Space | Tekan untuk berbicara |
| Alt + F1 | Tampilan Pembicara |
| Alt + F2 | Galeri Pintasan |
| Alt + M | Bisukan semua orang kecuali tuan rumah |
| Alt + I | Undang menu |
| Alt + Shift + S | Mulai atau Hentikan berbagai layar saat hosting |
| Alt + T | Jeda atau Lanjutkan berbagi layar |
| Alt + F4 | Tutup jendela |
| Alt + Y | Angkat atau turunkan tangan |
| F6 | Menavigasi di antara jendela yang terbuka di Zoom |
Lebih banyak sumber daya Windows
Untuk artikel yang lebih bermanfaat, cakupan, dan jawaban atas pertanyaan umum tentang Windows 10 dan Windows 11, kunjungi sumber daya berikut:
Windows 11 di Tulisan Samsul - Semua yang harus kamu ketahui
Bantuan, tips, dan trik Windows 11
Windows 10 di Tulisan Samsul - Semua yang harus kamu ketahui