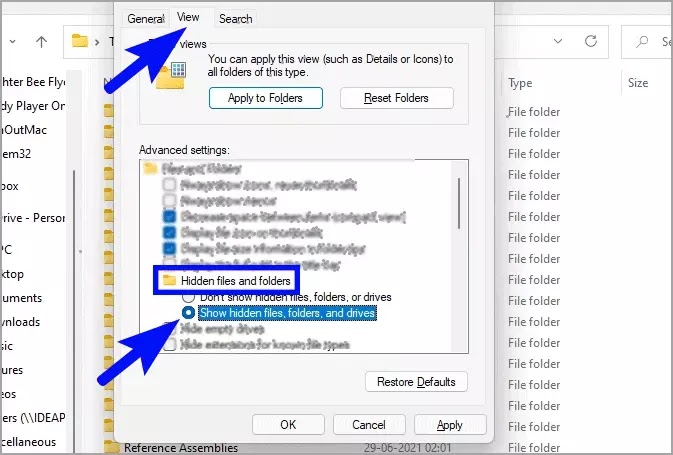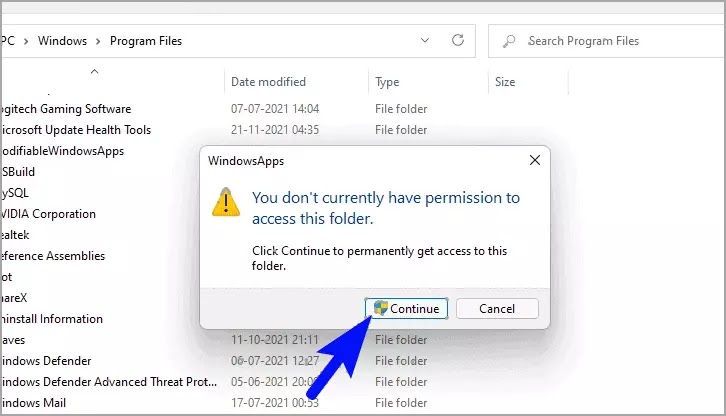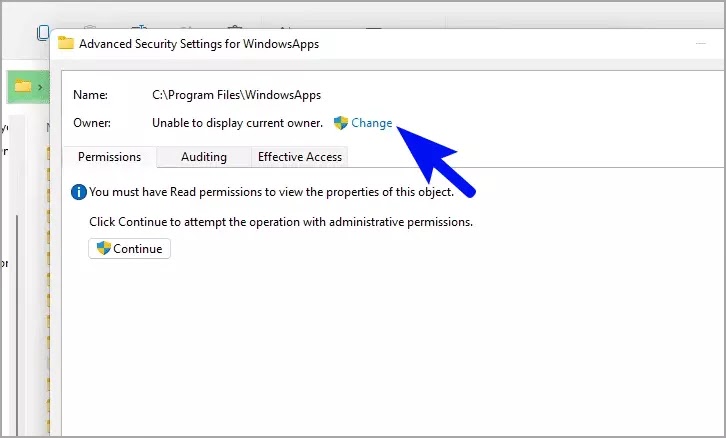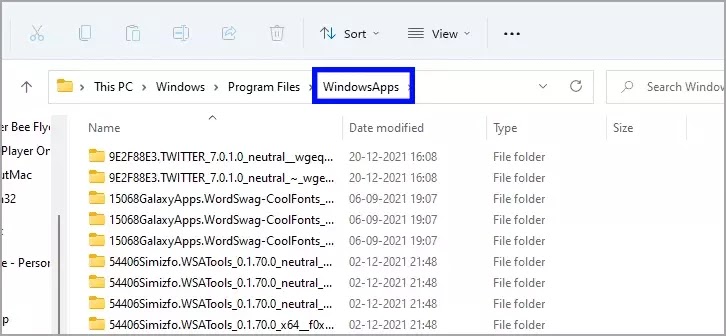Ketahui aplikasi Microsoft Store diinstal di Windows 11
Aplikasi yang diunduh dari Mirosoft Store disimpan dalam folder bernama “WindowsApps” di dalam direktori “Program Files” pada drive penginstalan Windows kamu. Folder ini disembunyikan secara default di setiap sistem Windows tetapi cukup mudah untuk menyembunyikan dan mengakses isinya.
Untuk yang belum tahu, menyembunyikan folder tersembunyi mungkin terasa seperti mengutak-atik file penting dan mungkin menyebabkan kerusakan pada file sistem. Namun, bukan itu masalahnya, banyak folder tersembunyi biasanya dikelola oleh sistem dan disembunyikan karena mengandung informasi yang terlalu teknis untuk pengguna biasa, atau memiliki laporan kerusakan dan data diagnostik yang sekali lagi tidak terlalu berguna bagi pengguna awam.
Bagaimana mengetahui di mana aplikasi Microsoft Store diinstal di Windows 11?
Untuk memperlihatkan folder WindowsApps yang berisi file instalan aplikasi Microsoft Store, buka “PC ini” dengan mengklik dua kali pintasan yang ada di desktop kamu. Atau, kamu juga dapat menekan Windows + E bersamaan pada keyboard untuk membukanya.
Kemudian, klik dua kali pada drive penginstal Windows kamu untuk membukanya.
Selanjutnya, cari folder “Program Files” dari daftar dan klik dua kali untuk membukanya.
Setelah itu, dari menu pita jendela, klik ikon elipsis (titik tiga horizontal). Kemudian, klik opsi “Options” dari menu konteks. Ini akan membuka jendela terpisah di layar kamu.
Dari jendela yang dibuka secara terpisah, klik tab “View” dan temukan opsi “File dan folder tersembunyi” di bawah bagian “Pengaturan lanjutan”. Kemudian, klik tombol radio label “tampilkan file, folder, dan drive tersembunyi”.
Selanjutnya, klik tombol “Terapkan” untuk menyimpan perubahan dan kemudian klik tombol OK untuk menutup jendela.
Atau, ada juga rute yang lebih sederhana untuk memperlihatkan folder. Dari menu pita di jendela “PC ini”. klik opsi “Tampilan”. Kemudian, arahkan kursor ke opsi “Tampilkan” dari menu konteks dan klik opsi “Item tersembunyi”.
Setelah itu cari folder “WindowsApps” dan klik dua kali untuk melanjutkan.
Kemudian, sebuah prompt akan muncul di layar kamu yang memberi tahu kamu bahwa kamu tidak memiliki izin untuk mengakses folder tersebut. Klik tombol “Lanjutkan” yang ada pada prompt.
Selanjutnya, jika prompt muncul kembali yang mengatakan bahwa kamu telah ditolak izinnya untuk mengakses, klik tautan “tab keamanan” untuk melangkah lebih jauh. Ini akan membuka jendela terpisah di layar kamu.
Setelah itu, dari jendela “WindowsApps Properties”, klik tombol “Advanced” untuk mengubah izin mengakses folder. Ini akan kembali membuka jendela terpisah di layar kamu.
Kemudian, dari “Pengaturan Keamanan Lanjutan” klik tombol “Ubah” yang ada tepat di sebelah label “Pemilik”. Ini akan membuka “Pilih Pengguna atau Grup”.
Dari jendela “Pilih Pengguna atau Grup”, klik tombol “Avanced” yang ada di sudut kiri bawah jendela. Tindakan ini akan kembali memunculkan jendela terpisah.
Sekarang dari jendela yang dibuka secara terpisah, klik tombol “Temukan Sekarang” untuk melanjutkan. Ini akan mengisi daftar di bawah bagian “Cari” di jendela.
Setelah itu, pilih mana pengguna/nama akun kamu dari daftar dan klik tombol OK untuk memilih pengguna dan menutup jendela.
Selanjutnya, pada “Pilih Pengguna atau Grup” klik tombol OK lagi untuk mengubah pemilik folder “WindowsApps” dan menutup jendela.
Sekarang, pada jendela “Pengaturan Keamanan Lanjut”, kamu akan dapat melihat perubahan kepemilikan folder. Klik tombol “Terapkan” untuk menyimpan perubahan dan klik tombol OK untuk menutup jendela.
Terakhir, klik dua kali pada folder “WindowsApps”, dan sekarang akan terbuka seperti folder biasa.
Itu dia bagaimana kamu bisa Ketahui aplikasi Microsoft Store diinstal di Windows 11.
Lebih banyak sumber daya Windows
Untuk artikel yang lebih bermanfaat, cakupan, dan jawaban atas pertanyaan umum tentang Windows 10 dan Windows 11, kunjungi sumber daya berikut:
Windows 11 di Tulisan Samsul - Semua yang harus kamu ketahui
Bantuan, tips, dan trik Windows 11
Windows 10 di Tulisan Samsul - Semua yang harus kamu ketahui