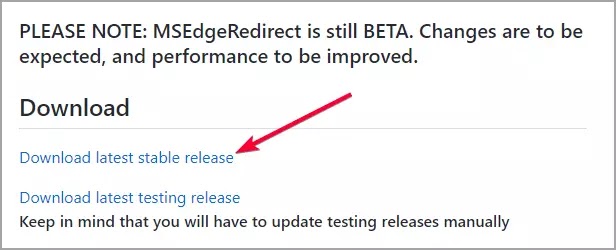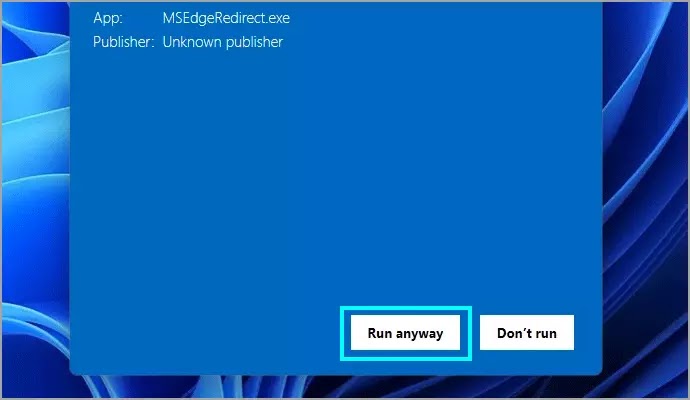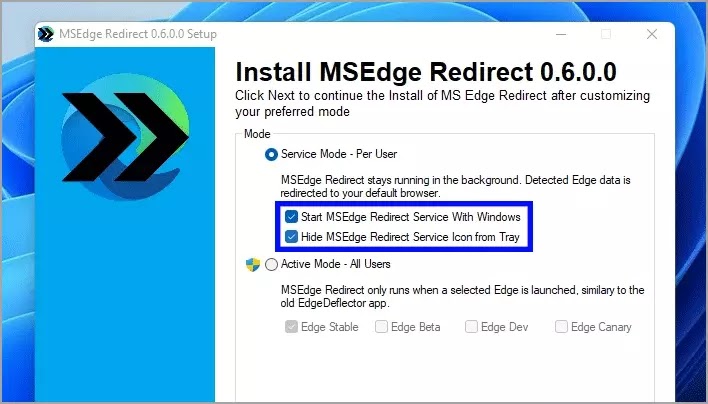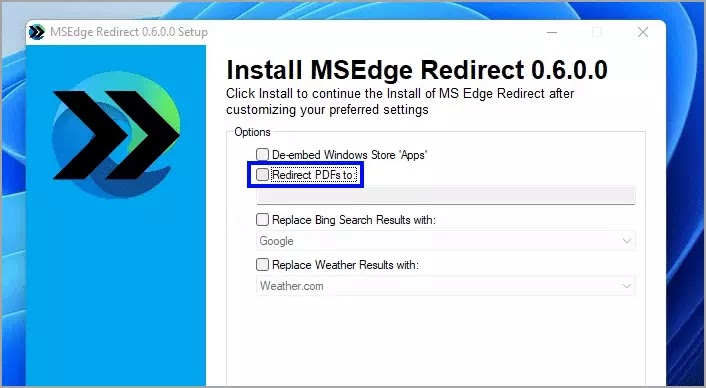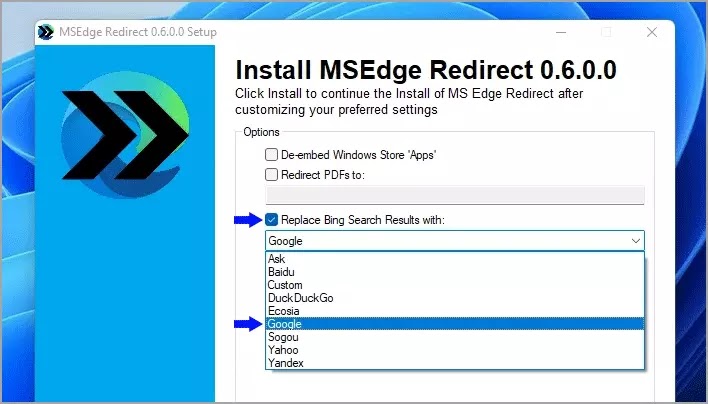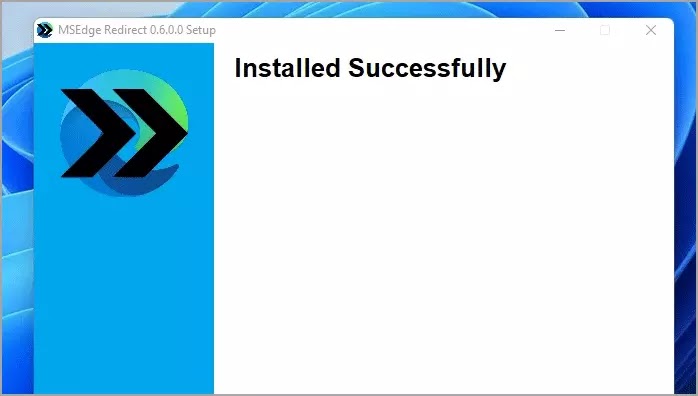MSEdgeRedirect: Cara mengarahkan tautan Edge ke Chrome
Artikel Tulisan Samsul ini akan menunjukan cara mengarahkan tautan sistem Microsoft Edge ke Chrome di PC Windows kamu menggunakan alat MSEdgeRedirect. Microsoft tidak pernah gagal untuk memaksa menggunakan Edge di atas browser lain. Hasil dari ideologi ini adalah pembukaan tautan sistem di Edge bahkan jika kamu telah mengatur beberapa browser lain sebagai default kamu.
Untungnya, ada alat pihak ketiga yang dapat kamu gunakan untuk melewati protokol ini untuk membuka semua tautan di Google Chrome alih-alih Microsoft Edge.
Salah satu alat sumber terbuka tersebut adalah MSEdgeRedirect yang membantu kamu membuka tautan Microsoft Edge di Chrome. Selain itu, ini juga memungkinkan kamu untuk mengganti sumber informasi cuaca bersama dengan mengalihkan hasil Bing dengan Google.
Namun, sebelum kamu dapat mulai mengarahkan ulang tautan Microsoft Edge ke Chrome, kamu harus mengunduh alat MSEdgeRedirect dari Github.
Unduh alat MSEdgeRedirect di PC Windows kamu
Seperti disebutkan sebelumnya, alat MSEdgeRedirect adalah open-source dan karenanya, gratis untuk digunakan. Kamu dapat mengunduh perangkat lunak dengan mudah dari Github dan menginstalnya di mesin Windows kamu dengan mudah mengikuti langkah-langkah yang disebutkan di bawah ini.
Kunjungi situs web Github menggunakan browser pilihan kamu. Kemudian gulir ke bawah pada halaman Github hingga kamu menemukan bagian “Downlaod” dan klik opsi “Unduh rilis stabil terbaru” untuk mengunduh alat.
Setelah diunduh, buka direktori unduhan default di sistem kamu dan klik dua kali pada .exe file untuk memulai pengaturan.
Setelah itu, jendela layar Cerdas Microsoft Defender mungkin muncul di layar kamu aplikasi yang tidak dikenal sebagai aplikasi yang berpotensi berbahaya. Klik tautan “info selengkapnya” untuk membuka opsi di bagian bawah panel.
Selanjutnya, klik opsi “Jalankan saja” untuk membiarkan proses penyiapan dimulai di perangkat kamu.
Sekarang di layar pertama pengaturan, klik tombol radio sebelum “Saya menerima lisensi ini” dan klik tombol “Berikutnya” untuk melanjutkan ke layar berikutnya.
Pada layar berikutnya, kamu harus memilih mode operasi untuk alat MSEdgeRedirect. Sekarang, jika kamu ingin mengaktifkan alat hanya untuk akun pengguna kamu di mesin, pilih “Mode layanan” dengan mengklik tombol radio sebelum opsi.
Jika tidak, jika kamu ingin mengaktifkan alat untuk semua pengguna, pilih opsi “Mode aktif” dengan mengklik tombol radio sebelum opsi terkait. Selain itu, kamu juga dapat memilih opsi ini jika kamu hanya ingin mengarahkan ulang tautan hanya ketika versi Edge tertentu membuka tautan.
Jika kamu memutuskan untuk menggunakan opsi “Mode Layanan”, kamu juga dapat memilih untuk memulai alat segera setelah kamu masuk ke sistem kamu dengan mengklik kotak centang sebelum opsi “Mulai Layanan MSEdgeRedirect Dengan Windows”. bersamaan dengan itu, kamu juga dapat memilih untuk menyembunyikan ikon baki untuk alat MSEdgeRedirect untuk membuat area baki sedikit kurang berantakan dengan mengklik kotak centang sebelum opsi “Sembunyikan Ikon Layanan MSEdgeRedirect dari Baki”.
Setelah kamu memilih mode operasi sesuai keinginan kamu, klik tombol “Berikutnya” untuk melanjutkan.
Pada layar berikutnya, kamu juga dapat mengarahkan tautan PDF ke pembaca PDF pilihan kamu, atau mengganti hasil pencarian Bing dengan mesin pencarian yang kamu inginkan. Selain itu, kamu juga dapat mengubah sumber informasi cuaca untuk mendapatkan hasil yang lebih baik.
Untuk mengarahkan ulang PDF, pertama, klik kotak centang sebelum opsi “Arahkan ulang PDF ke:”. Ini akan membuka jendela file explorer terpisah di layar kamu. Kemudian, telusuri dan pilih .exe file pembaca PDF yang ingin kamu buka setiap saat.
Selanjutnya, jika kamu ingin mengganti Bing mesin pencari default, klik pada kotak centang sebelum opsi “Ganti Hasil Pencarian Bing dengan” dan kemudian klik menu tarik-turun yang ada di bawah opsi. Setelah itu, klik untuk memilih mesin pencari pilihan kamu dari daftar.
Jika kamu ingin mengubah informasi cuaca, klik pada kotak centang sebelum “Ganti Hasil Cuaca dengan:” dan kemudian klik menu tarik-turun yang ada tepat di bawah opsi. Selanjutnya, klik untuk memilih opsi yang kamu inginkan dari daftar.
Setelah kamu memilih opsi sesuai preferensi kamu, klik tombol “Install” untuk mulai menginstal alat MSEdgeRedirect pada sistem kamu.
Setelah itu, setelah alat diinstal, kamu akan diberitahu tentang hal yang sama di jendela instalasi.
Sekarang, semua tautan di komputer kamu akan dibuka di Chrome secara default meskipun seharusnya dibuka di Microsoft Edge.
Jika kamu tidak memilih untuk menjalankan alat MSEdgeRedirect untuk dijalankan segera kamu masuk ke Windows, kamu harus memulai layanan ini setiap kali kamu masuk ke komputer kamu.
Untuk melakukannya, buka Start menu dan ketik MSEdgeRedirect, lalu dari hasil pencarian, klik ubin “MSEdgeRedirect” untuk memulai layanan.
Lebih banyak sumber daya Windows
Untuk artikel yang lebih bermanfaat, cakupan, dan jawaban atas pertanyaan umum tentang Windows 10 dan Windows 11, kunjungi sumber daya berikut:
Windows 11 di Tulisan Samsul - Semua yang harus kamu ketahui
Bantuan, tips, dan trik Windows 11
Windows 10 di Tulisan Samsul - Semua yang harus kamu ketahui