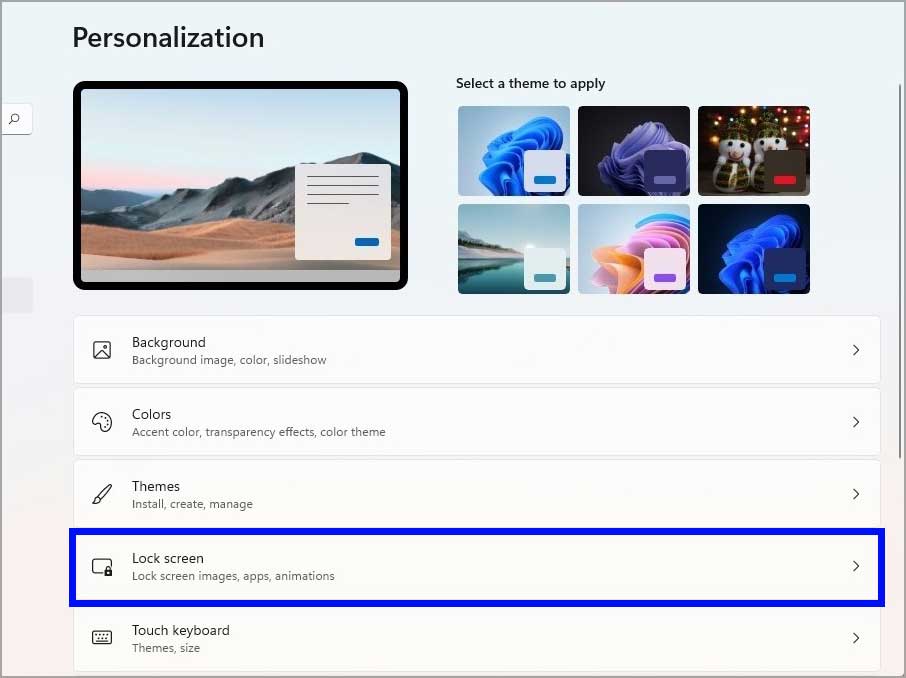Cara menghidupkan screen saver pada Windows 11
Artikel Tulisan Samsul ini akan menunjukan cara menghidupkan fitur screen saver pada komputer Windows 11. Di masa lalu, screen saver adalah fitur penting untuk menampilkan animasi lambat untuk mencegah monitor tabung sinar katoda (CTR) besar menghasilkan burn-in di layar. Namun, begitu monitor layar kristal cair (LCD) mengambil alih, burn-in menjadi sesuatu dari masa lalu, dan begitu pula sebagian besar screen saver.
Meskipun fitur ini tidak lagi penting untuk pengoperasian normal komputer, Windows 11 masih menyimpan screen saver retro ini untuk saat-saat ketika kamu perlu menggunakan monitor yang masih rentan terhadap burn-in atau ghosting, atau jika kamu hanya ingin tampilan yang keren animasi untuk dimainkan saat kamu jauh dari komputer.
Dalam panduan Windows 11, kita akan mencantumkan beberapa langkah yang mudah diikuti, sehingga kamu dapat menghidupkan dan mengkonfigurasi fitur screen saver lama di komputer kamu.
Cara konfigurasi screen saver di Windows 11
Untuk menghidupkan dan mengkonfigurasi screen saver pada Windows 11, gunakan langkah-langkah berikut:
1. Buka Pengaturan.
2. Klik Personalisasi.
3. Klik halaman Kunci layar di sisi kanan.
4. Di bawah bagian “Pengaturan terkait”, klik opsi Screen saver.
5. Di bawah bagian “Screen saver”, pilih screen saver untuk Windows 11:
- Tidak ada: Menonaktifkan fitur screen saver.
- Teks 3D: Memungkinkan kamu mencetak pesan khusus sebagai screen saver.
- Kosong: Menampilkan layar hitam sebagai screen saver.
- Gelembung: Membuat gelembung yang memantul menggunakan desktop sebagai latar belakang.
- Mistify: Menggunakan desain mistis yang mengubah warna sebagai screen saver.
- Foto: Memungkinkan kamu menampilkan koleksi gambar saat komputer tidak aktif.
- Pita: Menggunakan animasi pita yang mengubah warna screen saver.
6. Klik tombol Pengaturan (jika ada).
7. Konfigurasikan pengaturan yang tersedia sesuai keinginan kamu.
Catatan: Satu-satunya yang dapat kamu konfigurasikan adalah teks 3D dan opsi Foto. Dalam pengaturan teks 3D, kamu dapat membuat pesan khusus, mengontrol gaya visual, kecepatan, gerakan, gaya permukaan, dan banyak lagi. Dan pada opsi Foto, kamu dapat memilih folder dengan kumpulan gambar yang ingin kamu tampilkan di layar, dan ada opsi untuk mengontrol keepatan dan rotasi.
8. Gunakan opsi Tunggu untuk menentukan jumlah menit tidak aktif sebelum screen saver menyala.
9. Opsional: Centang opsi On resume, display the logon screen untuk mengunci komputer secara otomatis saat screen saver berjalan.
10. Klik tombol Terapkan.
11. Klik tombol OK.
Setelah kamu menyelesaikan langkah-langkah ini, Windows 11 akan menjalankan screen saver dengan pengaturan yang kamu tentukan.
Lebih banyak sumber daya Windows
Untuk artikel yang lebih bermanfaat, cakupan, dan jawaban atas pertanyaan umum tentang Windows 10 dan Windows 11, kunjungi sumber daya berikut:
Windows 11 di Tulisan Samsul - Semua yang harus kamu ketahui
Bantuan, tips, dan trik Windows 11
Windows 10 di Tulisan Samsul - Semua yang harus kamu ketahui