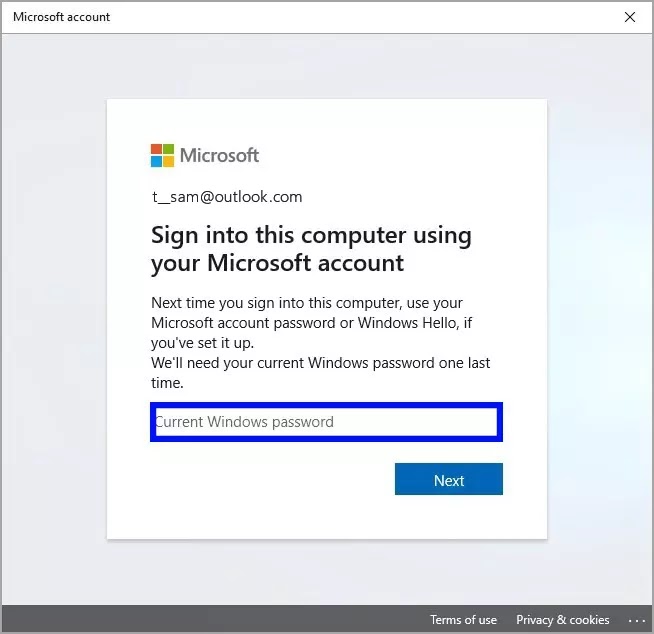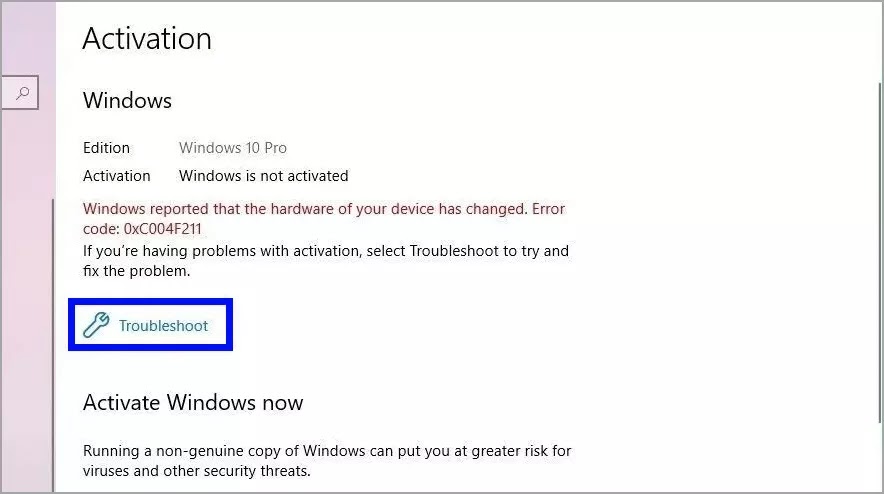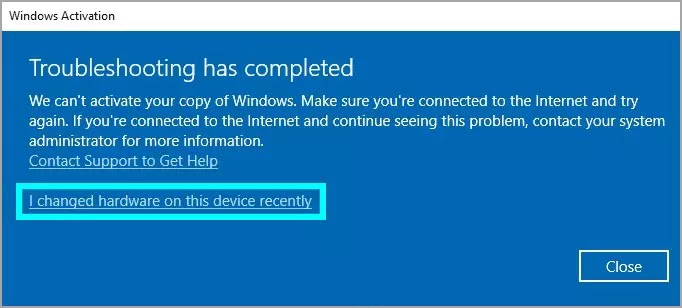Aktifkan kembali Windows 10 kamu setelah perubahan perangkat keras
Pada masa perubahan, jika pengaturan kehilangan aktivitasnya setelah memutakhirkan atau mengganti beberapa perangkat keras, kamu harus menghubungi dukungan teknis Microsoft secara langsung untuk mengaktifkan kembali, yang merupakan solusi yang kurang ideal karena kamu harus melalui banyak langkah dan tidak banyak pengguna yang tahu, tentang pilihan.
Tetapi, sejak rilis asli Windows 10, proses aktivasi telah berkembang, dan sekarang, kamu dapat mengaitkan lisensi digital komputer ke akun Microsoft kamu dan kemudian menggunakan fitur Pemecah Masalah Aktivasi untuk mengaktifkan kembali setelah perubahan perangkat keras atau pembersihan instalasi.
Dalam panduan Windows 10 ini, kita akan memandu kamu melalui langkah-langkah untuk menggunakan fitur “Pemecahan Masalah Aktivasi” untuk mengaktifkan kembali perangkat setelah perubahan perangkat keras.
Persiapan aktivasi sebelum perubahan perangkat keras pada Windows 10
Untuk memastikan pengaktifan kembali berhasil setelah perubahan perangkat keras pada Windows 10, gunakan langkah-langkah berikut:
1. Buka Pengaturan.
2. Klik Perbarui & Keamanan.
3. Klik Aktivasi.
4. Di bawah bagian “Windows”, konfirmasikan bahwa Aktivasi diatur ke Windows diaktifkan dengan lisensi digital.
5. Di bawah bagian “Tambahkan akun Microsoft”, klik opsi Tambahkan akun.
Catatan: Jika Aktivasi diatur ke Windows diaktifkan dengan lisensi digital yang ditautkan ke akun Microsoft kamu, maka kunci produk sudah ditautkan ke akun Microsoft kamu. Jika seperti itu, kamu dapat melewati langkah-langkah tersebut dan melanjutkan dengan proses pengaktifan kembali di bawah ini.
6. Konfirmasi kredensial akun Microsoft kamu.
7. Klik tombol Berikutnya.
8. Konfirmasi kata sandi akun kamu.
9. Konfirmasikan kata sandi akun lokal kamu.
10. Klik tombol Berikutnya.
Setelah kamu menyelesaikan langkah-langkah berikut, kamu akan melihat Windows diaktifkan dengan lisensi yang ditautkan ke pesan akun Microsoft kamu di halaman pengaturan “Aktivasi”. Kamu sekarang dapat meningkatkan perangkat dengan perangkat keras baru dan kemudian menggunakan petunjuk pengaktifan kembali dibawah ini.
Cara mengaktifkan kembali lisensi setelah perubahan perangkat keras di Windows 10
Untuk mengaktifkan kembali Windows 10 setelah perubahan perangkat keras, gunakan langkah-langkah ini:
1. Buka Pengaturan.
2. Klik Perbarui & Keamanan.
3. Klik Aktivasi.
4. Di bawah bagian “Windows”, klik opsi Pemecahan Masalah.
5. Klik opsi Saya mengubah perangkat keras pada perangkat ini baru-baru ini.
6. Konfirmasi kredensial akun Microsoft kamu.
7. Klik tombol Masuk.
8. Pilih perangkat yang akan diaktifkan dengan perangkat keras baru.
9. Centang opsi Ini adalah perangkat yang saya gunakan sekarang.
10. Klik tombol Aktifkan.
Setelah kamu menyelesaikan langkah-langkah ini, penginstalan Windows 10 akan aktif kembali bahkan setelah perubahan perangkat keras, dan kamu dapat mulai menggunakan perangkat secara manual.
Jika cara di atas tidak berhasil, kamu mungkin perlu membeli kunci produk lain untuk mengaktifkan kembali Windows 10. Jika ini kasus kamu, opsi terbaik adalah mendapatkan lisensi Windows 10 Pro untuk mengakses semua fitur yang dimiliki sistem menawarkan.
Kemungkinan lainnya
- Jika komputer tidak muncul dalam daftar “Aktifkan kembali Windows 10”, ada beberapa hal yang mungkin terjadi. Misalkan, kamu mungkin menggunakan akun Microsoft yang salah menyimpan informasi aktivasi. Tetapi, jika kamu memiliki akun yang benar, kamu perlu memecahkan masalah untuk menemukan solusi.
- Berikut beberapa kemungkinan masalah yang terjadi:
- Windows 10 tidak pernah diaktifkan di komputer.
- Komputer tidak memiliki salinan asli Windows 10. Dalam kasus ini, kamu harus membeli salinan asli Windows 10 untuk mengaktifkan pengaturan.
- Kamu menginstal edisi yang salah yang diaktifkan oleh lisensi. Misalkan, kamu mengakhiri penginstalan Windows 10 Pro saat komputer awalnya menjalankan Windows 10 Home.
- Komputer yang kamu aktifkan tidak cocok dengan perangkat yang ditautkan ke lisensi digital.
- Kamu mencapai batas aktivasi. Meskipun Microsoft tidak menentukan beberapa kali kamu mengaktifkan kembali, itu mungkin untuk mencapainya.
- Komputer dikelola oleh organisasi kamu, dalam hal fitur pengaktifan ulang tidak akan tersedia. (Hubungi administrator sistem kamu untuk menyelesaikan masalah).
Setelah menggunakan Pemecahan Masalah Aktivasi, kamu tidak dapat mengaktifkan Windows 10, maka langkah selanjutnya adalah menghubungi dukungan pelanggan Microsoft untuk mendapatkan bantuan.
Sejak awal rilis Windows 10, Microsoft telah melakukan banyak perbaikan, termasuk perubahan pada proses aktivasi. Tetapi, masih ada skenario di mana kamu mungkin mengalami masalah aktivasi, dan ini adalah saat pemecah masalah dapat membuat segalanya lebihmudah untuk membantu pengguna meningkatkan perangkat keras komputer mereka tanpa kerumitan.
sourch: https://www.windowscentral.com/how-re-activate-windows-10-after-hardware-change
Lebih banyak sumber daya Windows
Untuk artikel yang lebih bermanfaat, cakupan, dan jawaban atas pertanyaan umum tentang Windows 10 dan Windows 11, kunjungi sumber daya berikut:
Windows 11 di Tulisan Samsul - Semua yang harus kamu ketahui
Bantuan, tips, dan trik Windows 11
Windows 10 di Tulisan Samsul - Semua yang harus kamu ketahui