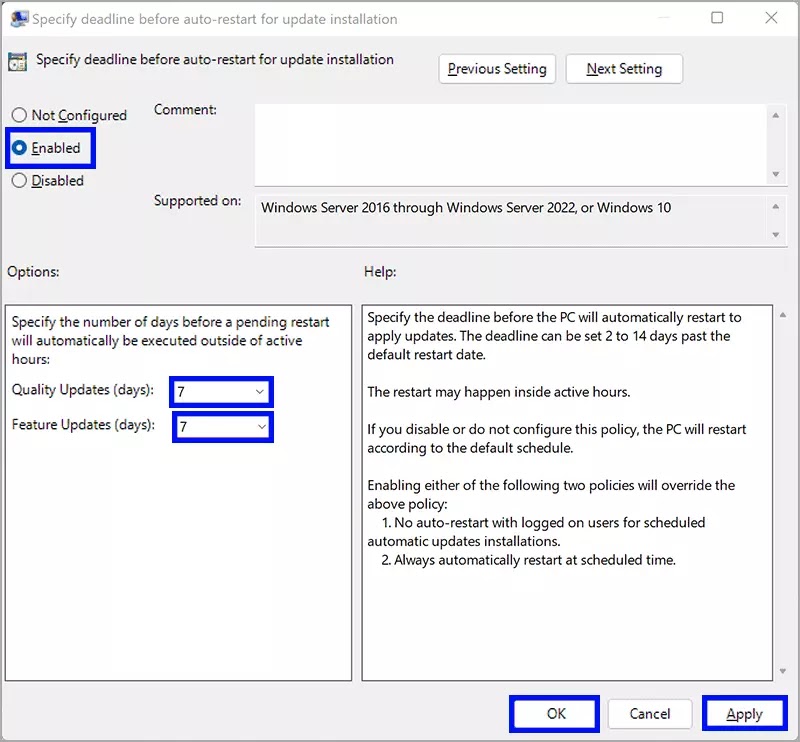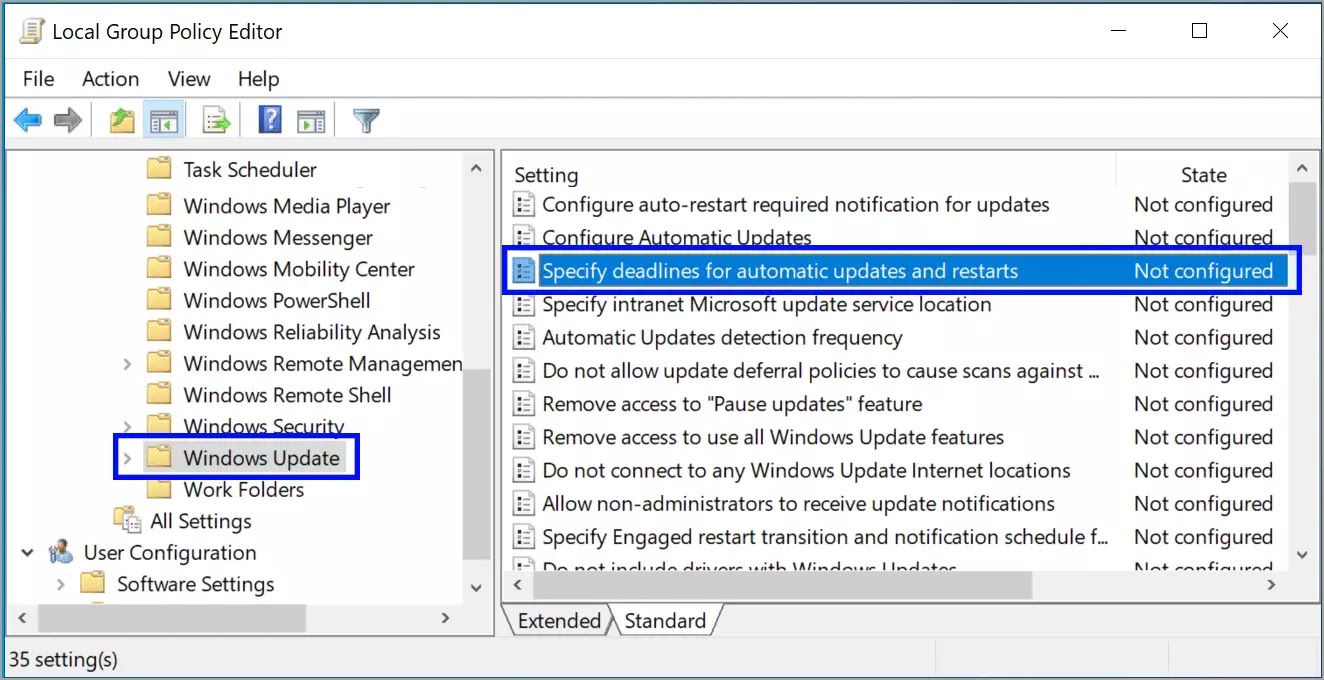Cara menentukan jangka waktu restart otomatis ke Windows 11
Artikel Tulisan Samsul ini akan menunjukan bagaimana cara menentukan jangka waktu restart otomatis ke Windows 11 selepas pembaruan Windows. Ada dua jenis pembaruan di perangkat Windows 11 dan 10: pembaruan fitur dan pembaruan kualitas. Windows secara otomatis mengunduh dan menginstal pembaruan ini di PC kamu. Windows juga memberi tahu kamu untuk segera memulau ulang komputer atau menjadwalkan mulai ulang saat pembaruan ini diunduh dan diinstal. Jika mau, kamu dapat menjadwal ulang restart pembaruan berulang kali.
Dalam panduan Windows 11/10 ini, kita akan memandu kamu melalui langkah-langkah untuk memungkinkan kamu menentukan jangka waktu untuk pembaruan dan restart otomatis.
Bagaimana cara menentukan jangka waktu restart otomatis ke Windows 11 setelah pembaruan Windows?
Untuk menentukan jangka waktu untuk memulai ulang otomatis setelah pembaruan di Windows 11, kamu perlu mengakses Local Group Policy Editor. Namun, fungsi ini tidak tersedia di Home Edition, dan kamuharus mengaktifkan gpedit.msc di PC untuk memanfaatkan fasilitas ini. setelah kamu memiliki akses ke Local Group Policy Editor di komputer kamu, lakukan langkah-langkah berikut:
1. Tekan Windows + R, ketik gpedit.msc dan tekan tombol Enter.
2. Navigasikan ke jalur berikut di bilah sisi kiri:
Computer Configuration > Administrative Templates > Windows Components > Windows Update > Legacy Policies
3. Di panel sebelah kanan, cari nama kebijakan yang mengatakan “Tentukan batas waktu sebelum restart otomatis untuk instalan pembaruan”. Kemudian, klik dua kali pada kebijakan ini untuk mengubah pengaturannya.
4. Pilih tombol radio Diaktifkan.
5. Tentukan hari (memungkinkan kamu memilih minimal dua hari dan maksimal 30 hari) untuk “Pembaruan Kualitas” dan “Pembaruan Fitur”.
6. Klik tombol Terapkan.
7. Klik tombol OK.
Setelah kamu menyelesaikan langkah-langkah ini, ketika Pembaruan Fitur atau Pembaruan Kualitas diinstal pada PC kamu dan kamu tidak me-restart komputer kamu, Windows 11 secara otomatis me-restart perangkat kamu di luar jam aktif ketika batas hari yang ditentukan terlampaui.
Bagaimana cara menentukan jangka waktu restart otomatis ke Windows 10 setelah pembaruan Windows?
Untuk menentukan jangka waktu untuk memulai ulang otomatis setelah pembaruan di Windows 10 (jika kamu sudah mengetahui syarat seperti solusi di Windows 11 diatas). Gunakan langkah-langkah berikut ini:
1. Tekan Windows + R, ketik gpedit.msc dan tekan tombol Enter.
2. Navigasikan ke jalur berikut di bilah sisi kiri:
Computer Configuration > Administrative Templates > Windows Components > Windows Update
3. Temukan kebijakan ”Tentukan tenggat waktu untuk pembaruan otomatis dan mulai ulang” di panel sisi kanan dan klik dua kali untuk membukanya.
4. Pilih Diaktifkan.
5. Di bawah pilihan Opsi, kamu akan melihat Pembaruan Kualitas dan Pembaruan Fitur. Pembaruan kualitas (tenggat waktu) digunakan untuk menentukan jumlah hari sebelum pembaruan Windows diluncurkan secara otomatis untuk menginstal pembaruan bulanan. Pada saat yang sama, Pembaruan fitur (tenggat waktu) digunakan untuk menentukan jumlah hari sebelum pembaruan Windows diluncurkan secara otomatis untuk menginstal versi baru Windows 10.
Di sini, kamu akan menemukan opsi tambahan, Masa Tenggang. Kamu dapat memilih jumlah hari untuk menunggu sebelum memulai ulang PC untuk menerapkan perubahan baru dari menu tarik-turun Masa tenggang. Terakhir, kamu dapat mencentang atau menghapus centang pada opsi “Jangan memulai ulang otomatis hingga akhir masa tenggang” sesuai dengan kebutuhan kamu.
6. Klik tombol Terapkan.
7. Klik tombol OK.
Terakhir, kamu bisa reboot komputer kamu untuk menerapkan perubahan.
Lebih banyak sumber daya Windows
Untuk artikel yang lebih bermanfaat, cakupan, dan jawaban atas pertanyaan umum tentang Windows 10 dan Windows 11, kunjungi sumber daya berikut:
Windows 11 di Tulisan Samsul - Semua yang harus kamu ketahui
Bantuan, tips, dan trik Windows 11
Windows 10 di Tulisan Samsul - Semua yang harus kamu ketahui