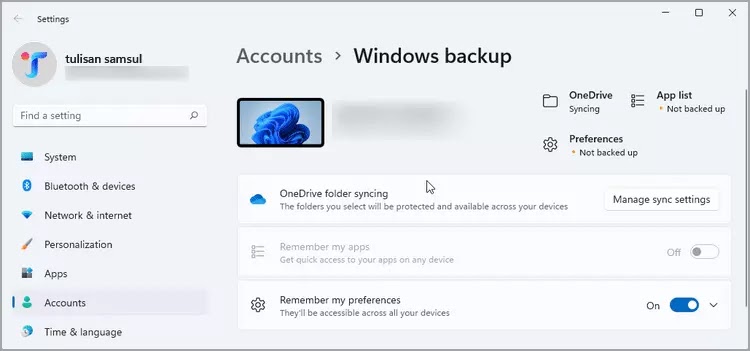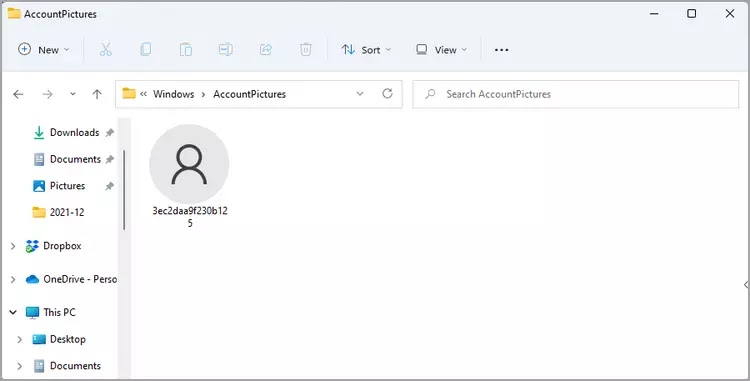Bagaimana mengembalikan gambar profil yang hilang di Windows 11?
Artikel Tulisan Samsul ini akan menunjukan bagaimana cara mengembalikan gambar profil yang hilang pada PC di Windows 11/10. Panel pengaturan di Windows 11/10 menunjukan profil pengguna saat ini dengan gambar, tetapi terkadang gambar tersebut hilang meskipun kamu telah mengaturnya sebelumnya. Jika gambar profil hilang dari akun pengguna kamu, itu mungkin karena masalah dengan pengaturan sinkronisasi akun Microsoft kamu atau gangguan sementara.
Dalam panduan Windows 11 ini, akan memandu kamu beberapa langkah pemecahan masalah untuk membantu kamu memulihkan gambar profil yang hilang di Pengaturan Windows.
Bagaimana mengembalikan gambar profil yang hilang di Windows 11?
Periksa akun Microsoft kamu
Windows menampilkan gambar profil yang terkait dengan akun Microsoft kamu di mana saja, termasuk panel pengaturan Windows 11. Pastikan kamu masuk dengan akun Microsoft yang benar sebelum mencoba langkah pemecahan masalah lainnya.
Untuk memverifikasi akun Microsoft kamu:
1. Buka Pengaturan.
2. Di bawah profil kamu saat ini, verifikasi ID email akun Microsoft kamu.
3. Klik pada profil pengguna untuk melihat informasi tambahan.
Aktifkan sinkronisasi pengaturan di Windows 11 dan 10
Sinkronisasi Pengaturan di Windows membantu kamu menyinkronkan semua pengaturan kamu di seluruh perangkat yang terkait dengan akun Microsoft. Jika kamu belum memilikinya, kamu dapat mengaktifkannya di bagian akun. Selain itu, kamu dapat mengecualikan item individual dari pengaturan sinkronisasi.
Untuk mengaktifkan sinkronisasi setelah:
1. Buka Pengaturan.
2. Klik tab Akun. Dan klik “Sinkronisasi pengaturan kamu”.
3. Alihkan sakelar untuk “Pengaturan sinkronisasi” ke “Aktif”.
4. Setelah diaktifkan, kamu dapat mengkonfigurasi pengaturan sinkronisasi individual sesuai preferensi kamu.
Hapus gambar profil kamu secara manual
Salah satu cara mudah untuk memperbaiki masalah ini adalah dengan manghapus gambar profil yang terkait dengan akun pengguna kamu. Setelah dihapus, kamu dapat menambahkan kembali gambar untuk menyelesaikan masalah.
Yang mengatakan, sebelum kamu melanjutkan, coba reboot cepat. Memulai ulang komputer Windows kamu dapat memperbaiki gangguan sementara apa pun. Jika itu tidak membantu, ikuti langkah-langkah berikut:
1. Buka File Explorer.
2. Di bilah alamat File Explorer, ketik jalur berikut dan tekan Enter untuk menavigasi:
C:\Users\username\AppData\Roaming\Microsoft\Windows\AccountPictures
3. Pada jalur di atas, ganti Nama kamu dengan nama pengguna kamu.
4. Dari sini, hapus semua gambar dan tutup File Explorer.
Sekarang tambahkan gambar profil baru di Pengaturan untuk menyelesaikan proses.
Tambah gambar profil baru di Windows 11
Jika kamu tidak memiliki gambar profilyang terkait dengan akun Microsoft kamu, kamu dapat menambahkannya dari panel pengaturan.
Untuk menambahkan gambar profil baru di Windows 11:
1. Buka Pengaturan.
2. Klik tab Akun.
3. Klik Info kamu.
4. Di bawah bagian “Sesuaikan foto kamu”, klik Telusuri file untuk pilih file.
5. Pilih gambar untuk ditetapkan sebagai gambar profil dan klik Pilih Gambar.
6. Kamu juga dapat mengambil gambar langsung melalui kamera jika kamu mau.
Selanjutnya, Windows akan menerapkan gambar profil baru kamu ke profil kamu dan menyinkronkan dengan akun Microsoft kamu secara instan.
Instal pembaruan Windows
Pembaruan Windows terdiri dari patch keamanan penting serta perbaikan bug. Memeriksa dan menginstal pembaruan Windows dapat membantu kamu memperbaiki masalah.
Berikut cara memperbarui komputer Windows kamu:
1. Buka Pengaturan.
2. Klik Pembaruan Windows.
3. Klik Periksa pembaruan dan lanjutkan mengunduh dan menginstal pembaruan yang tertunda.
4. Setelah pembaruan diinstal, reboot PC kamu dan periksa apakah ada perbaikan.
Kembalikan ke titik waktu sebelumnya
Pemulihan sistemberguna untuk membatalkan perubahan tak terduga yang mungkin menyebabkan PC kamu tidak berfungsi. Kamu dapat menggunakan salah satu titik pemulihan yang baru dibuat untuk memulihkan PC kamu ke titik waktu sebelumnya di mana dia bekerja tanpa masalah.
Lihat panduan terperinci kita tentang membuat dan menggunakan titik pemulihan pada Windows 11 dan sistem yang lebih lama untuk detail lebih lanjut.
Instal ulang OS Windows
Sebagai upaya terakhir, kamu dapat mengatur ulang OS Windows atau melakukan peningkatan di tempat untuk memperbaiki masalah dengan gambar profil kamu.
Pemutakhiran di tempat memungkinkan kamu memperbaiki pemasangan Windows 11 tanpa menghapus aplikasi atau file pribadi kamu. Namun, dengan reset, kamu hanya dapat memilih untuk menyimpan atau menghapus file pribadi dan menginstal ulang Windows.
Kita akan menyarankan kamu untuk mencoba instal ulang perbaikan terlebih dahulu. Jika itu tidak membantu, kamu mungkin harus mengatur ulang atau melakukan instalan bersih untuk memperbaiki masalah.
Memulihkan gambar profil kamu di Pengaturan Windows
Gambar profil kamu mungkin tidak muncul di panel Pengaturan karena masalah sinkronisasi atau gambar rusak. Kamu dapat menambahkan gambar profil secara manual di bagian akun untuk memperbaiki masalah ini dengan mudah. Meskipun demikian, dalam kasus yang jarang terjadi, kamu mungkin perlu memperbaiki atau menginstal ulang OS Windows kamu untuk memperbaiki masalah.
Lebih banyak sumber daya Windows
Untuk artikel yang lebih bermanfaat, cakupan, dan jawaban atas pertanyaan umum tentang Windows 10 dan Windows 11, kunjungi sumber daya berikut:
Windows 11 di Tulisan Samsul - Semua yang harus kamu ketahui
Bantuan, tips, dan trik Windows 11
Windows 10 di Tulisan Samsul - Semua yang harus kamu ketahui