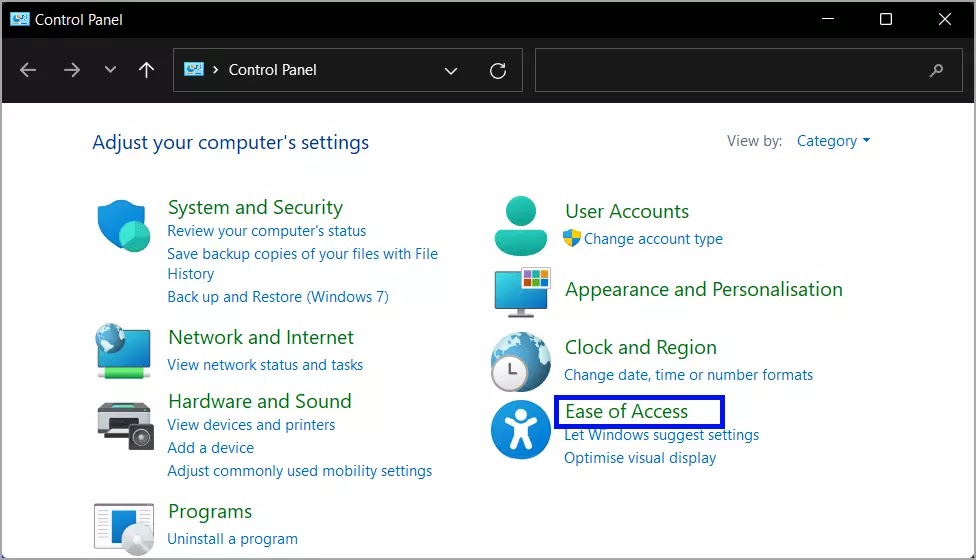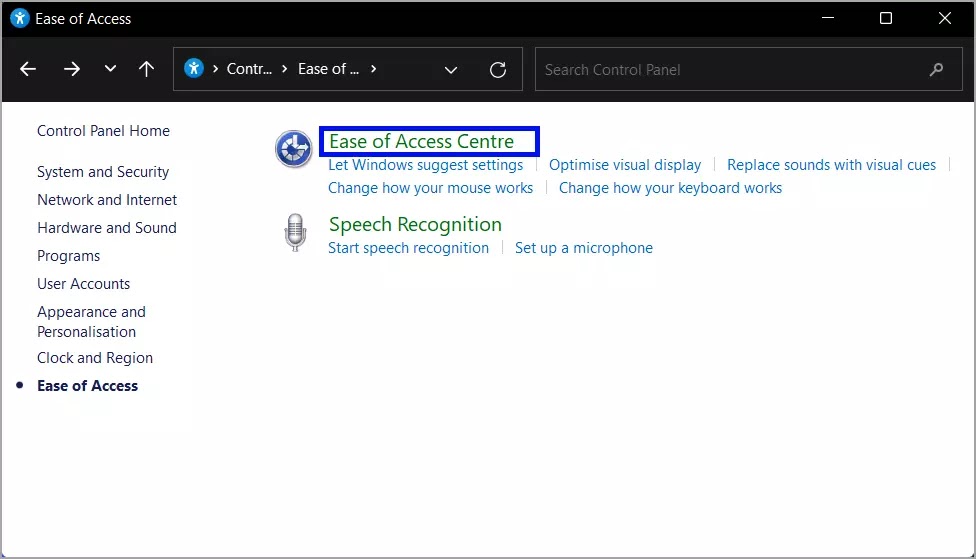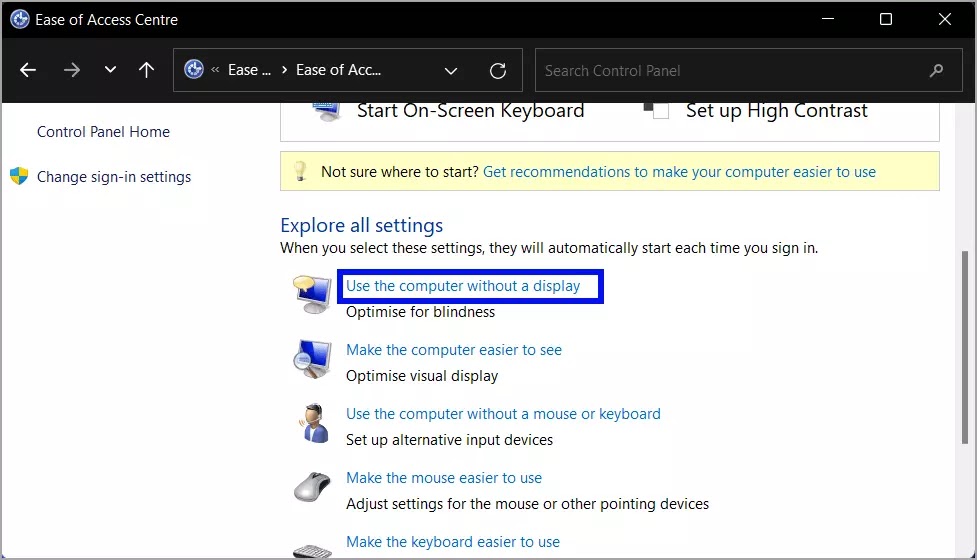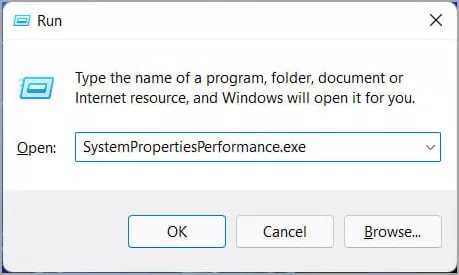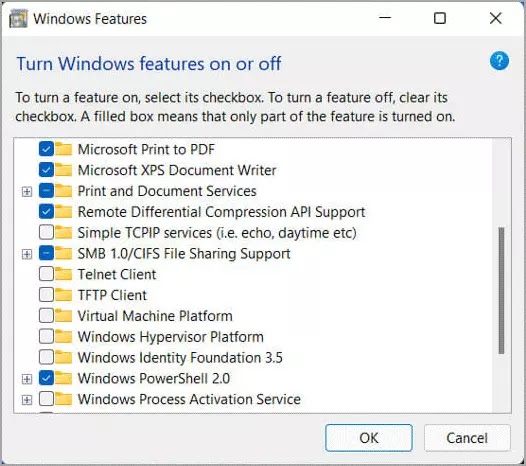Cara mematikan animasi di Windows 11
Artikel Tulisan Samsul ini akan menunjukan solusi bagaimana cara menonaktifkan atau mematikan animasi pada PC di Windows 11. Ada beberapa fitur dan fungsionalitas baru yang disertakan dalam Microsoft Windows 11. Antarmuka pengguna telah diperbarui, dan beberapa efek baru telah diperkenalkan oleh perusahaan.
Secara default, efek animasi diterapkan ke kontrol dan objek lainnya, cara menonaktifkan animasi di Windows 11.
Meskipun Windows 11 memiliki efek animasi dan fading yang menarik secara visual, mereka dapat menyebabkan komputer kamu terasa lamban bagi beberapa pengguna karena mereka menambahkan sedikit penundaan pada beberapa tugas. Sangat mudah untuk mematikan animasi untuk pengalaman pengguna yang lebih responsif.
Dalam panduan Windows 11 ini, kita akan memandu kamu untuk solusi cara mengaktifkan atau mematikan efek animasi di Windows 11 segera setelah kita melihat perubahan lain yang telah dilakukan pada OS.
Apa saja yang baru di Windows 11?
Perubahan paling signifikan dari Windows 11 adalah peningkatan persyaratan perangkat kerasnya. Jika komputer kamu realtif baru, katakanlah, dalam lima tahun terakhir, kamu akan baik-baik saja, tetapi sistem yang lebih lama mungkin terjebak dengan Windows 10 di masa mendatang, menurut Microsoft.
Dengan Windows 11, kamu tidak lagi harus berurusan dengan sistemu ubin yang canggung yang ada di taskbar terkenal versi sebelumnya.
Sebaliknya, kamu bisalangsung keintinya dengan cepat dan mudah, kamu mendapatkan daftar file terbaru (baik secara lokalmaupun di cloud) serta baki aplikasi yang disematkan untuk akses cepat, serta bilah pencarian universal di bagian atas untuk pencarian online cepat.
Membersihkan antrean dan memanfaatkan widget untuk menampilkan informasi seperti cuaca dan berita adalah perbedaan yang bagus dari layar ramai yang hadir pada versi OS sebelumnya, Windows 10.
Selain itu, kemampuan Snap Layout dan Snap Group yang ditingkatkan memudahkan untuk mengelola dan mengubah ukuran jendela di layar kamu. Sekaligus juga menjaga program yang perlu kamu gunakan pada saat yang sama terorganisir dalam kelompok.
Kamu masih dapat mengambil beberapa jendela dan menyeretnya ke tepi layar kamu untuk melakukan beberapa manajemen jendela dasar, tetapi jika kamu bekerja dari rumah atau menggunakan lebih banyak dari satu monitor, pengorganisasian jendela sederhana dapat membantu menjaga desktop kamu tetap rapi.
Bagaimana cara mematikan animasi di Windows 11?
1. Buka Pengaturan.
2. Klik Aksesibilitas.
3. Di bawah bagian “Vision”, klik Efek visual di sisi kanan.
4. Matikan sakelar sakelar Efek animasi dengan menggeser tombol geser ke “Mati” (atau geser ke kiri).
Bagaimana cara mematikan animasi di Windows 11 dengan Control Panel?
1. Tekan Windows + S, ketik control panel, dan pilih hasil teratas dari daftar.
2. Klik opsi Kemudahan Akses.
3. Klik opsi Pusat Kemudahan Akses.
4. Di bawah bagian “Explorer all settings”, klik opsi “Gunakan komputer tanpa tampilan”.
5. Centang kotak “Matikan semua animasi yang tidak perlu (bila memungkinkan)”.
6. Klik tombol Terapkan.
7. Klik tombol OK.
Bagaimana cara mematikan animasi di Windows 11 dengan Performance Options?
1. Tekan Windows + R, ketik SystemPropertiesPerformance.exe, dan tekan Enter.
2. Hapus centang “Animate controls and elements inside windows”, “Animate windows when minimize and maximizing”, dan “Animation di taskbar”.
3. Klik tombol Terapkan.
4. Klik tombol OK.
Mematikan animasi akan meningkatkan kinerja dan kecepatan sistem operasi kamu. Kamu juga dapat mematikan fitur lain untuk mengoptimalkan pengalaman kamu seperti yang kita sebutkan dibawah ini.
Layanan aman yang bisa kamu matikan di Windows 11
- Fax - Faxing adalah layanan yang sesuai dengan namanya, hanya diperlukan jika kamu ingin mengirim dan menerima faks. Jika kamu tidak akan menggunakannya, yang mungkin terjadi pada sebagian besar orang, matikan.
- Remote Registry – Layanan ini menyediakan akses dan modifikasi registri Windows untuk setiap pengguna.sangat disarankan agar kamu mematikan layanan ini demi keamanan pribadi kamu. Kemampuan untuk mengubah registri secara lokal tidak akan terpengaruh dengan cara apa pun.
- Touch keyboard and Handwriting Panel Service – Sesuai dengan namanya, layanan ini memudahkan penginputan data menggunakan keyboard sentuh atau dengan tulisan tangan pada perangkat yang mendukung sentuhan. Jadi, kecuali kamu memiliki salah satunya, lanjutkan dan matikan sekarang.
- Windows Connect Now – laptop dan desktop yang perlu terhubung ke jaringan dan perangkat nirkabel adalah audiens target utama untuk layanan ini. namun, jika kamu memiliki pengaturan desktop yang tidak menyertakan kartu nirkabel, kamu tidak akan memerlukan layanan ini dan dapat mematikannya dengan aman.
- Layanan Demo Ritel – terakhir, layanan ini hanya ditujukan untuk produsen dan pengecer yang perlu menunjukan kepada pelanggan kemampuan PC dan sistem operasi Windows mereka. Karena rata-rata pengguna tidak akan pernah membutuhkan layanan seperti itu, layanan ini dapat dimatikan.
Itu dia, bagaimana kamu bisa mematikan efek animasi pada PC Windows 11 kamu.
Lebih banyak sumber daya Windows
Untuk artikel yang lebih bermanfaat, cakupan, dan jawaban atas pertanyaan umum tentang Windows 10 dan Windows 11, kunjungi sumber daya berikut:
Windows 11 di Tulisan Samsul - Semua yang harus kamu ketahui
Bantuan, tips, dan trik Windows 11
Windows 10 di Tulisan Samsul - Semua yang harus kamu ketahui