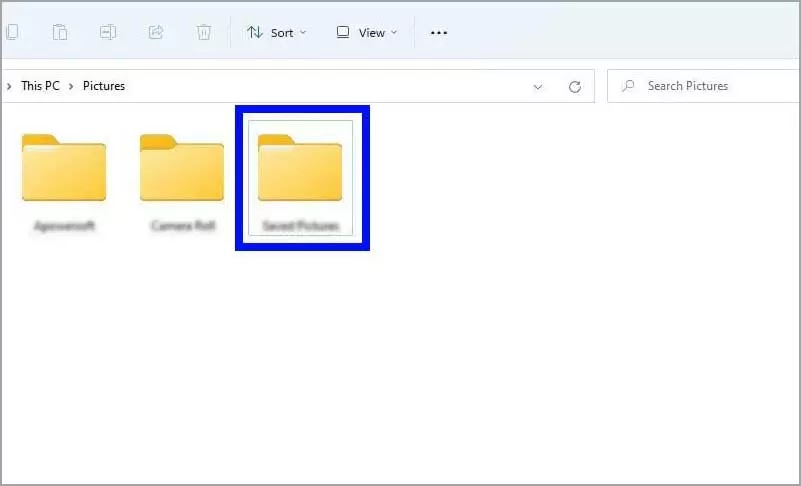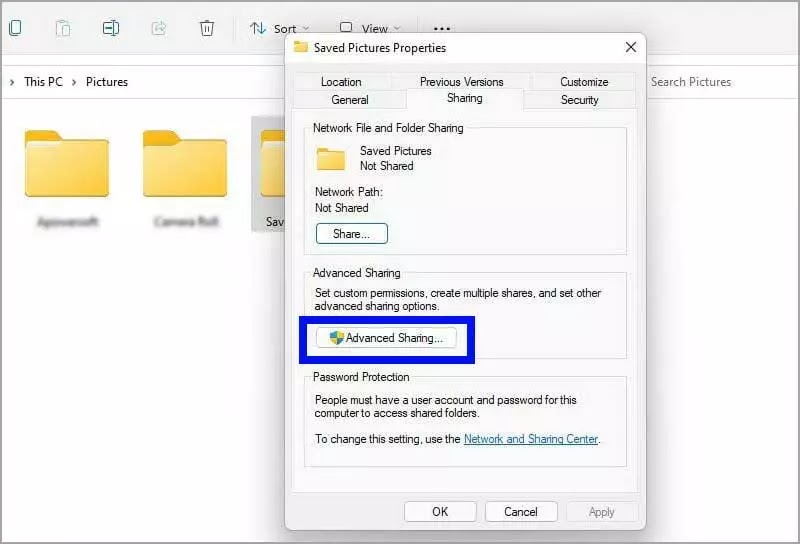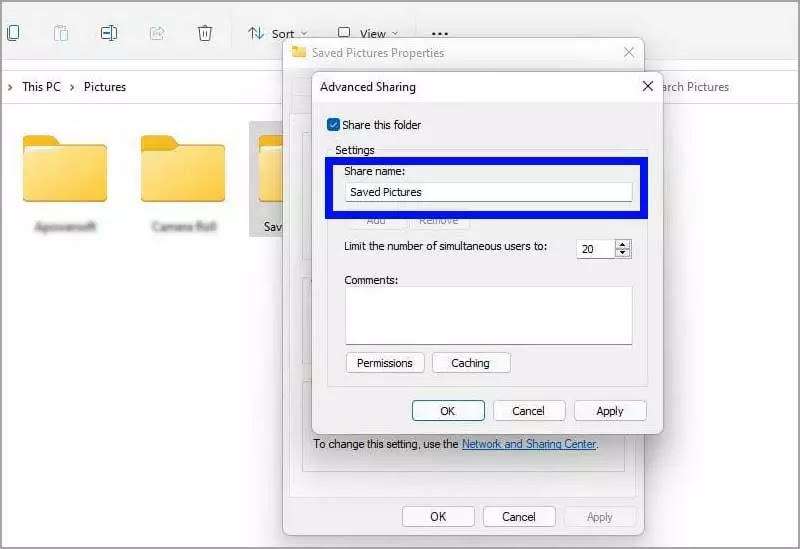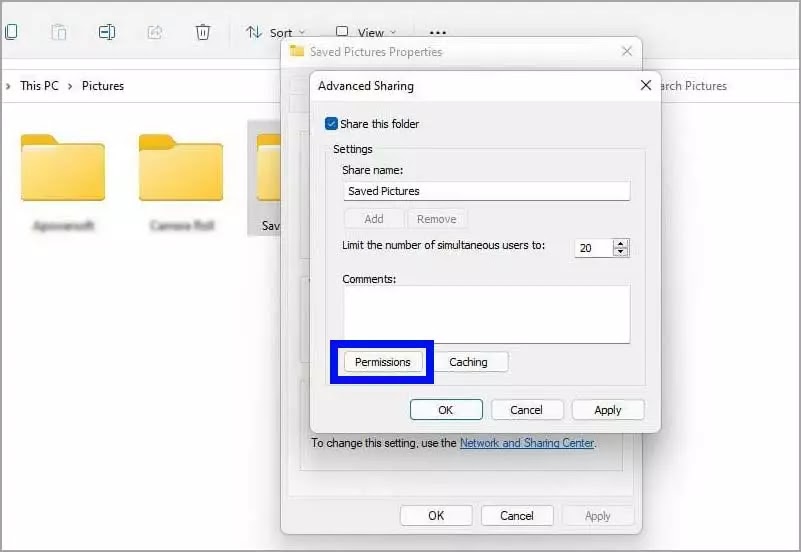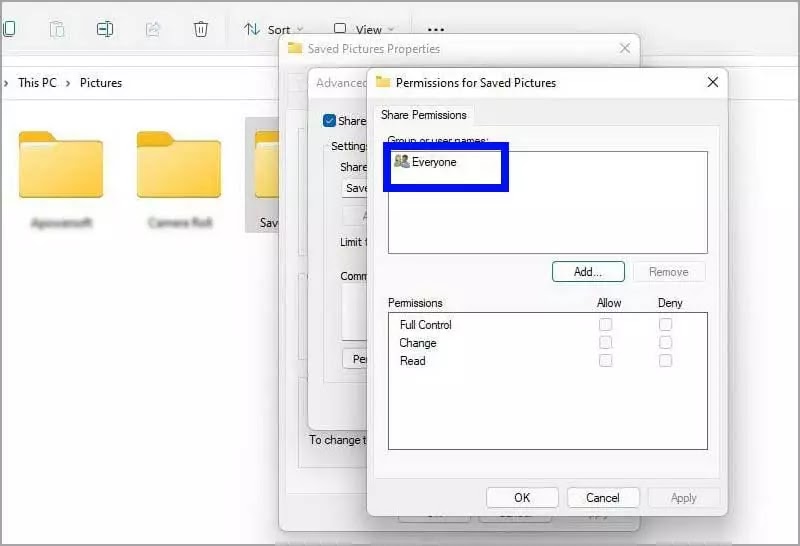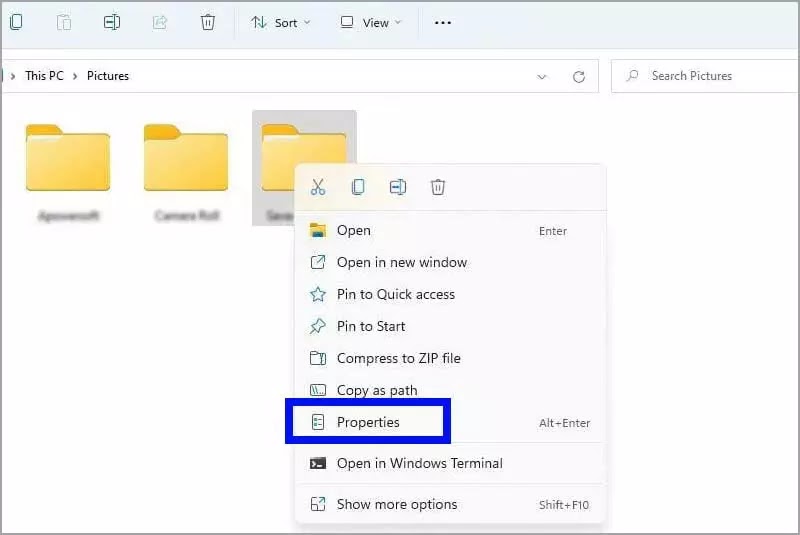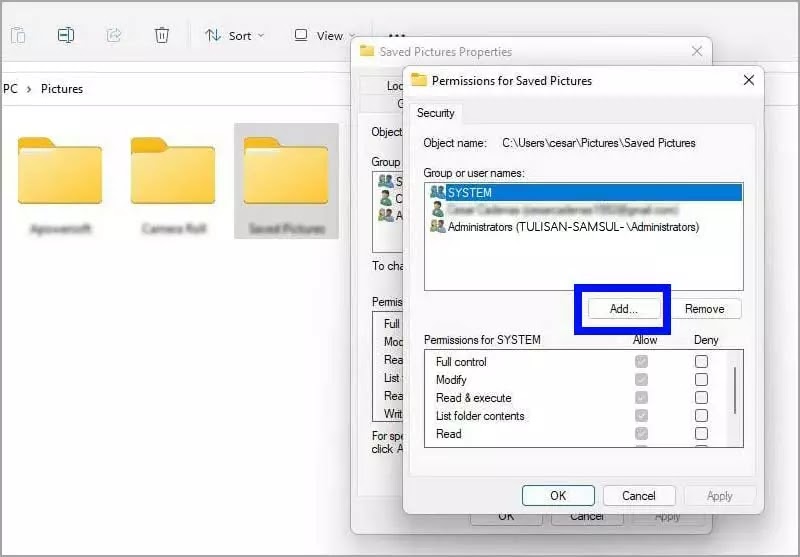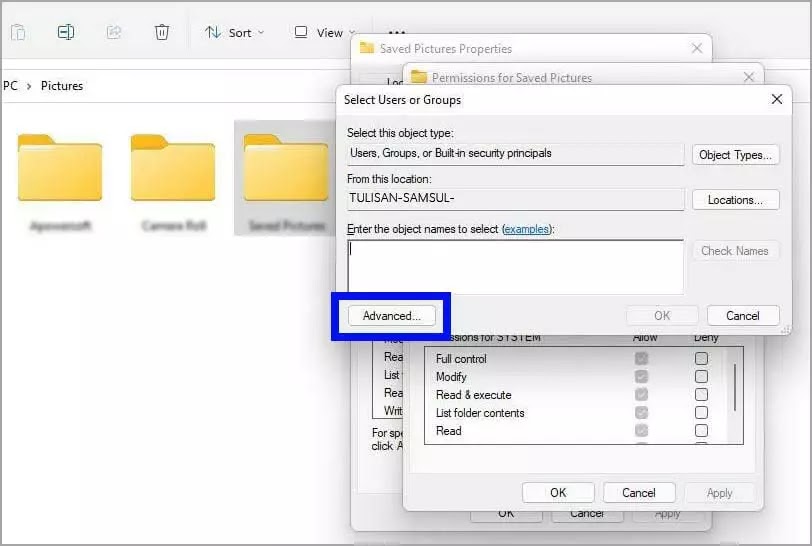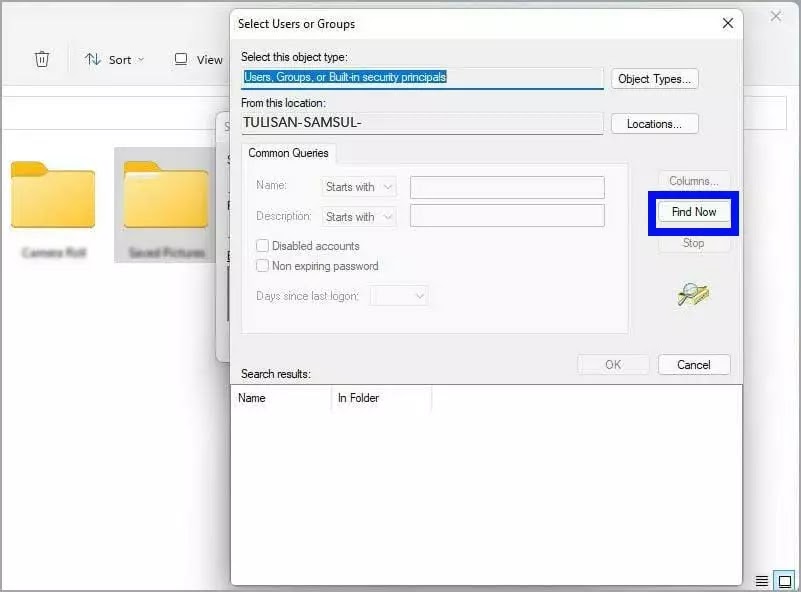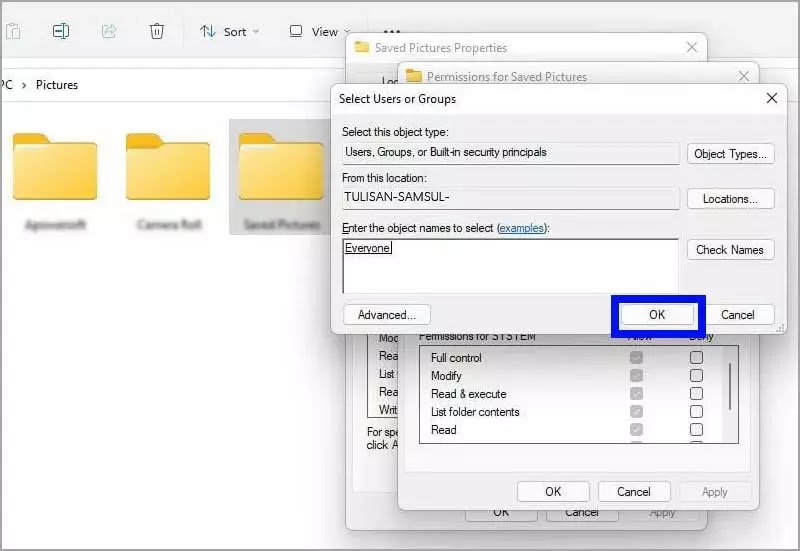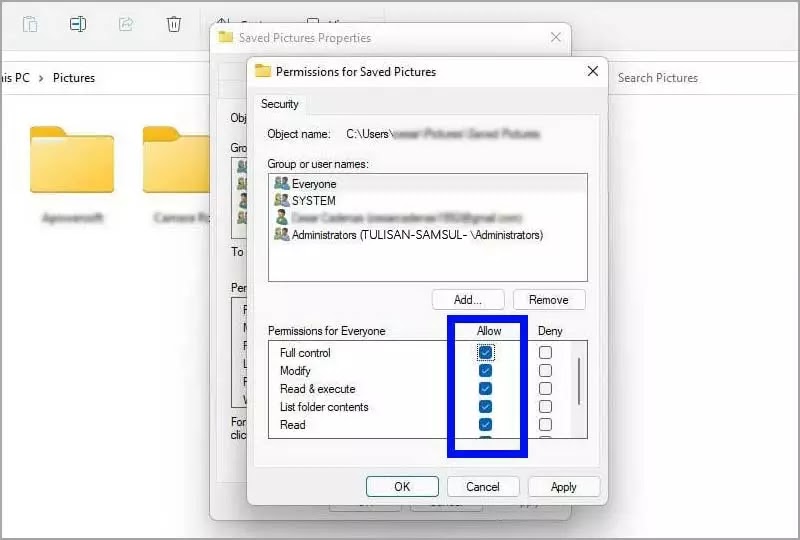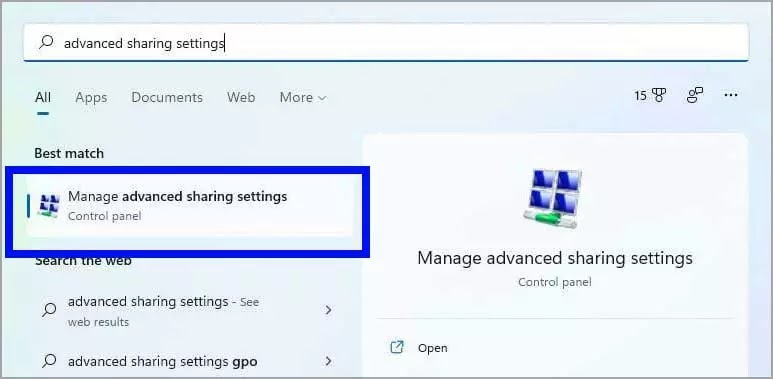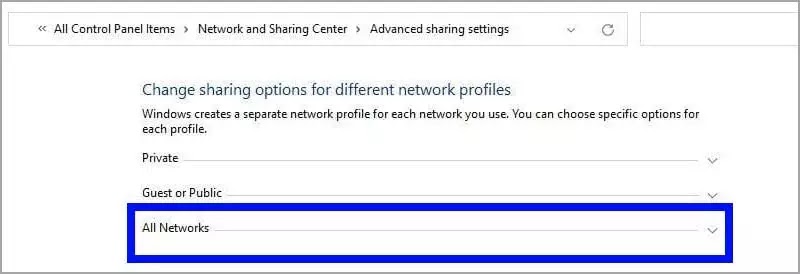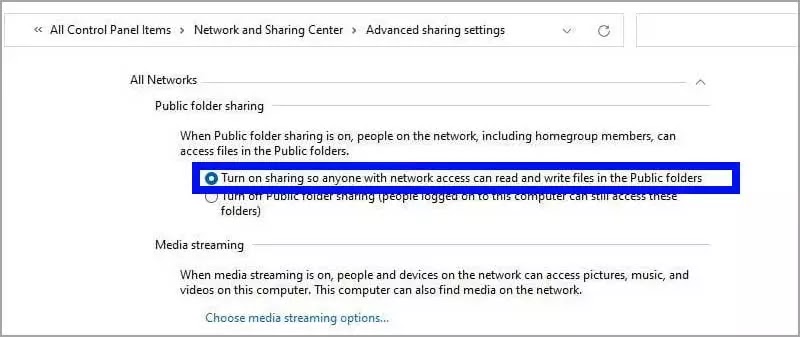Cara mengatasi Windows 11 tidak dapat mengakses folder bersama
Artikel Tulisan Samsul ini akan menunjukan semua yang harus kamu ketahui tentang Cara mengatasi Windows 11 tidak dapat mengakses folder bersama. Komputasi modern telah menghadirkan banyak fitur yang berguna dan menciptakan standar baru di mana kita berharap segala sesuatunya selalu berfungsi tanpa adanya kegagalan. Karena standar universal ini, akan sangat membuat frustasi ketika sesuatu yang mendasar seperti folder bersama di jaringan tiba-tiba berhenti berfungsi.
Ketidakmampuan untuk mengakses folder bersama adalah masalah yang bahkan menjangkiti pengguna Windows 10 bertahun-tahun yang lalu. Beberapa solusi untuk masalah saat ini adalah mengaktifkan penemuan jaringan dan memastikan layanan jaringan berfungsi.
Untungnya, memperbaiki ketidakmampuan mengakses folder bersama relatif sederhana. Bahkan Windows 11 akan membantu kamu dengan menunjukan kesalahan jaringan di mana OS akan memberitahu kamu untuk memeriksa ejaan nama folder bersama.
Sebagian besar waktu untuk mendapat nama yang benar adalah semua yang diperlukan untuk mendapatkan akses ke yang dibagikan, tetapi di lain waktu, itu membutuhkan sentuhan yang lebih halus.
Mengapa saya tidak dapat mengakses folder bersama?
Mungkin ada banyak alasan mengapa folder bersama tidak berfungsi. Mungkin ada jaringan yang salah dikonfigurasi, pengaturan drive salah, dan salah mengeja nama folder yang disebutkan diatas.
Dan dalam beberapa kasus, akun pengguna di belakang folder memiliki pengaturan izin yang tidak sesuai.
Sebelum membahas perbaikan dalam panduan ini, sebaiknya kamu berbicara terlebih dahulu dengan siapa pun yang mengendalikan folder bersama. Mungkin ada beberapa pengawasan yang mencegah orang memiliki akses ke folder sama seperti mereka lupa mengaktifkan izin.
Namun, jika kamu adalah orang yang mengendalikan folder bersama, kamu harus mengonfigurasi ulang dan memberikan izin berbagi jaringan untuk memfasilitasi akses tersebut.
Dalam panduan Windows 11 ini, akan melalui berbagai proses yang dapat kamu coba untuk memperbaiki masalah folder bersama ini.
Bagaimana cara memperbaiki ‘tidak dapat mengakses folder bersama’?
Konfigurasi ulang izin berbagi jaringan
1. Buka File Explorer dan pilih drive atau folder di komputer yang ingin kamu bagikan. Panduan ini akan memilih folder, tetapi metodenya sama.
2. Klik kanan pada folder dan pilih Properties.
3. Di jendela Properties baru, pilih tab Sharing.
4. Klik tombol Berbagi Lanjutan di tengah jendela, ini akan membuka jendela Berbagi Lanjutan.
5. Klik kotak centang di bagian atas jendela untuk mengaktifkan Bagikan folder ini.
6. Masukan nama Bagikan di bawah Pengaturan untuk drive atau folder yang ingin kamu bagikan.
7. Kamu dapat membatasi jumlah pengguna yang dapat mengakses folder bersama dengan mengubah nomor di sebelah kanan.
8. Kemudian klik tombol Izin di bawah komentar untuk membuka jendela kecil lainnya.
9. Kamu dapat memilih Semua Orang untuk mengizinkan semua orang di jaringan memiliki akses atau memilih beberapa dengan mengklik nama pengguna mereka.
10. Aktifkan Izin untuk semua Orang dengan mencentang semua kotak di bawah izinkan.
11. Klik Terapkan untuk menyimpan perubahan.
12. Klik OK untuk menutup jendela Izin untuk Gambar Tersimpan.
13. Advanced Sharing lagi, klik Terapkan kemudian OK untuk menerapkan pengaturan.
14. Jika kamu memutuskan untuk berbagi drive, kamu akan melihat ikon Shared di bagian bawah layar.
Berikan izin keamanan
1. Pilih drive atau folder di komputer yang ingin kamu bagikan.
2. Klik kanan pada drive atau folder dan pilih Properties.
3. Pilih tab Keamanan pada jendela Properties.
4. Klik Edit di tengah untuk mengubah izin.
5. Klik tombol Tambah.
6. Di jendela pop-up Select Users or Group yang baru, pilih Advanced di bagian bawah.
7. Jendela baru akan muncul, klik Temukan Sekarang di sebelah kanan.
8. Serangkaian hasil pencarian akan muncul di bagian bawah jendela. Gulir ke bawah hingga kamu menemukan Semua Orang.
9. Pilih Semua Orang dalamdaftar lalu klik OK.
10. Kamu akan kembali ke jendela Select Users or Group. Pilih OK.
11. Kamu akan melihat Semua Orang terdaftar di jendela Keamanan di bawah grup atau nama pengguna.
12. Pilih Semua Orang lalu centang semua kotak Perbolehkan dikotak Izin untuk Semua Orang.
13. Klik Terapkan di bagian bawah jendela untuk menyimpan perubahan.
14. Klik OK untuk menutup jendela Izin.
Menonaktifkan opsi Berbagi yang Dilindungi kata sandi
1. Klik ikon Pencarian di Taskbar.
2. Di bilah Pencarian, ketik Pengaturan berbagi lanjutan dan pilih entri pertama yang kamu lihat.
3. Klik Semua jaringan untuk memperluas opsi.
4. Pilih opsi Aktifkan berbagi…di bawah Berbagi folder publik.
5. Gulir ke bawah ke Berbagi yang Dilindungi kata sandi dan pilih Nonaktifkan berbagi yang dilindungi kata sandi.
6. Tekan Terapkan Perubahan di bagian bawah.
7. Tutup Pengaturan berbagi lanjutan dan mulai ulang komputer kamu.
CATATAN: Metode ini akan dapat beresiko pada jaringan yang tidak aman. Jika kamu mengaktifkan berbagi di publik, siapa pun dapat memiliki akses.
Aktifkan Pengaturan File dan Printer
1. Buka bilah pencarian kamu dengan mengklik ikon kaca pembesar dan cari Pengaturan berbagi lanjutan.
2. Jika di jaringan pribadi, klik Pribadi untuk menurunkan menu.
3. Pilih Aktifkan berbagi file dan printer di bawah Berbagi file dan printer, jika belum dipilih.
4. Klik Simpan perubahan di bagian bawah.
5. Jika kamu berada di jaringan publik, klik Tamu atau Publik.
6. Kemudian pilih Turn on and printer sharing jika sudah tidak dipilih.
7. Tekan Simpan perubahan.
Itu dia bagaimana Cara mengatasi Windows 11 tidak dapat mengakses folder bersama. Jangan ragu untuk meninggalkan komentar dibawah jika kamu memiliki pertanyaan tentang masalah atau bug Windows 11 lainnya.
sourch: https://windowsreport.com/windows-11-cannot-access-shared-folder/
Lebih banyak sumber daya Windows
Untuk artikel yang lebih bermanfaat, cakupan, dan jawaban atas pertanyaan umum tentang Windows 10 dan Windows 11, kunjungi sumber daya berikut:
Windows 11 di Tulisan Samsul - Semua yang harus kamu ketahui
Bantuan, tips, dan trik Windows 11
Windows 10 di Tulisan Samsul - Semua yang harus kamu ketahui