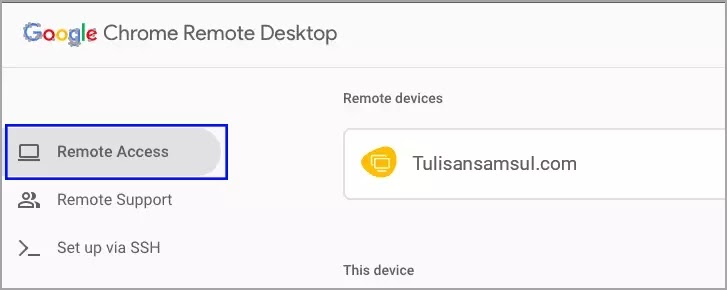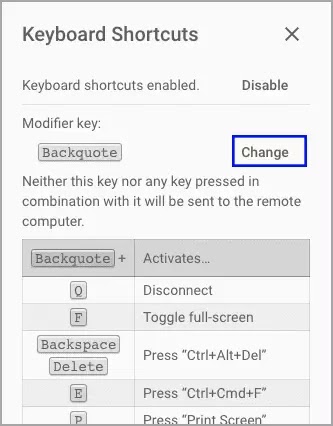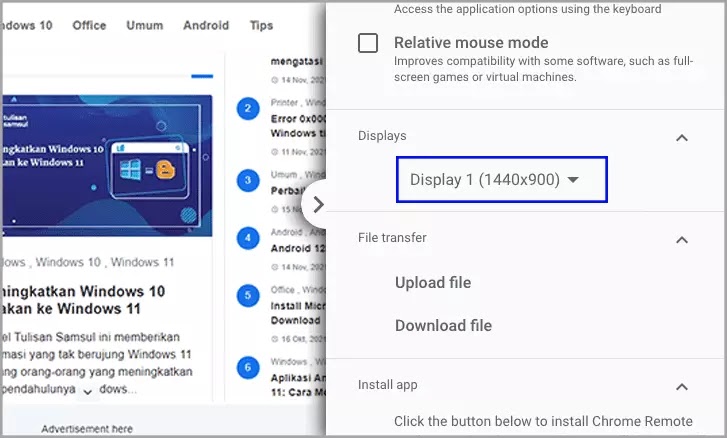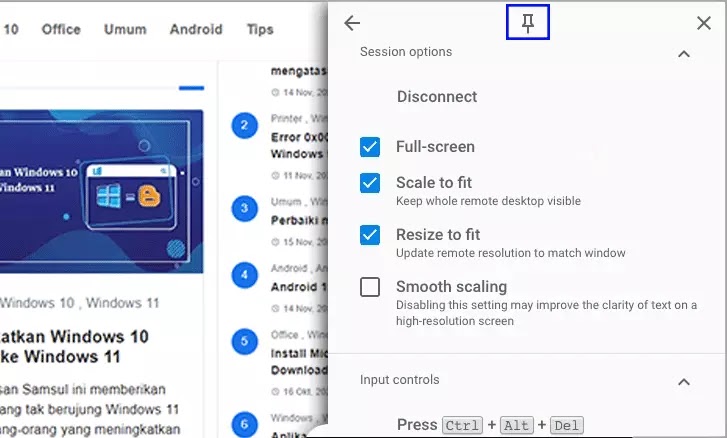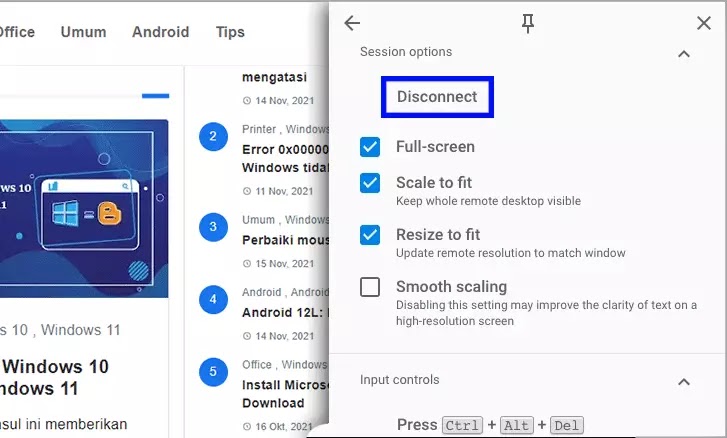Cara menggunakan Chrome Desktop jarak jauh di PC Windows 11
Artikel Tulisan Samsul ini akan membahas bagaimana Cara menggunakan Chrome Desktop jarak jauh di PC Windows 11 kamu untuk mengaksesnya dari perangkat apa pun dari mana saja di dunia saat kamu membutuhkannya.
Menggunakan koneksi jarakjauh ke PC kamu selalu terdengar seperti sesuatu yang hanya bisa dilakukan oleh orang yang paham teknologi. Namun, bukan itu kenyatannya, Google Chrome Desktop memudahkan kamu untuk masuk ke komputer dari jarak jauh saat kamu berada jauh.
Aplikasi untuk menghubungkannya ke PC dari jarak jauh tidak ada habisnya, kamu dapat terhubung dengan mulus ke komputer orang tua kamu jika dan ketika mereka membutuhkan bantuan kamu dalam hal teknis.
Meskipun fitur Remote Desktop tersedia untuk pengguna Windows 11 Pro, pengguna rumahan Windows 11 dibiarkan menggantung. Untungnya, kamu tidak memerlukan penyiapan khusus atau bahkan pengetahuan teknis apa pun untuk menyiapkan Chrome Desktop jarak jauh.
Dalam panduan Windows 11 ini, kita akan menunjukan semua yang harus kamu ketahui tentang cara menggunakan Chrome Remote Desktop jarak jauh di Windows 11.
Unduh dan siapkan aplikasi Google Remote Desktop
Untuk mengunduh aplikasi Google Remote Desktop Access ke komputer yang ingin kamu akses dari jarak jauh, gunakan langkah-langkah berikut ini:
1. Buka halaman remotedesktop.google menggunakan browser pilihan kamu.
2. Masuklah ke akun kamu jika kamu belum masuk.
3. Setelah masuk, klik tombol Unduh yang ada di halaman web. Ini akan membuka jendela browser terpisah di layar kamu dan mengarahkan kamu ke Toko Web Chrome.
4. Klik Tambahkan ke Chrome untuk menambahkan ekstensi di browser Chrome kamu.
5. Klik Tambahkan ekstensi untuk mengunduh dan memasang ekstensi.
6. Klik Terima & Install untuk menginstal perangkat lunak di komputer kamu.
7. Klik Yes, dan Yes kembali untuk melanjutkan.
8. Setelah itu tunggu beberapa detik dan biarkan proses berjalan di latar belakang untuk menyesuaikan instalasi.
9. Masukan nama PC di bidang yang ditentukan dan klik tombol Berikutnya untuk melanjutkan.
10. Masukan PIN setidaknya 6 digit, kemudian klik tombol Start.
Perangkat kamu akan membutuhkan beberapa saat untuk mendaftar dan kemudian perangkat kamu akan siap untuk terhubung dari jarak jauh.
Gunakan perangkat sekunder untuk terhubung dari jarak jauh dengan komputer kamu
Setelah kamu mengatur perangkat rumah kamu (komputer yang ingin kamu sambungkan dari jarak jauh), kamu harus tahu cara mengaksesnya kapan dan jika diperlukan.
Untuk menggunakan perangkat sekunder, gunakan langkah-langkah berikut ini:
1. Masuk kembali ke halaman remotedesktop.google.com menggunakan browser kamu, kemudian masukan akun Gmail kamu.
2. Klik Akses jarak jauh di bilah sisi kiri.
3. Klik nama perangkat yang ingin kamu sambungkan dari jarak jauh.
4. Masuk pin yang sudah kamu gunakan pada saat menyiapkan perangkat.
Setelah terhubung, kamu akan dapat melihat layar perangkat rumah kamu yang sedang dibuka di tab browser perangkat yang kamu gunakan untuk terhubung.
Tweak pengaturan sesi ke preferensi kamu
Ada banyak opsi yang dapat kamu sesuaikan dengan preferensi kamu untuk menyesuaikan sesi jarak jauh yang mungkin membantu kamu menavigasi dan menggunakannya dengan lebih baik.
Untuk mengubah pengaturan sesi, pastikan kamu terhubung ke perangkat jarak jauh terlebih dahulu seperti yang ditunjukan dalam panduan diatas.
1. Klik pada chevron kecil yang ada di tepi kanan layar kamu untuk membuka tab pengaturan.
2. Klik kotak centang sebelum opsi Layar penuh.
3. Klik kotak centang masing-masing sebelum opsi untuk mengaktifkan atau menonaktifkannya.
4. Untuk mengonfigurasi kontrol pintasan untuk sesi, gulir ke bawah kebagian “Kontrol input”. Kemudian, klik opsi “konfigurasi pintasan keyboard”. Ini akan membuka panel overlay di layar kamu.
5. Pada saat overlay, di bawah bagian “Modifier key”, kunci modifier yang saat ini disetel akan ditampilkan, kamu perlu menekan tombol ini sebelum kamu dapat menggunakan pintasan apa pun yang ditampilkan di layar kamu. Untuk mengubah kunci, klik tombol “Ubah” lalu tekan tombol pengubah pilihan kamu pada keyboard untuk mengonfirmasi dan menyetel kunci.
6. Jika kamu ingin mengakses pengaturan sesi dengan cepat menggunakan pintasan keyboard, klik kotak centang sebelum “tekan dan tahan shift kiri untuk mengakses opsi”. Kemudian, jika kamu menggunakan mesin virtual di komputer jarak jauh atau menguji aplikasi intensif grafis, klik kotak centang sebelum opsi “Mode mouse relatif”.
7. Jika kamu ingin memproyeksikan tampilan koneksi jarak jauh ke layar sekunder, cari bagian “Tampilan”. Kemudian, klik menu tarik-turun dan pilih tampilan yang terhubung.
8. Jika kamu ingin mengirim file ke PC jarak jauh atau mengunduh file ke komputer kamu, cari bagian “Transfer file” pada panel. Kemudian untuk mengirim file, klik opsi “Unggah file” atau tekan tombol U setelah menekan tombol pengubah untuk pintasan keyboard dan pilih file untuk dikirim menggunakan penjelajah di komputer kamu. Demikian pula, klik opsi opsi “Unduh file” dan tekan tombol D setelah menekan tombol pengubah dan cari file menggunakan file explorer untuk mendapatkan file dari komputer jarak jauh.
9. Jika kamu ingin menyematkan panel pengaturan sesi secara permanen, klik ikon “Pin” yang ada di bagian atas panel overlay.
10. Untuk memutuskan koneksi jarak jauh, klik tombol “Disconnect” yang ada di panel pengaturan overlay.
Sesuaikan properti perangkat jarak jauh
Kamu juga dapat mengubah nama perangkat jarak jauh, memeriksa statusnya saat ini, dan juga memilih untuk menghapus perangkat tertentu yang tertaut dengan akun kamu.
1. Buka layar utama “Chrome Desktop jarak jauh” lalu klik ikon “Pensil”. Selanjutnya, masukan nama baru untuk perangkat sesuai preferensi kamu, dan klik Simpan.
2. Klik ikon “Tempat sampah” untuk menghapus perangkat. Ini akan memunculkan prompt di layar kamu.
3. Klik OK untuk menghapus perangkat.
Ini semua tentang Chrome Desktop jarak jauh. Sekarang, kamu tidak memerlukan OS kelas pro atau pengetahuan teknis untuk terhubung dengan perangkat kamu dari jarak jauh.
Lebih banyak sumber daya Windows
Untuk artikel yang lebih bermanfaat, cakupan, dan jawaban atas pertanyaan umum tentang Windows 10 dan Windows 11, kunjungi sumber daya berikut:
Windows 11 di Tulisan Samsul - Semua yang harus kamu ketahui
Bantuan, tips, dan trik Windows 11
Windows 10 di Tulisan Samsul - Semua yang harus kamu ketahui