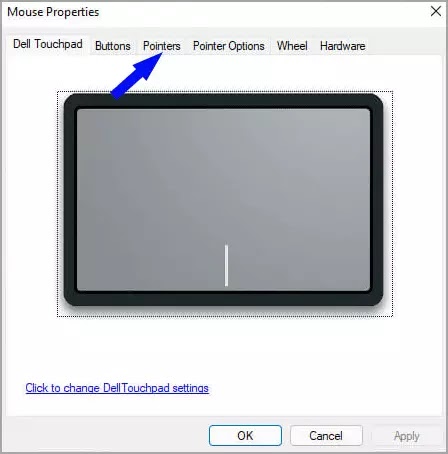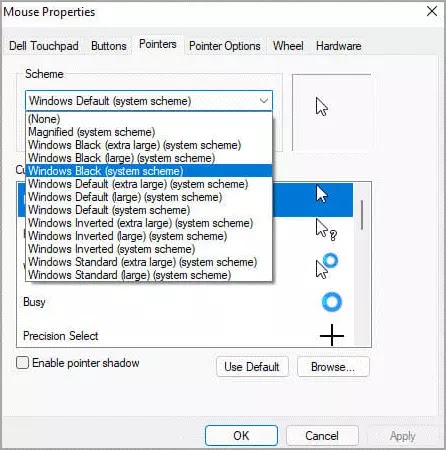Cara mengatur kursor kamu ke dark mode di Windows 11
Artikel Tulisan Samsul ini akan menunjukan semua yang harus kamu ketahui tentang cara mengatur kursor kamu ke dark mode di Windows 11. Saat kamu bekerja di hari yang cerah dan kamu harus menatap layat komputer kamu selama berjam-jam, ada baiknya untuk mengubah warna kursor kamu menjadi abu-abu yang lebih gelap.
Ini akan membuat membaca lebih mudah, terutama jika kamu bekerja dengan teks hitam dengan latar belakang putih.
Pengguna Windows 11 dapat mempersonalisasi antarmuka komputer mereka dengan mengubah latar belakang desktop, menginstal aplikasi pihak ketiga yang memungkinkan mereka untuk menyesuaikan sistem mereka, dan menggunakan antarmuka yang dapat disesuaikan.
Jika kamu mengubah warna untuk bersenang-senang, kamu dapat menyesuaikan tampilan kursor default di Windows 11. Baik putih atau hitam disertakan sebagai satu set warna untukdipilih. Kursor hitam di layar putih lebih mudah dilihat daripada kursor putih di layar putih.
Dalam panduan Windows 11 ini, kita akan tunjukan bagaimana cara menyesuaikan warna kursor kamu ke dark mode atau sebaliknya.
Bagaimana cara mengubah kursor ke dark mode di Windows 11?
Gunakan aplikasi Pengaturan
1. Buka aplikasi Pengaturan dengan menekan tombol Windows + I pada keyboard.
2. Kemudian, klik opsi Pengaturan Aksesibilitas dari panel kiri.
3. Pilih penunjuk Mouse dan opsi sentuh di bawah bagian Visi.
4. Kemudian, dari opsi gaya penunjuk Mouse, klik pada gaya kursor Hitam dan kursor kamu akan berubah menjadi warna hitam.
Gunakan properti mouse
1. Klik pada ikon Cari dan ketik pengaturan Mouse, lalu tekan Enter.
2. Pilih Pengaturan mouse tambahan di bawah bagian Pengaturan terkait.
3. Beralih ke tab Pointer di Mouse Properties.
4. Sekarang, klik menu tarik-turun Skema dan pilih Windows Black (skema sistem).
5. Klik Terapkan, lalu pilih opsi OK untuk menyimpan perubahan.
Mengapa kursor saya tidak berfungsi dengan benar?
Kursor di komputer kamu berhenti bergerak karena koneksi antara PC dan perangkat yang kamu gunakan untuk mengontrolnya tidak berfungsi dengan benar. Ini bisa karena masalah fisik dengan perangkat atau karena masalah dengan perangkat lunak yang mengontrolnya.
Pastikan driver kamu paling terbaru. Beberapa pengguna menggunakan driver lama yang dapat menyebabkan masalah ini.
Juga, matikan antivirus kamu karena mereka dapat mengganggu perangkat lunak Windows live messenger dapat menyebabkan masalah saat memindahkan kursor kamu. Jika ini berhasil, pastikan kamu mulai menggunakan antivirus Windows 11 yang sepenuhnya kompatibel.
Ini akan memberi kamu kesempatan untuk memeriksa apakah masalah tetap ada. Kamu dapat menyalakan kembali setelah memeriksa apakah ini membantu atau tidak. Juga, perhatikan bahwa kamu dapat mengubah kursor di Windows 11 agar cocok dengan tema yang kamu pilih.
Lebih banyak sumber daya Windows
Untuk artikel yang lebih bermanfaat, cakupan, dan jawaban atas pertanyaan umum tentang Windows 10 dan Windows 11, kunjungi sumber daya berikut:
Windows 11 di Tulisan Samsul - Semua yang harus kamu ketahui
Bantuan, tips, dan trik Windows 11
Windows 10 di Tulisan Samsul - Semua yang harus kamu ketahui