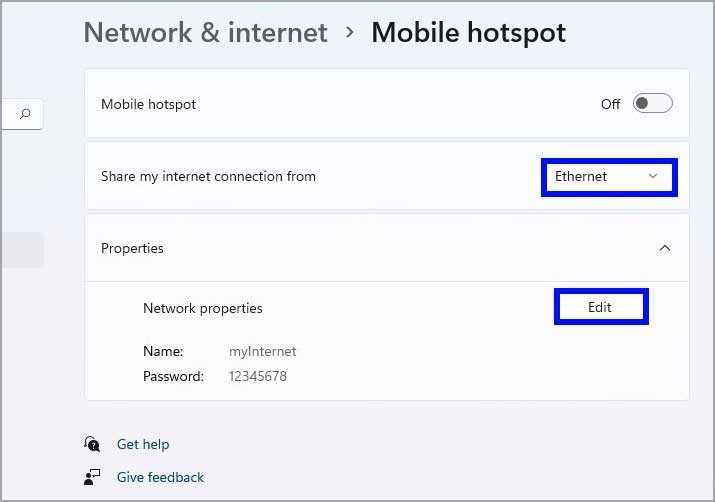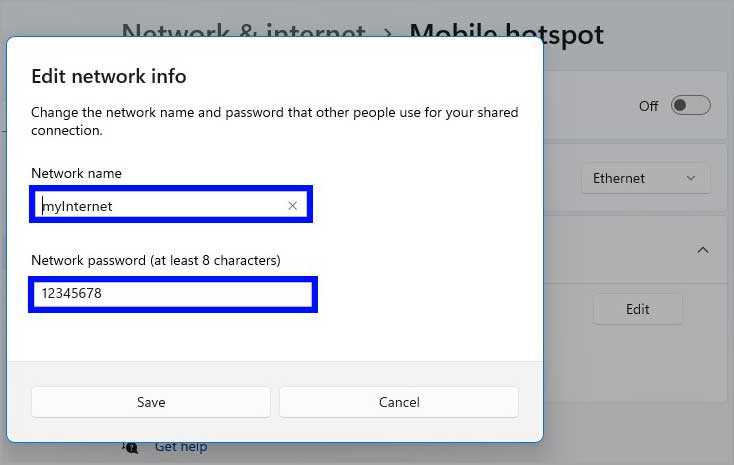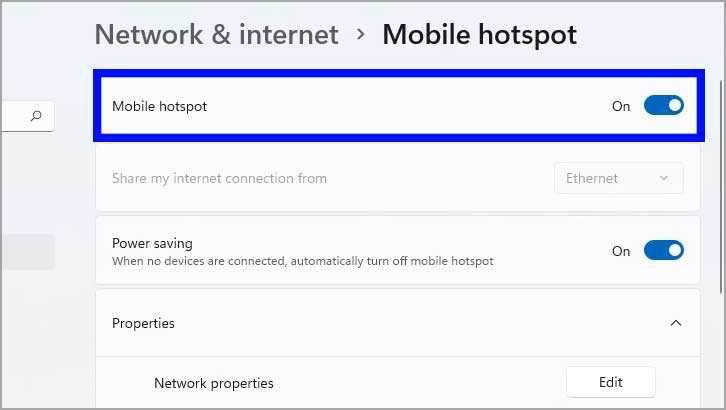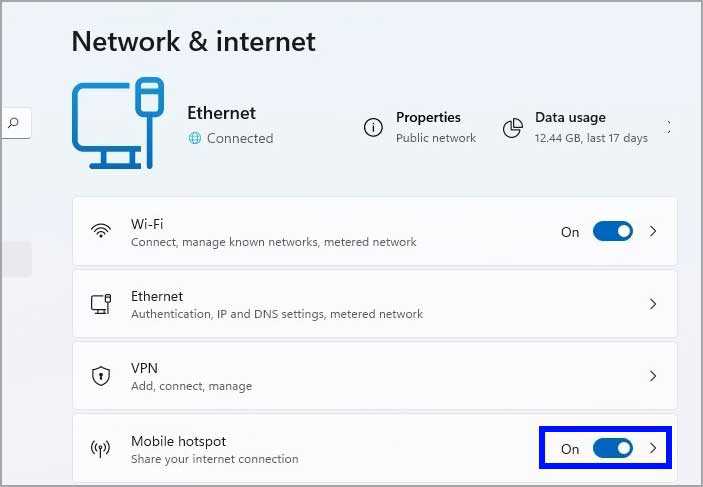Merubah PC menjadi hotspot seluler di Windows 11
Artikel Tulisan Samsul ini akan menunjukan semua yang harus kamu ketahui tentang cara merubah PC kamu menjadi hotspot seluler di Windows 11. Di Windows 11 kamu dapat berbagi koneksi internet kamu dengan komputer lain, dan bahkan ponsel, menggunakan fitur hotspot seluler tanpa perangkat lunak tambahan atau langkah yang sudah selesai.
Kemampuan untuk membuat hotspot seluler nirkabel dapat berguna dalam banyak skenario. Misalkan, jika kamu berada di tempat yang hanya memiliki koneksivitas kabel dan ingin menghubungkan tablet atau ponsel kamu ke internet, atau kamu berada di lokasi di mana kamu adalah satu-satunya yang memiliki paket seluler, dan kamu ingin berbagi internet dengan orang lain.
Apa pun alasannya, Windows 11 memudahkan berbagi koneksi internet atau mengakses jaringan lokal dengan fitur hotspot seluler yang tersedia melalui aplikasi Pengaturan.
Dalam panduan Windows 11 ini, kita akan memandu kamu melalui langkah-langkah untuk berbagi koneksi internet menggunakan fitur hotspot seluler.
Cara konfigurasi hotspot seluler di Windows 11
Di Windows 11, kamu dapat berbagi koneksi internet yang tersedia melalui Ethernet, Wi-Fi, atau paket data seluler. Namun, perangkat harus memiliki setidaknya satu adaptor jaringan nirkabel yang akan berfungsi sebagai titik akses untuk menghubungkan komputer lain.
Untuk membuat hotspot W-Fi di Windows 11 untuk berbagi internet dengan perangkat lain, gunakan langkah-langkah berikut:
1. Buka Pengaturan.
2. Klik Jaringan & internet.
3. Klik halaman Hotspot seluler di sisi kanan.
4. Gunakan pengaturan “Bagikan koneksi internet saya dari” dan pilih adaptor jaringan yang terhubung ke internet untuk berbagi koneksi – misalkan, Ethernet.
5. Di bawah bagian “Properti”, klik tombol Edit.
6. Konfirmasikan nama untuk hotspot seluler.
7. Buat kata sandi yang akan digunakan perangkat lain untuk mengakses koneksi.
8. Klik tombol Simpan.
9. Hidupkan sakelar sakelar Hotspot seluler untuk mulai berbagi internet.
10. Opsional : Matikan opsi Hemat daya untuk tetap menyiarkan meskipun tidak ada perangkat yang tersambung. Jika tidak, kamu mengaktifkan kembali fitur tersebut agar komputer dapat terhubung.
Setelah kamu menyelesaikan langkah-langkah di atas, Windows 11 akan memungkinkan hingga delapan komputer atau ponsel untuk terhubung ke internet.
Proses koneksi harus sama dengan menghubungkan ke titik akses mana pun melalui Bilah Tugas menggunakan flyout jaringan dan memilih jaringan nirkabel pada daftar, aplikasi Pengaturan, Panel Kontrol, atau prompt Perintah. Perangkat yang terhubung melalui hotspot seluler akan terdaftar di bawah bagian Properti pada halaman “Hotspot seluler”.
Cara mengaktifkan hotspot seluler pada Windows 11
Karena kamu mungkin tidak akan selalu berbagi koneksi internet, kamu dapat menggunakan langkah-langkah ini untuk mengaktifkan atau menonaktifkan fitur:
1. Klik ikon jaringan di Baki Sistem Bilah Tugas.
CATATAN: Kamu dapat membuka Pengaturan Cepat menggunakan tombol Windows + Pintasan keyboard.
2. Klik tombol Hotspot seluler untuk mengaktifkan atau menonaktifkan fitur.
Atau, kamu dapat mengelola status hotspot seluler dari aplikasi Pengaturan menggunakan langkah berikut:
1. Buka Pengaturan.
2. Klik Jaringan & internet.
3. Hidupkan atau matikan sakelar sakelar Hotspot seluler.
Setelah kamu menyelesaikan langkah di atas, hotspot akan diaktifkan, dan perangkat seharusnya dapat melihat dan terhubung ke jaringan.
Lebih banyak sumber daya Windows
Untuk artikel yang lebih bermanfaat, cakupan, dan jawaban atas pertanyaan umum tentang Windows 10 dan Windows 11, kunjungi sumber daya berikut:
Windows 11 di Tulisan Samsul - Semua yang harus kamu ketahui
Bantuan, tips, dan trik Windows 11
Windows 10 di Tulisan Samsul - Semua yang harus kamu ketahui