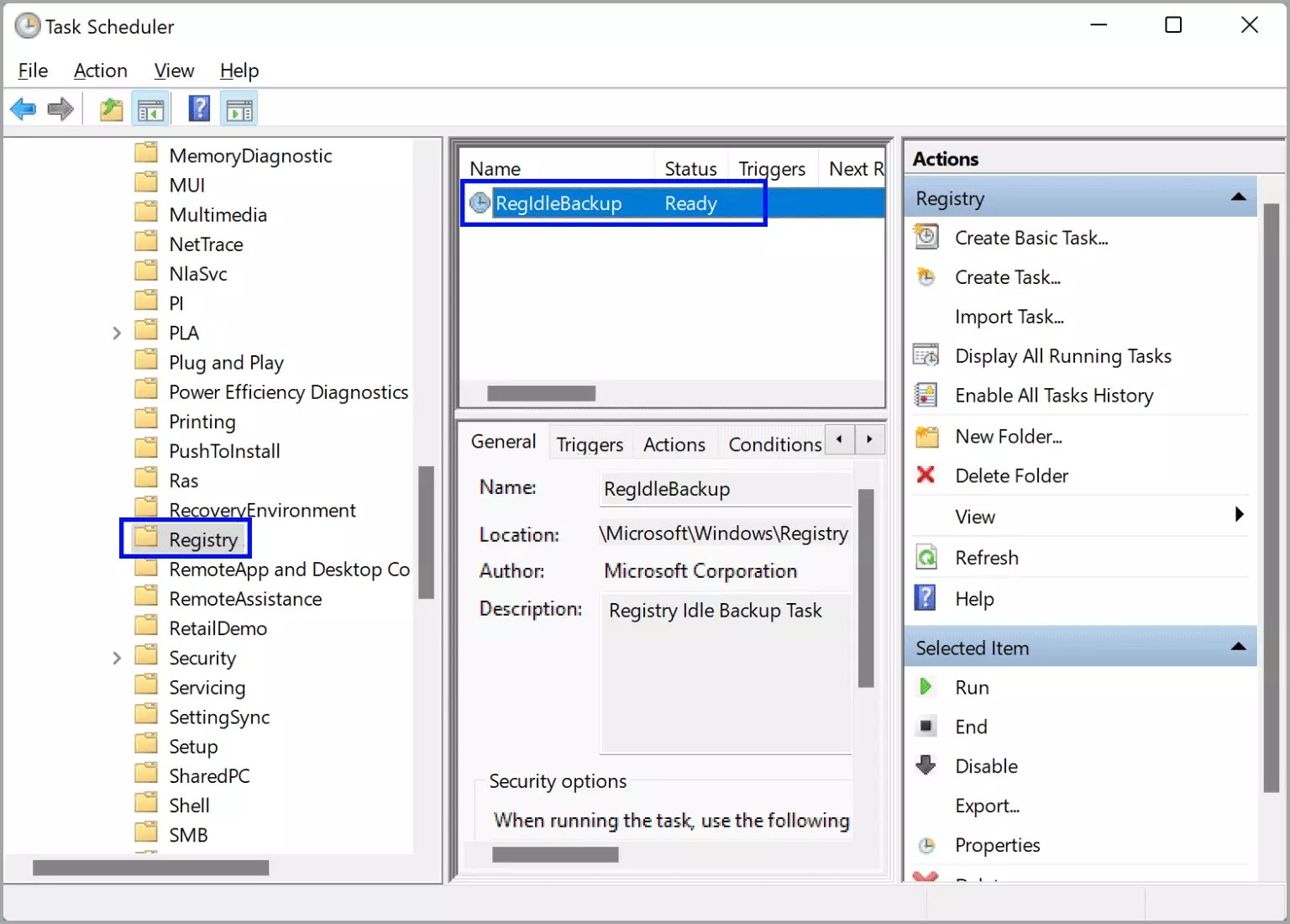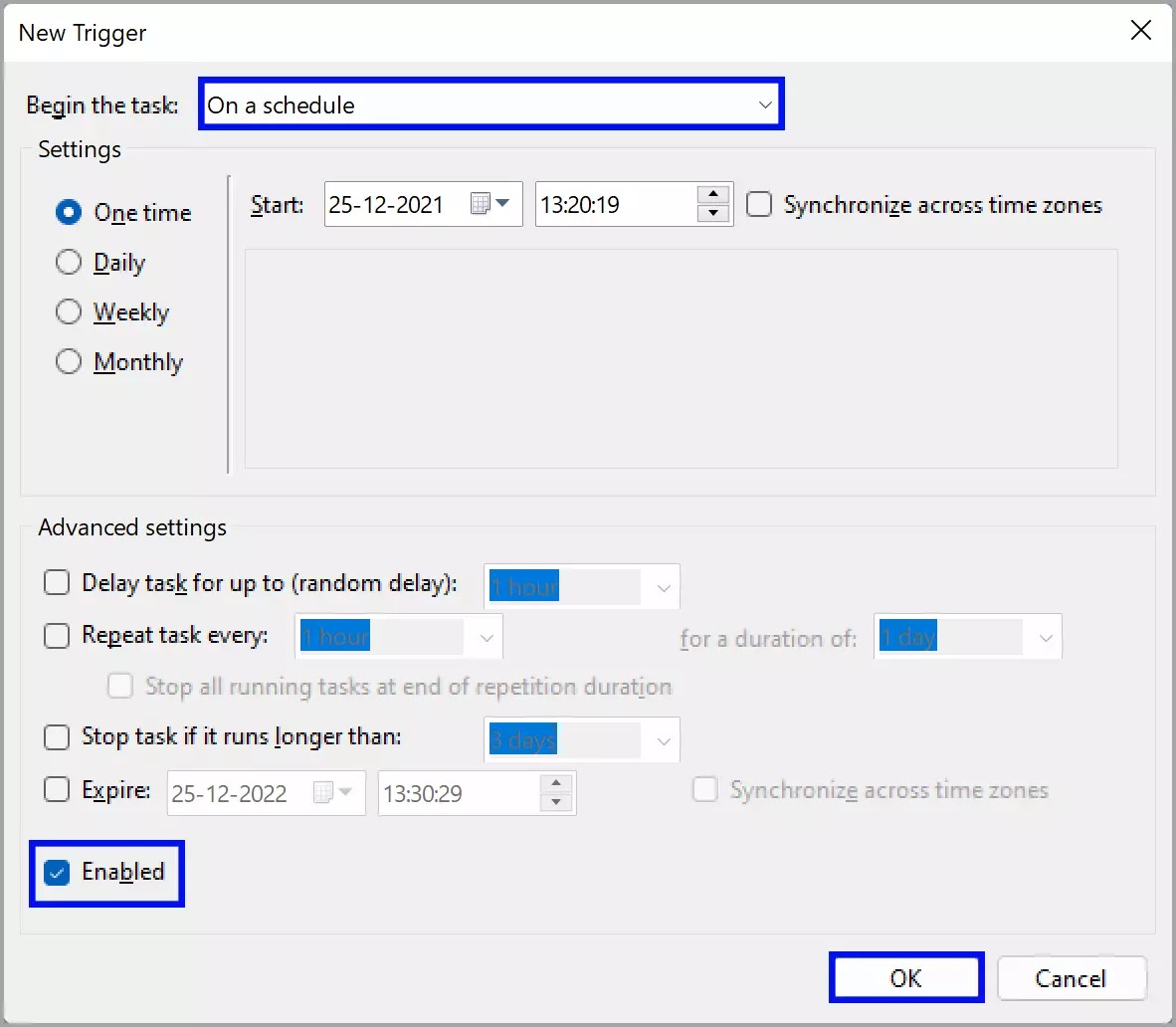Cadangkan Registry secara otomatis di Windows 11
Artikel Tulisan Samsul ini akan menunjukan hal yang perlu kamu ketahui tentang cara mencadangkan Registry secara otomatis di Windows 11. Jika kamu sering membuat perubahan pada konfigurasi Windows 11 atau menginstal atau menghapus perangkat lunak, sekarang saatnya untuk melakukan pencadangan registry pada Windows.
Apa itu Registry Windows?
Windows Registry adalah database hierarkis pusat yang digunakan di Windows 11 untuk menyimpan informasi yang diperlukan untuk mengkonfigurasi sistem untuk satu atau lebih pengguna, aplikasi, dan perangkat keras. Registry berisi potongan-potongan informasi yang Windows terus mengambil sebagai referensi selama operasi, seperti profil untuk setiap pengguna, aplikasi yang diinstal pada komputer dan jenis dokumen yang masing-masing dapat membuat, pengaturan lembar properti untuk folder dan ikon aplikasi, apa perangkat keras ada pada sistem, dan port yang digunakan.
Artinya, jika kamu membuat kesalahan saat mengedit registry atau aplikasi pihak ketiga mengubah registry, kamu tidak akan dapat menemukan bagian mana yang telah dimodifikasi. Sayangnya, akan sulit bagi kamu untuk memecahkan masalah Windows kamu di tahap selanjutnya. Bahkan modifikasi Windows Registry yang salah dapat merusak instalasi Windows, dan PC kamu mungkin tidak dapat di-boot. Oleh karena itu, sudah disarankan untuk membuat cadangan seluruh registry saat mengubah apa pun di sistem kamu, termasuk menambah atau menghapus perangkat keras dan memasang atau menghapus instalan perangkat lunak pihak ketiga.
Bagaimana cara mencadangkan registry secara otomatis di Windows 11?
Windows Registry adalah bagian integral dari sistem operasi, dan selalu disarankan untuk membuat cadangan sebelum membuat perubahan apa pun. Jadi, jika terjadi kesalahan, kamu dapat memulihkan Windows Registry ke kondisi sebelumnya. Meskipun dimungkinkan untuk membuat cadangan registry secara manual, kita sarankan untuk menjadwalkan PC kamu untuk membuat cadangan Registry secara otomatis.
1. Klik pada tombol Pencarian di Taskbar dan kemudian ketik Penjadwal Tugas.
2. Kemudian, klik kanan pada aplikasi Task Scheduler dan pilih Jalankan sebagai administrator untuk membukanya dengan tinggi.
3. Ketika jendela Task Scheduler terbuka, navigasikan ke Task Scheduler Library > Microsoft > Windows > Registry di sidebar kiri.
4. Setelah itu, klik dua kali pada opsi RegldleBackup di panel tengah untuk membuka jendela “RegldleBackup Properties”.
5. Di jendela RegldleBackup Properties, pilih tab Pemicu (Triggers) di menu lalu tekan tombol Baru.
6. Selanjutnya, pilih Triggers yang disarankan dari menu tarik-turun “Mulai Tugas” di jendela New Triggers, kamu dapat memilih pemicu berikut:
- Sesuai jadwal – Ini memungkinkan kamu untuk menjadwalkan tugas harian, bulanan, mingguan, an tahunan pada waktu tertentu.
- Saat masuk – Opsi ini memungkinkan kamu untuk melakukan tugas secara otomatis saat kamu masuk dari akun pengguna yang dipilih.
- Saat startup – Tugas akan diluncurkan dengan startup Windows.
- Saat idle – Saat opsi ini dipilih, tugas akan dijalankan saat sistem kamu dalam keadaan idle untuk waktu tertentu.
- Pada suatu acara – Ini memungkinkan kamu untuk menjadwalkan tugas ketika pristiwa tertentu terjadi.
- Saat pembuatan atau modifikasi tugas – Tugas akan terjadi setelah dibuat atau dimodifikasi.
- Saat koneksi ke sesi pengguna – Tugas akan muncul saat komputer jarak jauh terhubung.
- Saat putuskan sambungan dari sesi pengguna - Tugas akan muncul saat komputer jarak jauh terputus.
- Pada kunci stasiun kerja – Tugas jadwal akan dijalankan setelah pengguna mengunci perangkat.
- Saat membuka kunci stasiun kerja - Tugas akan dilakukan setelah pengguna membuka perangkat.
Pastikan kamu mencentang opsi Diaktifkan (Enabled) di bagian bawah dan klik tombol OK.
Catatan: Opsional : Jika perlu, kamu dapat mengonfigurasi opsi lain di layar.
Setelah registry di cadangkan secara otomatis, secara default akan disimpan di folder C:\Windows\System32\Config\RegBack.
Itu dia Windows Registry akan dicadangkan secara otomatis di PC kamu pada waktu yang dijadwalkan.
Lebih banyak sumber daya Windows
Untuk artikel yang lebih bermanfaat, cakupan, dan jawaban atas pertanyaan umum tentang Windows 10 dan Windows 11, kunjungi sumber daya berikut:
Windows 11 di Tulisan Samsul - Semua yang harus kamu ketahui
Bantuan, tips, dan trik Windows 11
Windows 10 di Tulisan Samsul - Semua yang harus kamu ketahui