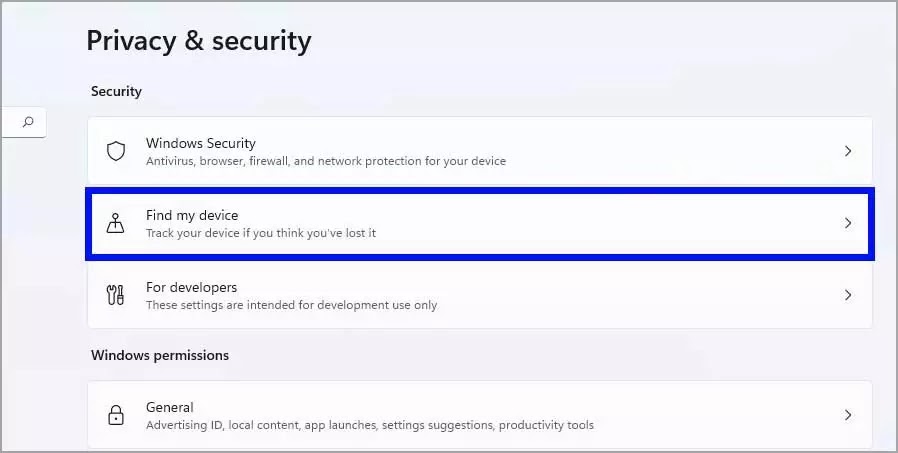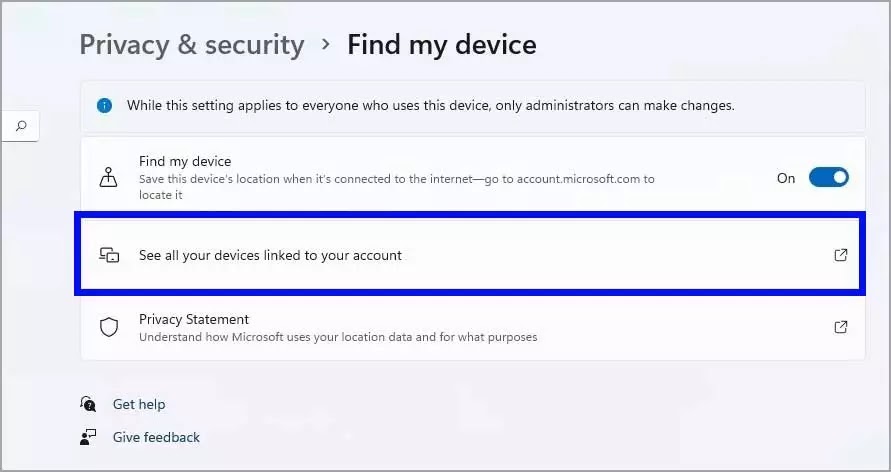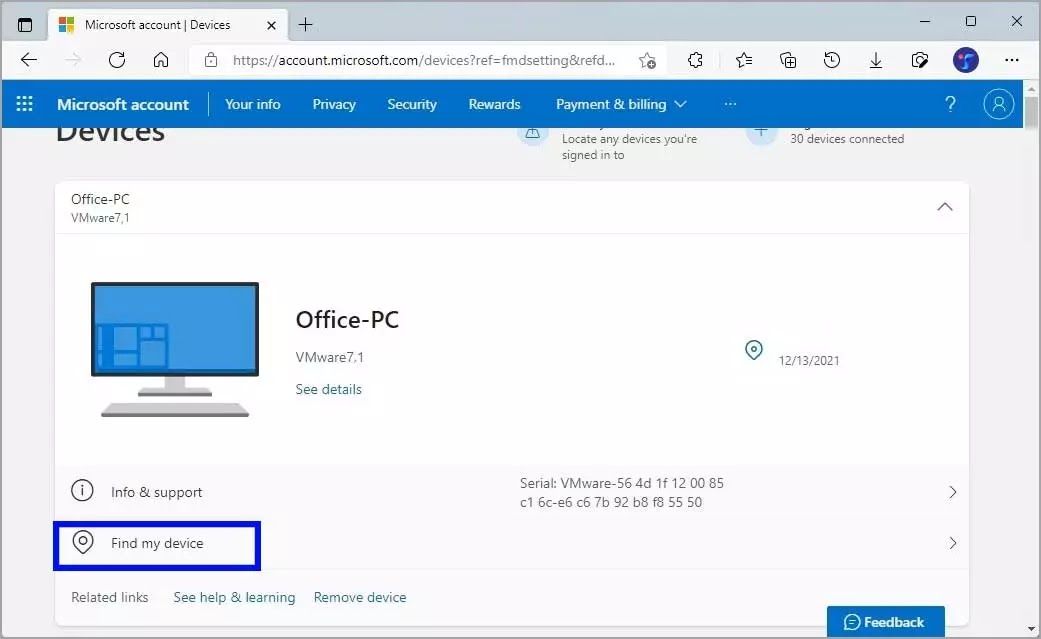Cara menggunakan fitur temukan perangkat saya di Windows 11
Artikel Tulisan Samsul ini akan menunjukan cara menggunaan fitur temukan perangkat saya (find my device) pada Windows 11 untuk menemukan laptop, tablet, atau komputer desktop kamu di mana pun jika hilang atau dicuri.
Fitur ini bekerja dengan memanfaatkan kemampuan akun Microsoft kamu untuk menyinkronkan informasi ke cloud. Saat kamu mengaktifkan “Temukan perangkat saya” (dalam pengaturannya find my device), Windows 11 akan mengirimkan perkiraan lokasi fisik perangkat secara berkala ke Microsoft. Jika komputer kamu hilang atau dicuri, kamu dapat masuk ke akun Microsoft kamu secara online untuk mengetahui lokasi terakhir yang diketahui yang direkam untuk membantu kamu menemukan perangkat.
Dalam panduan Windows 11 ini, kita akan memandu kamu melalui langkah-langkah untuk mengaktifkan, menemukan, menggunakan, dan menonaktifkan fitur temukan perangkat saya (find my device).
Cara mengaktifkan temukan perangkat saya di Windows 11
Untuk mengaktifkan fitur “temukan perangkat saya” di Windows 11, gunakan langkah-langkah berikut:
1. Buka Pengaturan.
2. Klik Privasi & keamanan.
3. Di bawah bagian “keamanan”, klik halaman Temukan perangkat saya.
4. Nyalakan sakelar sakelar Temukan perangkat saya.
Setelah kamu menyelesaikan langkah-langkahnya, Windows 11 akan secara otomatis proaktif mengirimkan perkiraan lokasi perangkat ke akun Microsoft kamu jika kamu memerlukan informasi untuk menemukan perangkat kamu.
Cara menemukan daftar perangkat di Windows 11
Untuk menemukan laptop atau komputer desktop melalui layanan Microsoft, gunakan langkah-langkah berikut:
1. Buka Pengaturan.
2. Klik Privasi & keamanan.
3. Di bawah bagian “keamanan”, klik halaman Temukan perangkat saya.
4. Klik opsi Lihat semua perangkat kamu yang ditautkan ke akun kamu.
5. Masuk dengan akun Microsoft kamu.
6. Di bawah bagian “Perangkat”, klik opsi Temukan perangkat saya di bawah komputer yang ingin kamu temukan.
7. Konfirmasikan lokasi terakhir yang diketahui.
8. Opsional: Klik tombol Temukan untuk mengambil lokasi saat ini.
Catatan: Fitur ini hanya akan berfungsi jika komputer terhubung ke jaringan.
Setelah kamu menyelesaikan langkah-langkahnya, kamu akan memiliki ide bagus tentang di mana laptop berada untuk membantu kamu menemukannya. Namun, layanan ini hanya menyediakan perkiraan lokasi, yang mungkin tidak selalu akurat.
Jika kamu ingin menonaktifkan fitur Temukan perangkat saya ini, ulangi langkah yang cara mengaktifkan seperti yang sudah kita jelaskan di metode ke satu, kemudian nonaktifkan dengan mematikan sakelar sakelar-nya.
Lebih banyak sumber daya Windows
Untuk artikel yang lebih bermanfaat, cakupan, dan jawaban atas pertanyaan umum tentang Windows 10 dan Windows 11, kunjungi sumber daya berikut:
Windows 11 di Tulisan Samsul - Semua yang harus kamu ketahui
Bantuan, tips, dan trik Windows 11
Windows 10 di Tulisan Samsul - Semua yang harus kamu ketahui