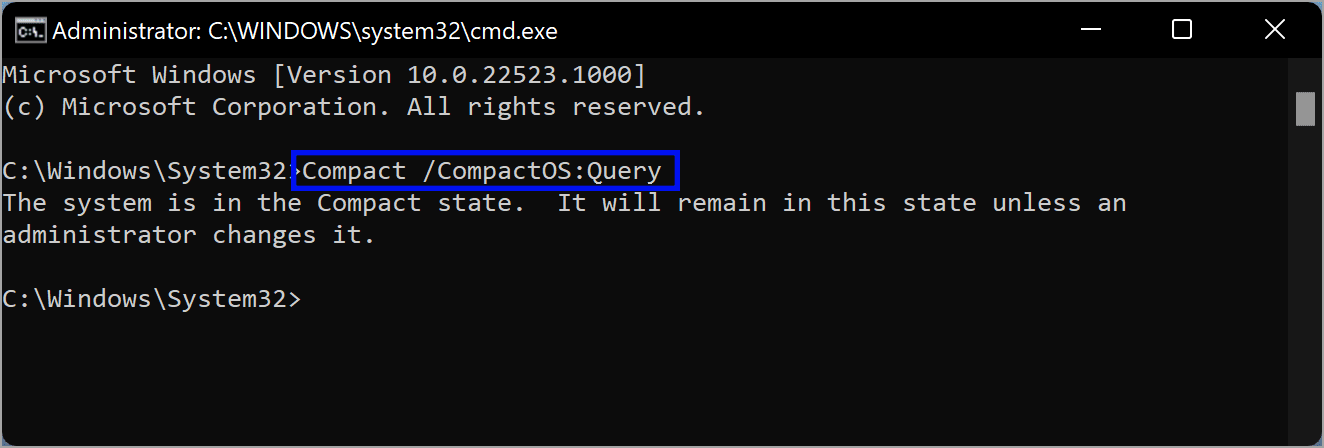Mengelola compact OS di Windows 11
Artikel Tulisan Samsul ini akan menunjukan cara mengelola bagaimana cara mengaktifkan atau menonaktifkan compact OS di Windows 11/10. Sepertinya ini kurang dikenal oleh pengguna Windows. ini membantu kamu menghemat ruang disk dan mengoptimalkan citra OS Windows kamu.
Windows 11 menginstal dengan lebih dari cukup sumber daya untuk berjalan secara optimal secara default. Namun, jika kamu ingin menjalankan Windows pada perangkat kelas bawah, kamu perlu mengecilkan dan mengoptimalkan gambar Windows Windows 11 agar dapat berjalan di perangkat dengan sumber daya yang lebih sedikit.
Ketika compact OS diaktifkan, ini akan menempatkan semua binari sistem operasi dan mengatur status sistem ke status Compact, yang tetap tidak berubah kecuali jika administrator mengubahnya. Fitur ini didukung pada perangkat berbasis UEFI dan BIOS.
Dalam panduan Windows 11/10 ini, kita akan memandu kamu dalam mengaktifkan dan menonaktifkan compact OS di Windows 11/10. Selain itu, kita juga akan menunjukan cara memeriksa apakah compact OS diaktifkan.
Bagaimana cara memeriksa apakah compact OS diaktifkan di PC Windows 11 kamu?
Untuk memeriksa apakah pada PC Compact OS kamu diaktifkan, gunakan langkah-langkah berikut:
1. Tekan tombol Windows + R pada keyboard untuk membuka kotak perintah Run.
2. Kemudian ketik CMD di bidang teks dan tekan tombol Ctrl + Shift + Enter pada keyboard untuk membuka Command Prompt dengan hak admnistrator.
3. Jik UAC meminta, lalu klik tombol Yes.
4. Setelah itu, di jendela Command Prompt, ketik berikut ini dan tekan Enter di papan ketik.
Compact /CompactOS:Query
5. Jika Compact OS diaktifkan pada PC kamu, kamu akan melihat pesan “Sistem dalam keadaan Compact. Itu akan tetap dalam keadaan ini kecuali admnistrator mengubahnya”.
Dan jika Compact OS tidak diaktifkan pada PC kamu, kamu akan melihat pesan “Sistem tidak dalam keadaan compact. Ini akan tetap dalam keadaan ini kecuali administrator mengubahnya” atau “Sistem tidak dalam keadaan compact karena Windows telah menentukan bahwa itu tidak bermanfaat untuk sistem ini”.
Bagaimana cara mengaktifkan Compact OS di Windows 11/10 kamu?
Untuk mengaktifkan compact OS di sistem Windows 11/10 kamu, lakukan langkah-langkah berikut ini:
1. Tekan tombol Windows + R pada keyboard untuk membuka kotak perintah Run.
2. Kemudian ketik CMD di bidang teks dan tekan tombol Ctrl + Shift + Enter pada keyboard untuk membuka Command Prompt dengan hak admnistrator.
3. Jik UAC meminta, lalu klik tombol Yes.
4. Setelah itu, di jendela Command Prompt, ketik berikut ini dan tekan Enter di papan ketik.
compact /compactos:always
Setelah kamu menyelesaikan langkah-langkah di atas, kamu dapat mengosongkan ruang hard disk hingga 1,5 GB untuk sistem operasi 32-bit dan 2,65 untuk sistem operasi 64-bit.
Bagaimana cara mematikan Compact OS di Windows 11/10 kamu?
Untuk mematikan atau menonaktifkan compact os di sistem Windows 11/10 kamu, lakukan langkah-langkah berikut:
1. Tekan tombol Windows + R pada keyboard untuk membuka kotak perintah Run.
2. Kemudian ketik CMD di bidang teks dan tekan tombol Ctrl + Shift + Enter pada keyboard untuk membuka Command Prompt dengan hak admnistrator.
3. Jik UAC meminta, lalu klik tombol Yes.
4. Setelah itu, di jendela Command Prompt, ketik berikut ini dan tekan Enter di papan ketik.
compact /compactos:never
Itu dia bagaimana cara mengaktifkan atau menonaktifkan compact OS di Windows 11/10 kamu. Jika ada yang keliru, silahkan isi di kolom komentar.
Lebih banyak sumber daya Windows
Untuk artikel yang lebih bermanfaat, cakupan, dan jawaban atas pertanyaan umum tentang Windows 10 dan Windows 11, kunjungi sumber daya berikut:
Windows 11 di Tulisan Samsul - Semua yang harus kamu ketahui
Bantuan, tips, dan trik Windows 11
Windows 10 di Tulisan Samsul - Semua yang harus kamu ketahui