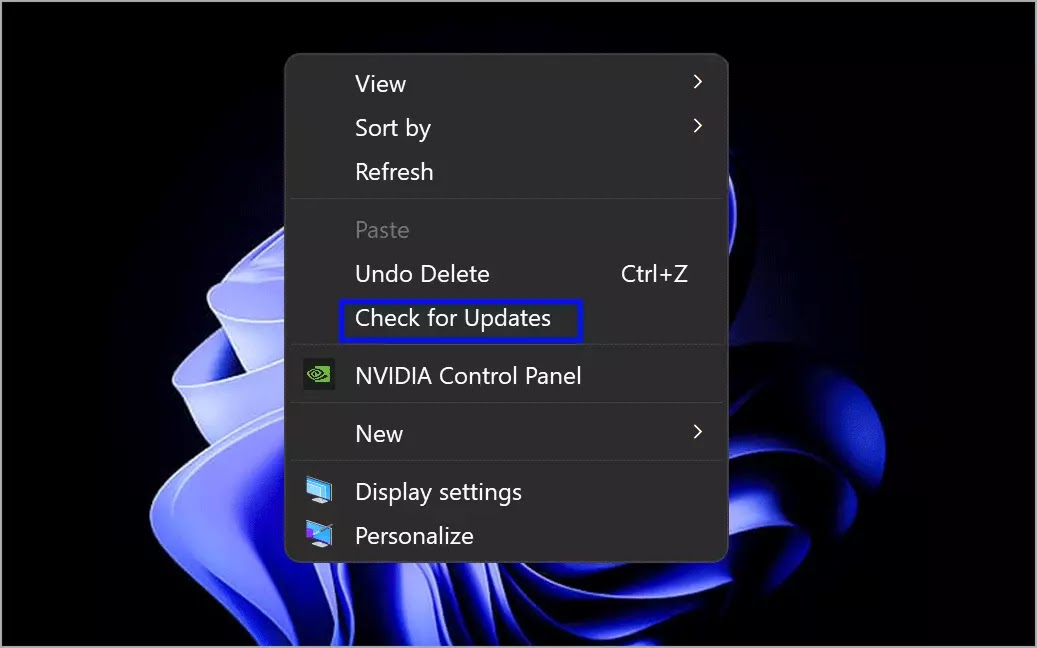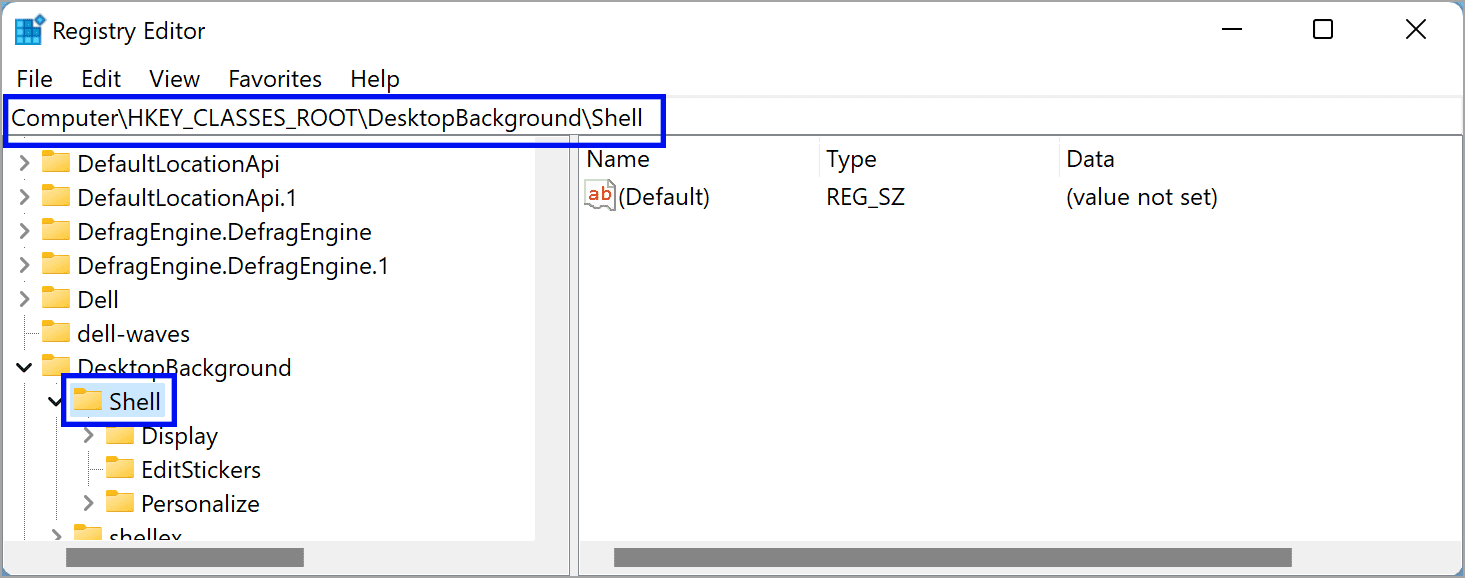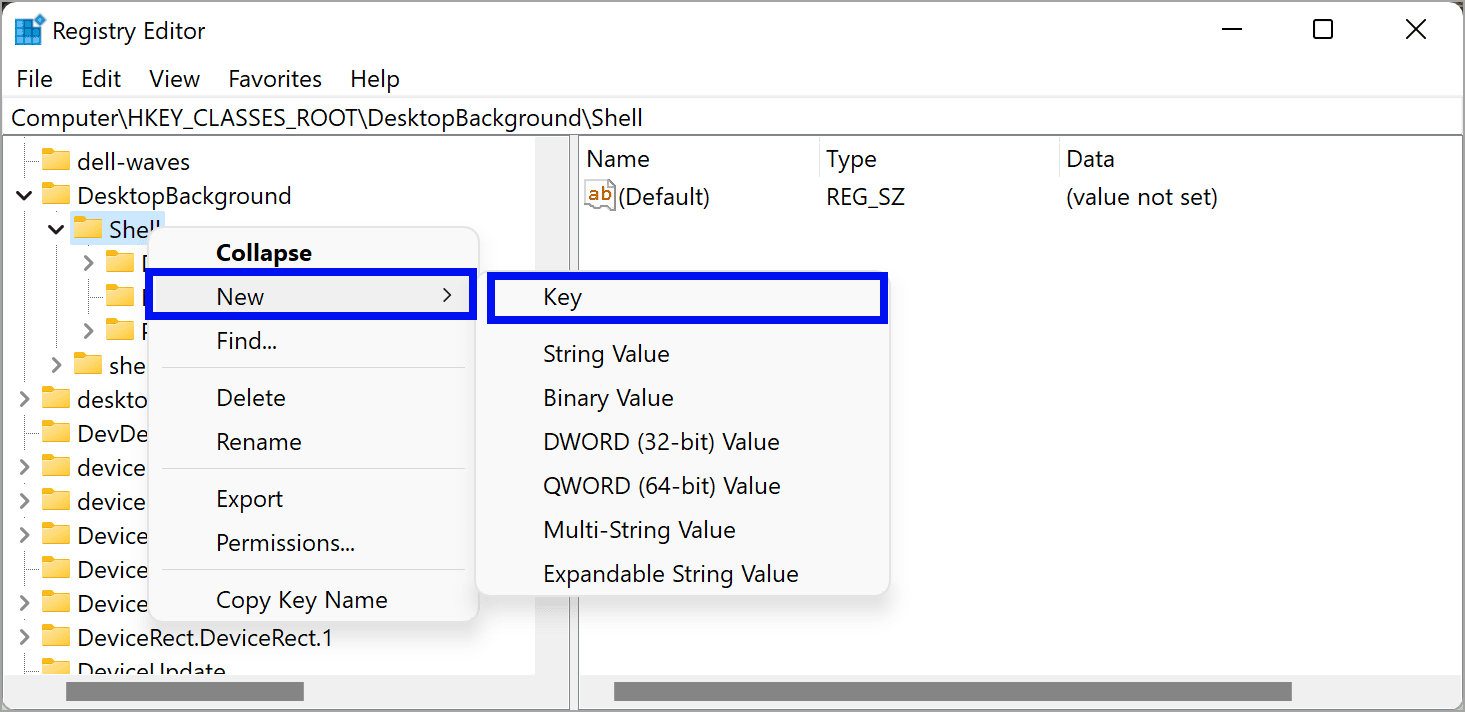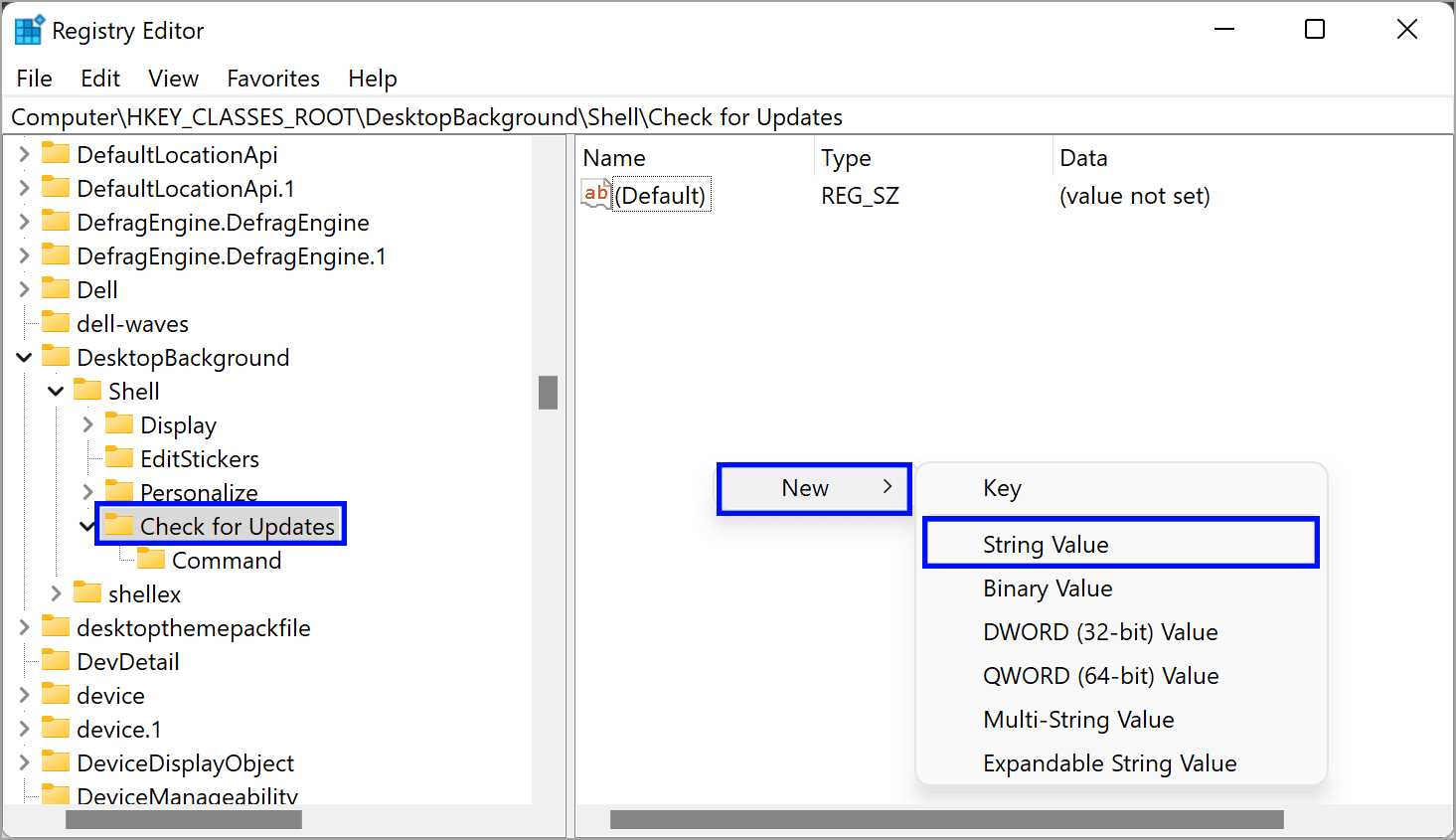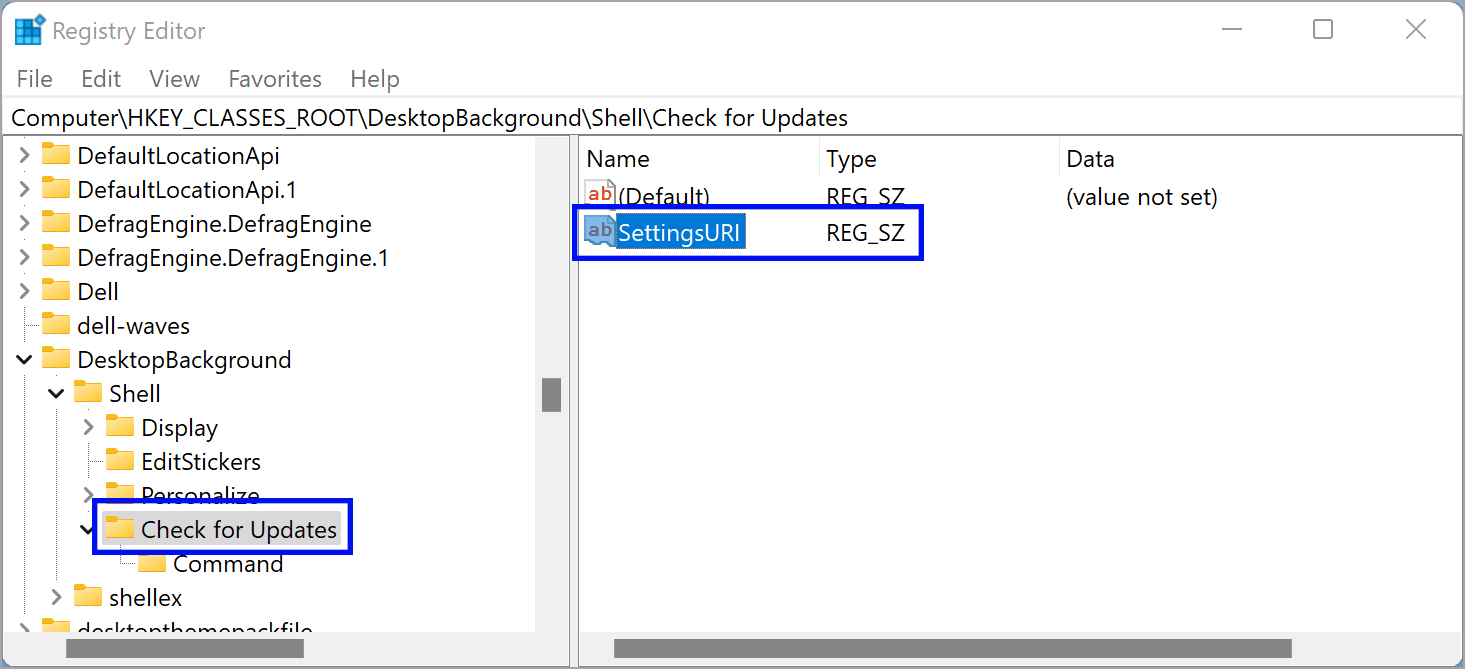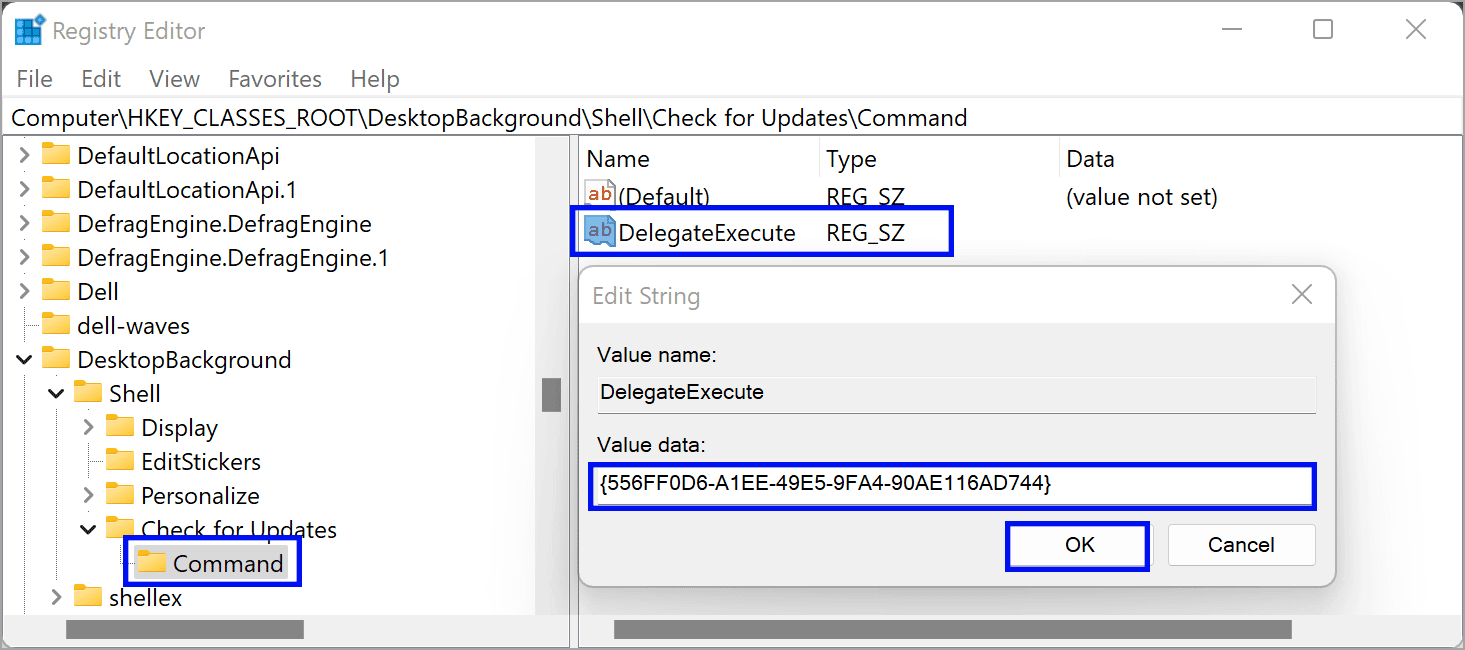Menambah opsi “Periksa Pembaruan” di menu konteks Windows 11
Artikel Tulisan Samsul ini akan menunjukan bagaimana cara menambahkan opsi “Periksa Pembaruan” (Check for Update) pada menu konteks Windows 11. Secara default, Windows 11 maupun Windows 10 secara otomatis memeriksa pembaruan baru, dan jika tersedia, dia mengunduh dan menginstal di PC kita. Kamu juga dapat memeriksa pembaruan secara manual dengan menavigasi ke Pengaturan Windows > Pembaruan Windows dan kemudian mengklik tombol “Periksa Pembaruan” di bagian atas.
Microsoft sering merilis pembaruan tambalan untuk Windows 10/11 setiap bulan. Meskipun pembaruan ini diinstal secara otomatis terkadang kita mungkin melewatkan beberapa dan ingin memeriksa pembaruan baru secara manual.misalkan, pembaruan driver. Kamu selalu dapat melalui aplikasi Pengaturan untuk memeriksa pembaruan Windows, tetapi jika kamu ingin memeriksa pembaruan Windows dari menu klik kanan desktop, panduan ini akan membantu kamu.
Umunya, Microsoft tidak menyediakan opsi untuk memeriksa pembaruan Windows dari menu konteks di Windows 10/11, yang berarti kamu harus menambahkannya. Setelah “Periksa Pembaruan” ditambahkan ke menu konteks, baru kamu dapat dengan cepat memeriksa pembaruan Windows.
Bagaimana menamahkan Cek Pembaruan ke menu konteks Windows 10/11?
Untuk menambahkan opsi Periksa Pembaruan ke menu konteks klik kanan desktop Windows 10/11, kamu harus mengedit Windows Registry. Sebelum melanjutkan dengan langkah-langkahnya, kita sarankan untuk membuat cadangan penuh dari Registry. Jadi, jika terjadi kesalahan, kamu akan dapat mengembalikannya ke lokasi semula.
1. Tekan Windows + R bersamaan untuk membuka kotak dialog Run.
2. Ketik regedit di kotak Jalankan dan tekan Enter dari keyboard untuk membuka Registry Editor.
3. Setelah itu, navigasikan ke kunci berikut:
Computer\HKEY_CLASSES_ROOT\DesktopBackground\Shell
4. Selanjutnya, klik kanan tombol Shell dan pilih opsi New > Key.
5. Beri nama sub-kunci baru Check for Updates.
6. Sekali lagi, klik kanan pada Check for Update dan pilih opsi New > Key. Beri nama baru sebagai Command.
7. Sekarang, pilih folder Check for Update, lalu klik kanan pada ruang kosong di sisi kanan Registry dan pilih New > String Value.
8. Beri nama baru sebagai SettingsURI.
9. Klik dua kali pada SettingsURI untuk membuka jendela Edit String, berikan nama ms-settings:windowsupdate-action, dan klik OK.
10. Sekarang, pilih folder Command di bilah sisi kiri jendela Penyunting Registry dan kemudian klik kanan padanya. Pilih opsi New > String Value. Beri nama sebagai DelegateExecute.
11. Klik dua kali pada DelegateExecute. Ketik yang berikut ini di kotak teks Value data, dan tekan tombol OK.
{556FF0D6-A1EE-49E5-9FA4-90AE116AD744}Itulah yang bisa kamu dapat lakukan untuk menambah opsi “Periksa Pembaruan” di menu konteks Windows 10/11.
Lebih banyak sumber daya Windows
Untuk artikel yang lebih bermanfaat, cakupan, dan jawaban atas pertanyaan umum tentang Windows 10 dan Windows 11, kunjungi sumber daya berikut:
Windows 11 di Tulisan Samsul - Semua yang harus kamu ketahui
Bantuan, tips, dan trik Windows 11
Windows 10 di Tulisan Samsul - Semua yang harus kamu ketahui