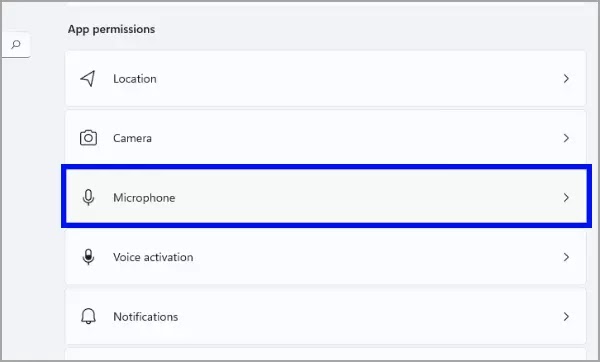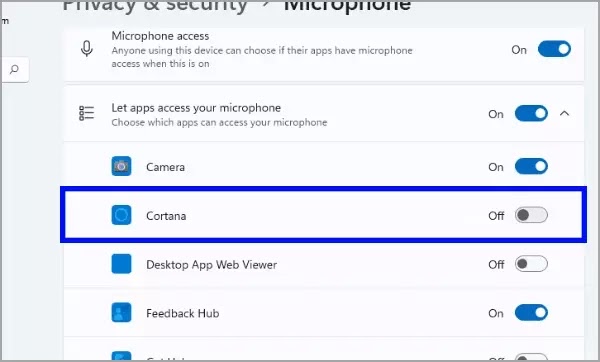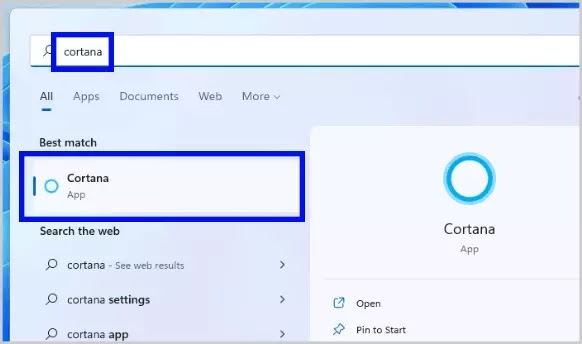Bagaimana menggunakan Cortana tanpa suara di Windows 11
Artikel Tulisan Samsul ini akan menunjukan cara bagaimana menggunakan Cortana tanpa suara di Windows 11 tanpa kehilangan kenyamanannya. Cortana adalah asisten virtual Windows yang dikembangkan oleh Microsoft. Meskipun telah ada di Windows selama beberapa waktu, itu benar-benar tidak dapat memikat orang-orang dengan keahliannya.
Namun, bahkan tanpa sejumlah besar pengguna yang menggunakan fitur ini di komputer mereka, Microsoft tidak menghentikannya dan telah mencapai Windows 11, meskipun telah kehilangan ruang yang ada di bilah tugas dan tersedia hanya sebagai aplikasi dalam iterasi sistem operasi ini.
Cortana dirancang untuk menjadi asisten hands-free dan melakukan sedikit tugas untuk kamu seperti mengatur pengingat, membuka file dan folder, dan memeriksa jadwal kamu. Tetapi jika kamu merasa tidak nyaman memberikan izin mesin kamu untukmikrofon atau kamu hanya ingin bersenang-senang dengan Cortana, kamu dapat menggunakannya tanpa memberikan akses ke ponsel kamu juga. Namun, mencabut akses pendengaran Cortana berarti kamu harus mengeluarkan perintah menggunakan keyboard kamu.
Karena Cortana adalah layanan pra-instal dan diaktifkan dengan akun Microsoft yang kamu gunakan untuk masuk ke Windows 11, kemungkinan itu sudah memiliki akses ke Mikrofon kamu. Oleh karena itu, kamu perlu mencabut akses mikrofon dan mengaktifkan aktivasi suara dan hanya dengan begitu kamu dapat memiliki ketenangan pikiran.
Cara menggunakan Cortana tanpa suara di Windows 11
Cabut akses Cortana ke Mikrofon
Kamu dapat mencabut akses Cortana ke mikrofon sama seperti aplikasi lain di sistem kamu dari aplikasi Pengaturan.
1. Tekan tombol Windows + I bersamaan di keyboard untuk membuka aplikasi Pengaturan.
2. Kemudian, klik tab “Privasi & keamanan” dari bilah sisi kiri jendela Pengaturan.
3. Selanjutnya, dari bagian kanan jendela, klik ubin Mikrofon dari daftar.
4. Setelah itu, klik ubin “Biarkan aplikasi mengakses mikrofon kamu” untuk memperluas bagian tersebut.
5. Kemudian cari Cortana dari daftar dan klik sakelar sakelar yang ada di ujung kanan ubin untuk membawa sakelar ke posisi “Mati”.
6. Sekarang, jika aktivasi suara Cortana juga diaktifkan di mesin kamu, kamu harus mematikannya.
7. Untuk mematikan Aktivasi Suara untuk Cortana, dari jendela Pengaturan, klik tab “Privasi & keamanan” yang terletak dibilah sisi kiri.
8. Kemudian, dari bagian kanan jendela, gulir ke bawah untuk menemukan bagian “Izin aplikasi” dan klik ubin “Aktivasi suara” untuk melanjutkan.
9. Selanjutnya, temukan ubin Cortana di bawah “Aplikasi yang telah meminta akses aktivasi suara” dan klik sakelar yang ada di ujung kanan ubin untuk membawanya ke posisi Mati.
Ketik perintah kamu ke Cortana
Sekarang setelah kamu mencabut akses Cortana ke mikrofon dan aktivasi suara, kamu dapat yakin bahwa tidak ada penyadapan pada percakapan kamu. Meskipun akan ada kurva belajar untuk menggunakan Cortana dengan cara baru.
1. Buka Start menu, ketik Cortana. Kemudian klik ubin Cortana dari hasil pencarian.
2. Selanjutnya, di jendela Cortana, alih-alih berbicara dengan cortana, klik label “Ask Cortana” dan ketik perintah yang kamu inginkan.
3. Untuk meluncurkan aplikasi menggunakan Cortana, klik label ‘Ask Cortana’ dan ketik “Buka <nama aplikasi>” dan Cortana akan membuka aplikasi untuk kamu.misalkan “Buka Google Chrome” dan Cortana akan meluncurkan aplikasi untuk kamu.
4. Kamu juga dapat meminta Cortana untuk konversi cepat, cukup ketik “Berapa mililiter dalam satu ons?” atau “Berapa 264 x 367?” dan Cortana harus kembali dengan jawaban yang tepat.
5. Selain dari beberapa cara diatas, Cortana juga mampu untuk membuka file atau folder, memeriksa jadwal kamu pada hari tertentu, dan menyetel pengingat untuk diri sendiri.
Jika kamu khawatir tentang melindungi privasi kamu secara maksimal, sekarang kamu tahu cara memastikan tidak ada orang yang mendengarkan percakapan kamu dan pada saat yang sama tidak kehilangan kenyamanan Cortana di PC Windows 11 kamu.
Lebih banyak sumber daya Windows
Untuk artikel yang lebih bermanfaat, cakupan, dan jawaban atas pertanyaan umum tentang Windows 10 dan Windows 11, kunjungi sumber daya berikut:
Windows 11 di Tulisan Samsul - Semua yang harus kamu ketahui
Bantuan, tips, dan trik Windows 11
Windows 10 di Tulisan Samsul - Semua yang harus kamu ketahui