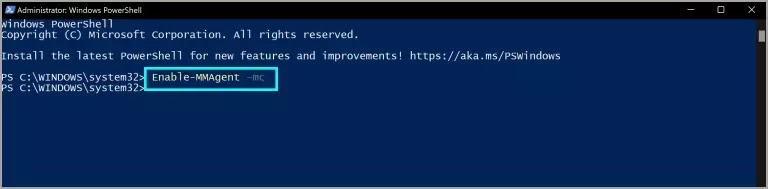Cara mengaktifkan atau menonaktifkan kompresi memori di Windows 11
Artikel Tulisan Samsul ini akan menunjukan bagaimana cara mengaktifkan atau menonaktifkan kompresi memori (memory compression) pada Windows 11/10. Itu akan membuat penggunaan memori yang tersedia lebih baik di semua sistem dengan mengurangi pemanfaatan memori fisik. Selain itu, ini memungkinkan kecepatan menulis dan membaca dari disk ketika fitur ini diaktifkan di komputer kamu.
Kompresi memori (memori compression) membantu meningkatkan pengalaman pengguna secara keseluruhan. Namun, sumber daya CPU tambahan mungkin diperlukan selama pengompresi data dalam RAM, yang dapat memperlambat pemrosesan CPU pada beberapa sistem.
Kompresi memori (memori compression) lebih cepat daripada file paging tradisional, tetapi menggunakan lebih banyak sumber daya CPU. Jika kamu melihat PC kamu lambat, kamu harus mencoba mengaktifkan dan menonaktifkan memori compression.
Cara melihat jumlah memori terkompresi di Windows 11/10
Buka Task Manager, atau kamu bisa menggunakan shortcut Ctrl + Shift + Esc, lalu navigasikan ke tab Pemformance. Klik Memory di bilah sisi kiri dan bilah sisi kanan kamu dapat melihat berapa banyak memori yang didkompres.
Cara melihat apakah kompresi memori diaktifkan atau dinonaktifkan
Untuk melihat apakah kompresi memori diaktifkan atau dinonaktifkan pada Windows 11/10, gunakan langkah-langkah berikut ini:
1. Buka PowerShell dengan mengklik kanan, lalu pilih Run as administrator.
2. Pada jendela Windows PowerShell, ketik berikut ini dan tekan Enter pada papan ketik.
Get-MMAgent
Disamping memory compression yang diajukan, kamu dapat melihat True untuk diaktifkan atau False untuk dinonaktifkan.
Cara mengaktifkan memory compression di Windows 11
Fitur memory compression dapat membantu sistem kelas bawah dengan sedikit memori sistem. Ini memanfaatkan memori sistem dengan mengurangi jumlah permintaan baca dan tulis dan membebaskan RAM tanpa memberlakukan paging tradisional.
Untuk mengaktifkan kompresi memori di Windows 11/10, gunakan langkah-langkah berikut ini:
1. Buka PowerShell dengan mengklik kanan, lalu pilih Run as administrator.
2. Pada jendela Windows PowerShell, ketik berikut ini dan tekan Enter pada papan ketik.
Enable-MMAgent –mc
3. Nyalakan ulang komputer kamu untuk menerapkan perubahan.
Cara mematikan kompresi memori di Windows 11/10
Untuk menonaktifkan kompresi memori di Windows 11/10, lakukan langkah-langkah yang disarankan berikut ini:
1. Buka PowerShell dengan mengklik kanan, lalu pilih Run as administrator.
2. Pada jendela Windows PowerShell, ketik berikut ini dan tekan Enter pada papan ketik.
Disable-MMAgent –mc
3. Terakhir, restart komputer kamu untuk menerapkan perubahan.
Itu dia bagaimana cara mengaktifkan atau menonaktifkan memory compression di Windows 11 dan Windows 10.
Lebih banyak sumber daya Windows
Untuk artikel yang lebih bermanfaat, cakupan, dan jawaban atas pertanyaan umum tentang Windows 10 dan Windows 11, kunjungi sumber daya berikut:
Windows 11 di Tulisan Samsul - Semua yang harus kamu ketahui
Bantuan, tips, dan trik Windows 11
Windows 10 di Tulisan Samsul - Semua yang harus kamu ketahui