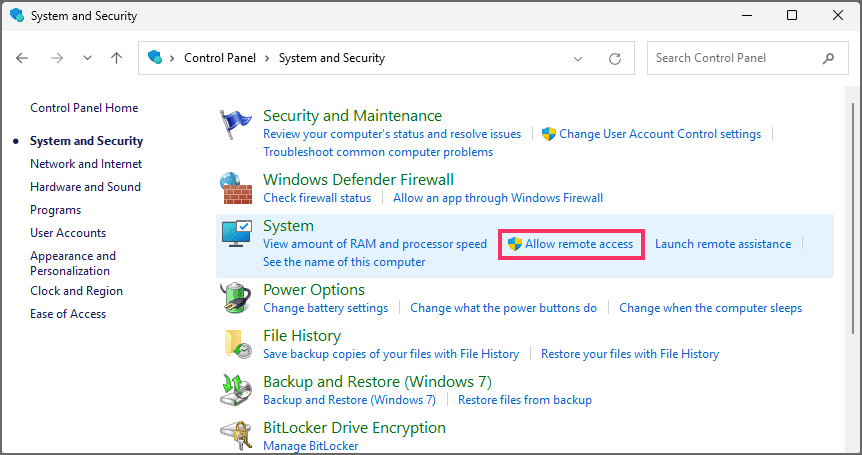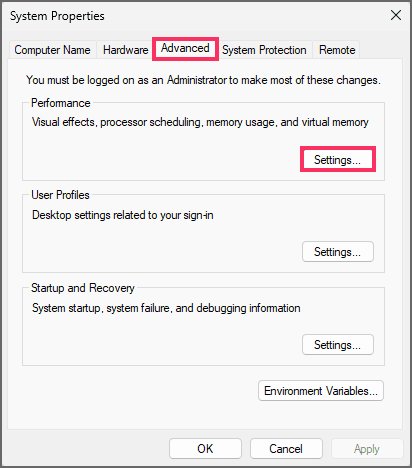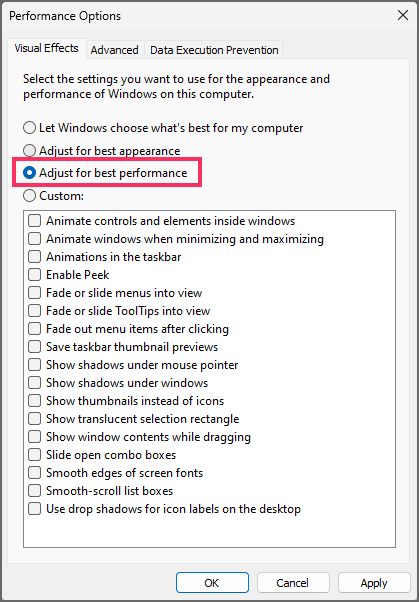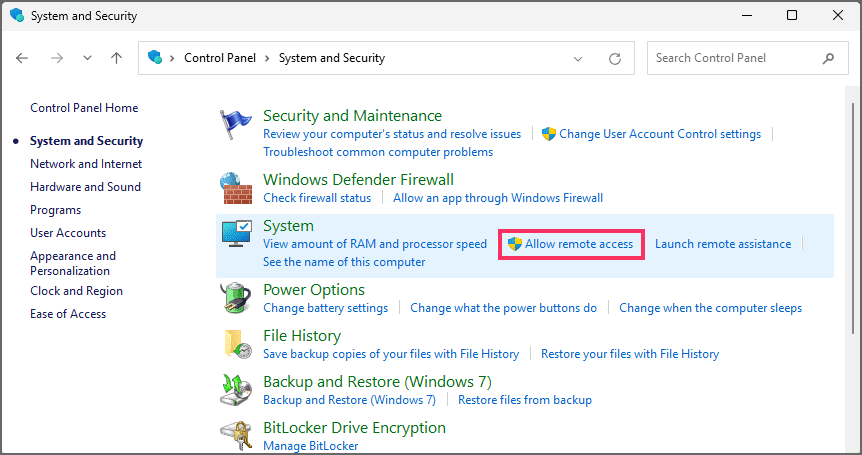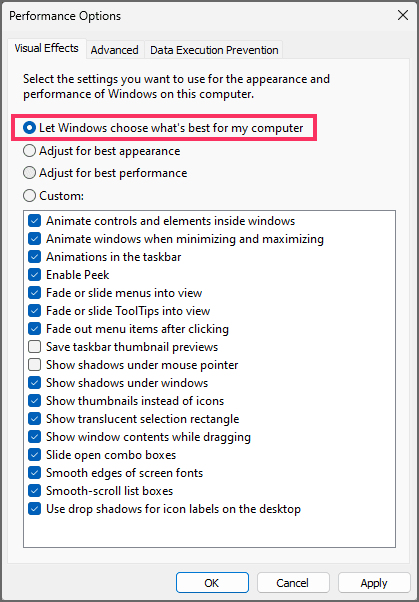Cara mematikan efek visual untuk mempercepat Windows 11
Artikel tulisansamsul ini akan menunjukan bagaimana cara mematikan efek visual untuk mempercepat Windows 11. Di Windows 11 , sistem menggabungkan banyak efek visual untuk membuat pengalaman lebih ramah pengguna dengan animasi, bayangan, efek tembus cahaya, dan font yang lebih halus. Satu-satunya peringatan adalah bahwa mereka memerlukan sumber daya tambahan, yang dapat mempengaruhi kinerja dan membuat sistem terasa lebih lambat. Namun, kamu dapat mematikan efek sistem untuk meningkatkan kinerja dan membuat pengalaman terasa lebih cepat.
Jika perangkat kamu tidak cukup kuat, atau kamu ingin memaksimalkan performa, kamu dapat menonaktifkan efek visual setidaknya dengan dua cara. Kamu dapat mematikan animasinya saja (seperti animasi untuk meminimalkan dan memaksimalkan jendela) agar pengalaman terasa lebih responsif. Atau kamu dapat mematikan semua efek visual untuk meningkatkan kinerja dan mempercepat pengalaman navigasi.
Dalam panduan cara ini , saya akan memandu kamu melalui langkah-langkah untuk menonaktifkan efek visual sistem untuk mempercepat sistem dan meningkatkan kinerja.
Bagaimana mematikan efek animasi di Windows 11?
Kamu tidak perlu menonaktifkan semua efek untuk membuat sistem terasa lebih cepat dan responsif. Kamu cukup menonaktifkan efek animasi.
Untuk menonaktifkan efek animasi Windows 11, gunakan langkah-langkah berikut:
1. Buka Pengaturan di Windows 11.
2. Klik pada Aksesibilitas .
3. Klik halaman Efek visual di sisi kanan.
4. Kemudian, matikan sakelar efek Animasi.
5. (Opsional) Matikan sakelar efek Transparansi .
Setelah kamu menyelesaikan langkah-langkahnya, pembukaan, penutupan, minimalisasi, maksimalisasi, dan animasi lainnya akan dinonaktifkan, membuat pengalaman desktop terasa lebih tajam dan responsif.
Aktifkan efek animasi
Untuk mengaktifkan efek animasi, gunakan langkah-langkah berikut:
1. Buka Pengaturan .
2. Klik pada Aksesibilitas .
3. Klik halaman Efek visual di sisi kanan.
4. Hidupkan sakelar efek Animasi.
Setelah kamu menyelesaikan langkah-langkahnya, efek animasi akan diaktifkan kembali di Windows 11.
Bagaimana mematikan efek visual di Windows 11?
Jika kamu ingin meningkatkan kinerja, meningkatkan masa pakai baterai, dan membuat pengalaman terasa lebih cepat, kamu dapat menonaktifkan setiap efek visual yang tersedia di Windows 11.
Untuk menonaktifkan semua efek visual melalui Panel Kontrol, gunakan langkah-langkah berikut:
1. Buka Control Panel .
2. Klik pada Sistem dan Keamanan .
3. Di bawah bagian "Sistem", klik opsi "Izinkan akses jarak jauh" untuk membuka Properti Sistem lama.
4. Klik tab Lanjutan .
5. Di bagian "Kinerja", klik tombol Pengaturan .
6. Klik tab Efek Visual .
7. Pilih opsi "Sesuaikan untuk kinerja terbaik" .
Catatan singkat: Saat memilih opsi ini, sistem akan mematikan fitur rendering mewah untuk font. Jika kamu ingin teks lebih halus, pilih opsi "Kustom" , hapus semua opsi, dan centang opsi "Tepi halus font layar" .
8. Klik tombol Terapkan .
9. Klik tombol OK .
Setelah kamu menyelesaikan langkah-langkahnya, animasi untuk kontrol dan elemen, meminimalkan dan memaksimalkan jendela, serta animasi di Taskbar akan dinonaktifkan. Opsi ini juga akan mematikan efek fade dan slide untuk menu dan tooltip, efek bayangan, efek tembus cahaya, tipe font yang jelas, dan banyak lagi.
Aktifkan efek visual
Untuk mengaktifkan efek visual Windows 11, gunakan langkah-langkah berikut:
1. Buka Panel Kontrol .
2. Klik pada Sistem dan Keamanan .
3. Di bawah bagian "Sistem", klik opsi "Izinkan akses jarak jauh" untuk membuka Properti Sistem lama.
4. Klik tab Lanjutan .
5. Di bagian "Kinerja", klik tombol Pengaturan .
6. Klik tab Efek Visual .
7. Pilih opsi "Biarkan Windows memilih yang terbaik untuk komputer saya" .
8. Klik tombol Terapkan .
9. Klik tombol OK .
Setelah kamu menyelesaikan langkah-langkahnya, efek visual akan diaktifkan kembali di Windows 11.