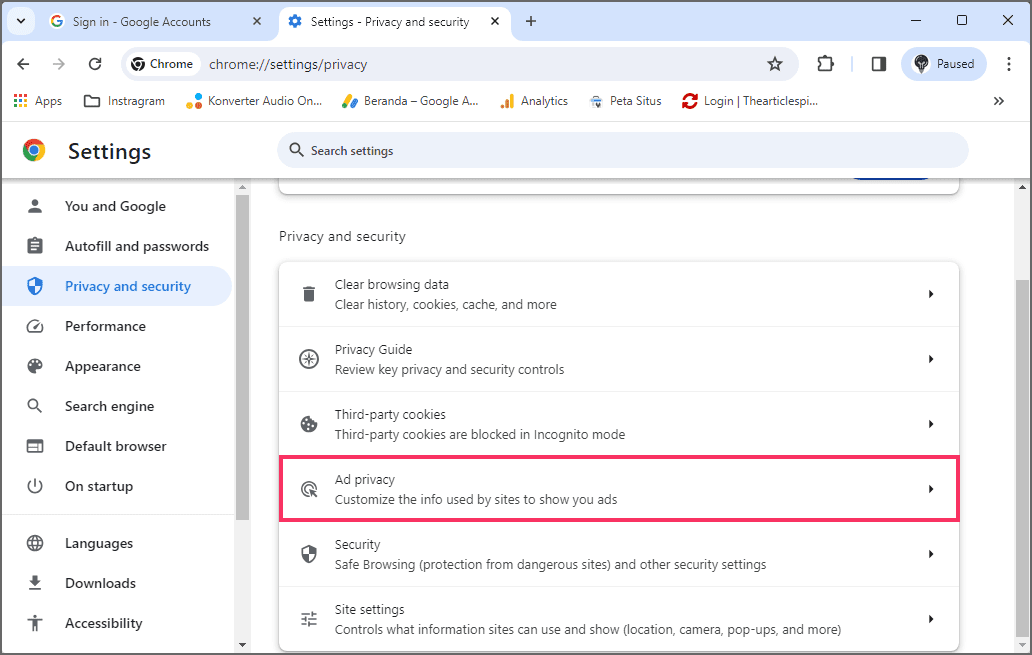3 Pengaturan yang harus kamu ubah di Google Chrome Windows 11
Artikel tulisansamsul ini akan menunjukan 3 Pengaturan Google Chrome yang harus kamu ubah di Windows 11 agar pengalaman browser kamu lebih baik. Google Chrome menawarkan sejumlah besar pengaturan dan fitur yang dapat meningkatkan pengalaman menjelajah kamu secara signifikan. Namun, di antara banyaknya pilihan, pengaturan tertentu harus diubah bagi siapa saja yang menggunakan Windows 11 , 10, Linux, atau macOS.
Misalnya, secara default, browser mengizinkan pengiklan mengumpulkan informasi spesifik untuk menargetkan kamu dengan iklan. Namun, kamu selalu dapat menonaktifkan pengaturan "Privasi Iklan" ini untuk meningkatkan pengalaman online kamu.
Chrome selalu diketahui menghabiskan banyak memori sistem saat memuat banyak tab. Namun, opsi "Penghemat Memori" memungkinkan browser untuk tidur dan mengosongkan memori untuk tab yang tidak aktif.
Selain itu, kamu juga dapat menyesuaikan perilaku startup agar selalu membuka tab baru, melanjutkan dari bagian terakhir yang kamu tinggalkan, atau menentukan halaman atau kumpulan halaman web yang harus dimuat secara otomatis.
Dalam panduan cara ini , saya akan menguraikan beberapa pengaturan yang harus kamu pertimbangkan untuk diubah di Google Chrome, apa pun sistem operasinya.
3 Pengaturan yang harus kamu ubah di Google Chrome
Jika kamu menggunakan Chrome di Windows 11 atau platform desktop lainnya, kamu harus mempertimbangkan untuk mengubah privasi iklan, kinerja, dan pengaturan startup.
Konfigurasikan privasi iklan
Untuk mengubah pengaturan privasi iklan di Chrome, gunakan langkah-langkah berikut:
1. Buka Google Chrome .
2. Klik tombol "Sesuaikan dan kendalikan Google Chrome" (tiga titik).
3. Pilih opsi Pengaturan .
4. Klik Privasi dan keamanan .
5. Klik halaman Privasi Iklan di sisi kanan.
6. Klik pengaturan Topik iklan.
7. Matikan tombol pengalih "Topik iklan" untuk mencegah iklan berdasarkan riwayat penjelajahan terkini kamu.
8. Klik pengaturan "Iklan yang disarankan situs" dari halaman "Privasi Iklan".
9. Matikan tombol pengalih "Iklan yang disarankan situs" untuk menghentikan situs web menentukan kesukaan kamu dan iklan terkait acara.
10. Klik pengaturan "Pengukuran iklan" dari halaman "Privasi Iklan".
11. Nonaktifkan tombol pengalih "Pengukuran iklan" untuk memblokir pengiklan memeriksa kinerja iklan yang ditampilkan kepada kamu.
Setelah kamu menyelesaikan langkah-langkah tersebut, kamu akan terus melihat iklan saat menjelajahi web, namun iklan tersebut tidak akan terasa seperti yang ditargetkan.
Sesuaikan pengaturan kinerja
Untuk mengubah setelan Chrome guna meningkatkan kinerja sistem dan mempercepat pengalaman menjelajah, gunakan langkah-langkah berikut:
1. Buka Google Chrome .
2. Klik tombol "Sesuaikan dan kendalikan Google Chrome" (tiga titik).
3. Pilih opsi Pengaturan .
4. Klik pada Kinerja .
5. Aktifkan sakelar pengalih "Penghemat memori" untuk memungkinkan browser menidurkan tab yang tidak aktif guna meminimalkan penggunaan memori.
6. (Opsional) Klik tombol Tambah di pengaturan "Selalu aktifkan situs ini" untuk mencegah halaman web tertentu menjadi tidak aktif.
7. Aktifkan sakelar sakelar "Muat halaman sebelumnya" .
8. (Opsional) Pilih opsi "Pramuat yang diperluas" untuk memungkinkan Chrome memprediksi dan mengunduh lebih banyak laman yang mungkin kamu kunjungi saat menjelajahi web untuk pengalaman pemuatan yang lebih cepat.
Catatan singkat: Opsi ini akan meningkatkan penggunaan internet.
Setelah kamu menyelesaikan langkah-langkah tersebut, pengaturan baru akan diterapkan di browser, dan kamu akan melihat peningkatan pada komputer dan saat menjelajahi web.
Pilih pengaturan permulaan
Untuk menentukan cara browser memulai, gunakan langkah-langkah berikut:
1. Buka Google Chrome .
2. Klik tombol "Sesuaikan dan kendalikan Google Chrome" (tiga titik).
3. Pilih opsi Pengaturan .
4. Klik Saat memulai .
5. Pilih salah satu opsi:
- Buka halaman Tab Baru.
- Lanjutkan dari bagian terakhir yang kamu tinggalkan.
- Buka halaman atau kumpulan halaman tertentu.
Setelah kamu menyelesaikan langkah-langkahnya, Chrome akan diluncurkan dalam konfigurasi yang kamu pilih.
Aktifkan fitur AI eksperimental (Bonus)
Mirip dengan Microsoft Edge , Google kini mengintegrasikan fitur AI ke dalam Chrome, namun fitur ini masih dalam proses, dan kamu harus mengaktifkannya secara manual.
Untuk mengaktifkan fitur Chrome AI, gunakan langkah-langkah berikut:
1. Buka Google Chrome .
2. Klik tombol "Sesuaikan dan kendalikan Google Chrome" (tiga titik).
3. Pilih opsi Pengaturan .
4. Klik pada AI Eksperimental .
5. Aktifkan tombol sakelar "Coba fitur AI eksperimental" .
6. (Opsional) Mengaktifkan atau menonaktifkan fitur AI yang tersedia.
7. Klik tombol Luncurkan Ulang .
Setelah kamu menyelesaikan langkah-langkahnya, kamu dapat mulai menggunakan fitur AI di browser kamu.
Saat ini, opsi eksperimental tersedia untuk pengguna di Amerika Serikat, dan karena Google melakukan peluncuran terkontrol, fitur yang tersedia akan bervariasi dari satu pengguna ke pengguna lainnya.
Pada gelombang pertama fitur AI, Google sedang menguji opsi baru untuk mengatur tab menggunakan grup secara otomatis. Sekarang dimungkinkan untuk membuat tema dengan AI, dan ada opsi baru yang memungkinkan kamu menghasilkan teks dengan AI.
Selain itu, fitur AI diluncurkan mulai versi 121. Kamu selalu dapat memeriksa pembaruan di Setelan > Tentang Chrome .