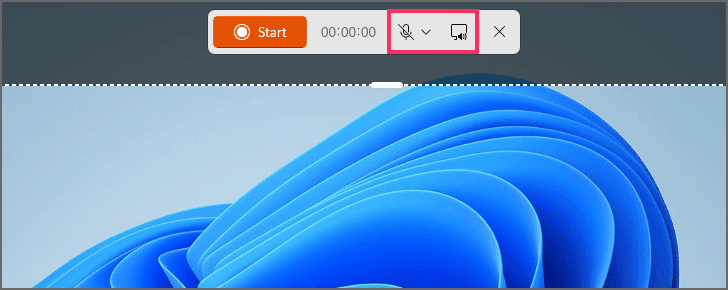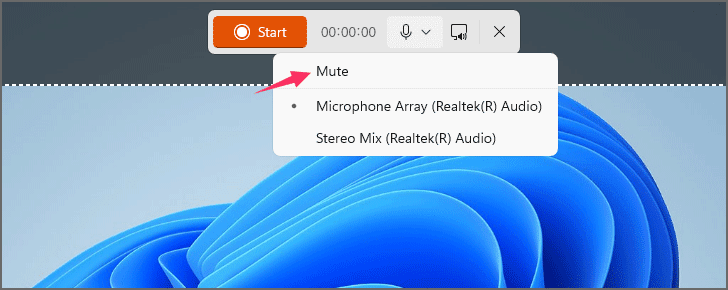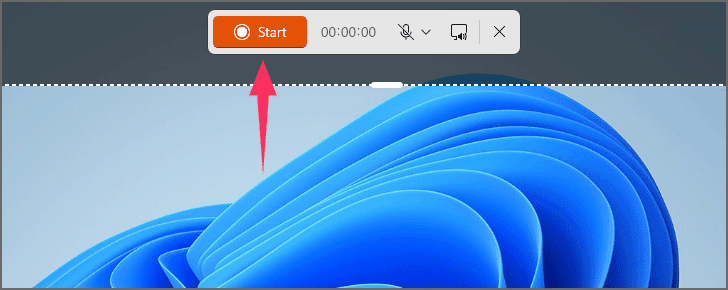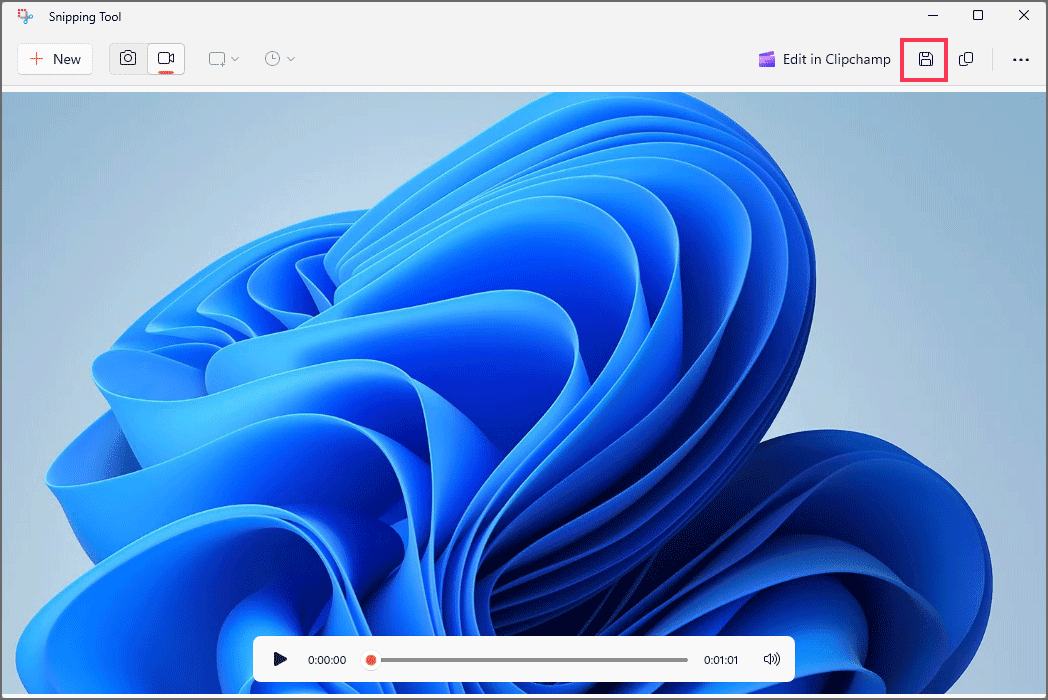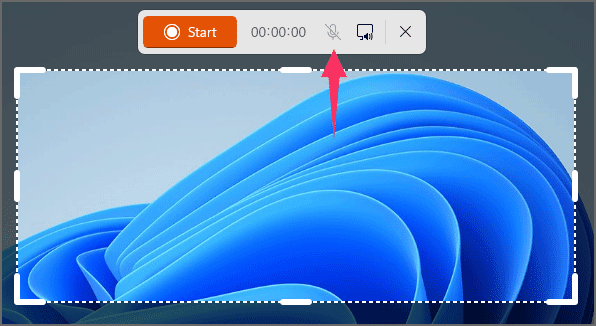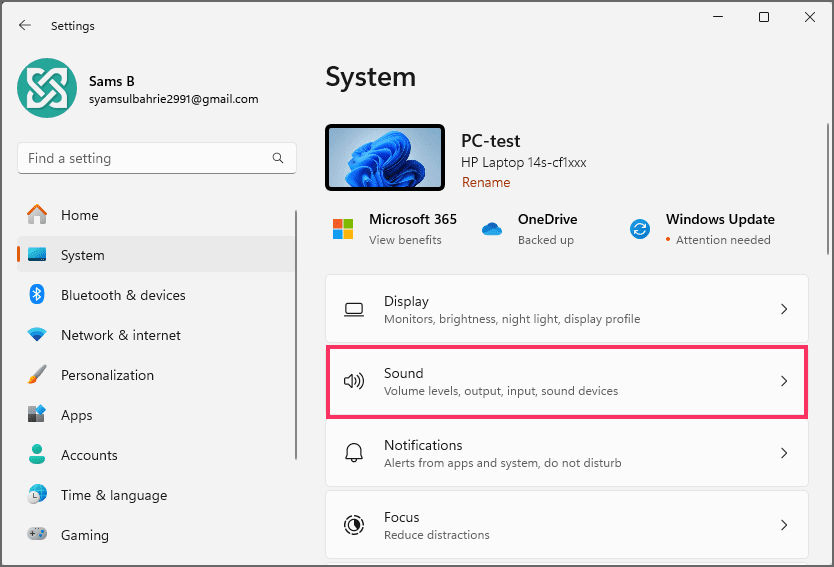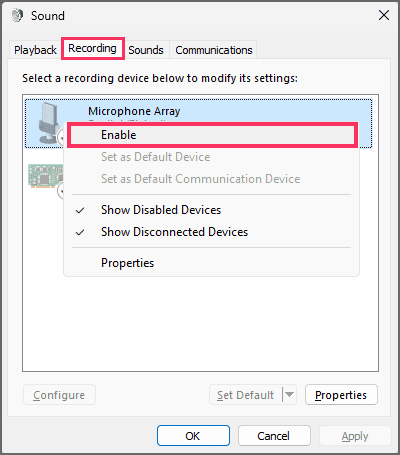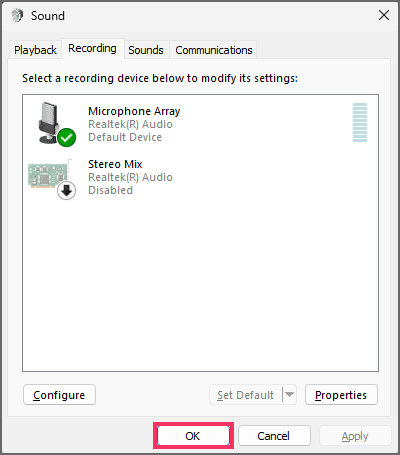Bagaimana merekam audio saat merekam layar dengan Snipping Tool di Windows 11?
Artikel tulisansamsul ini akan menunjukan bagaimana cara merekam audio saat merekam layar dengan Snipping Tool di Windows 11. Aplikasi tangkapan layar asli Windows, Snipping Tool, memungkinkan kamu melakukan lebih dari sekadar mengambil tangkapan layar. Pembaruan terkini sudah melihat penambahan fitur perekaman video yang sangat berharga serta fitur Tindakan Teks baru yang memungkinkan kamu mengekstrak dan menyunting teks dari tangkapan layar kamu. Dan sekarang, Snipping Tool memungkinkan kamu merekam audio sistem serta audio dari mikrofon saat kamu merekam layar, menjadikannya alat Windows penuh fitur yang akan segera membuat kamu membuang aplikasi perekaman layar pihak ketiga.
Inilah semua yang perlu kamu ketahui untuk mulai merekam audio saat merekam layar dengan Snipping Tool di Windows 11.
Cara merekam audio saat merekam layar dengan Snipping Tool
Pada saat penulisan, fitur perekaman audio pada Snipping Tool sudah tersedia untuk pengguna Windows 11. Jika kamu belum menemukan fitur ini pada pembaruan, kamu bisa mengikuti petunjuk ini.
Izinkan akses mikrofon ke Snipping Tool
Untuk memastikan proses perekaman audio yang lancar, pastikan Snipping Tool memiliki akses ke mikrofon kamu.
1. Buka Pengaturan Windows 11.
2. Pilih Privacy & security di sisi kiri.
3. Di sebelah kanan, pada halaman App permissions, klik opsi Microphone.
4. Pada halaman "Let apps access your microphone", temukan Snipping Tool dan aktifkan.
Kamu juga dapat memilih untuk memberikan izin kepada Snipping Tool untuk menggunakan mikrofon kamu nanti saat diminta. Namun lebih baik mengurus izinnya terlebih dahulu sehingga kamu tidak perlu berpindah-pindah aplikasi.
Luncurkan Snipping Tool dan mulai perekaman video baru
Untuk memulai perekaman baru pada Snipping Tool, gunakan langkah-langkah berikut:
1. Buka Mulai.
2. Cari Snipping Tool, dan buka hasil paling atas untuk membukanya.
3. Pilih ikon Video untuk beralih ke perekaman layar.
4. Pilih tombol New untuk memulai.
Setelah kamu menyelesaikan langkah-langkahnya, alat snipping akan secara otomatis mengaktifkan perekaman video di layar kamu.
Tangkap area perekaman dan aktifkan perekaman audio
Untuk mulai perekaman, juga mengaktifkan perekaman audio, gunakan langkah berikut:
1. Klik dan seret kursor di sekitar area layar yang ingin kamu ambil gambarnya.
2. Di samping 'Mulai', kamu akan melihat dua opsi baru – satu untuk merekam audio melalui mikrofon dan yang lainnya untuk merekam suara sistem.
3. Secara default, perekaman mikrofon dimatikan saat audio sistem dihidupkan. Klik pada ikon mikrofon untuk membunyikannya.
4. Jika kamu melihat pesan "We don't have access to your microphone", kamu harus mengizinkan Snipping Tool mengakses mikrofon seperti yang disebutkan pada langkah pertama. Alternatifnya, klik pengaturan privasi Buka Mikrofon .
5. Kemudian pilih tombol Yes.
6. Kemudian aktifkan Snipping Tool dari halaman Pengaturan seperti yang ditunjukkan sebelumnya.
Pilih perangkat input audio kamu dan mulai merekam
Untuk memilih perangkat input audio yang kamu gunakan, gunakan langkah-langkah berikut:
1. Pilih beberapa perangkat audio dengan mikrofon tersambung, kamu akan melihat panah di sebelah ikon mikrofon.
2. Klik untuk mendapatkan daftar dropdown dengan semua perangkat yang tersedia untuk perekaman audio. Kemudian klik salah satu untuk memilihnya.
3. Pastikan untuk menghapus centang Mute.
4. Suara sistem diaktifkan secara default. Jika kamu ingin mengecualikannya dari rekaman kamu, klik ikonnya untuk membisukan audio sistem.
5. Klik Mulai untuk memulai rekaman kamu.
6. Selama perekaman, Snipping Tool akan mengakses mikrofon saat tangkapan layar sedang berlangsung sehingga kamu dapat menambahkan komentar atau sulih suara kamu sendiri dalam rekaman. Setelah selesai, klik tombol Stop berwarna merah .
7. Segera setelah kamu melakukannya, rekaman kamu akan ditampilkan di jendela Snipping Tool. Klik tombol putar untuk meninjaunya. Untuk menyimpan klip ini, tekan Ctrl + S atau klik ikon floppy di pojok kanan atas.
8. Beri nama pada klip kamu, pilih lokasi untuk menyimpannya, lalu klik Simpan .
Cara mengonfigurasi pengaturan pengambilan audio default
Mengaktifkan mikrofon dan menonaktifkan suara sistem setiap kali kamu ingin merekam audio dapat menjadi rumit dengan cepat. Untungnya, Snipping Tool memungkinkan kamu menyesuaikan pengaturan rekaman audio kamu.
1. Buka Snipping Tool.
2. Pilih ikon tiga titik di pojok kanan atas dan pilih Settings.
3. Pada halaman Screen recording, kamu akan melihat bahwa pengaturan default diatur ke Mikrofon dinonaktifkan dan Audio Sistem diaktifkan.
4. Aktifkan atau nonaktifkan sesuai keinginan kamu. Bagi kami, kami ingin menyertakan input mikrofon secara default dan mengecualikan audio sistem secara default.
Setelah kamu menyelesaikan langkah-langkahnya, kamu akan dapat merekam lebih cepat tanpa harus terlalu banyak mengacaukan pengaturan awal.
Cara memperbaiki mikrofon berwarna abu-abu di Snipping Tool
Jika kamu memiliki Snipping Tool dengan kemampuan merekam audio, tetapi melihat ikon mikrofon berwarna abu-abu, itu berarti perangkat input kamu tidak dikenali atau telah dinonaktifkan.
Untuk mengatasinya, gunakan perbaikan berikut untuk memastikan bahwa input mikrofon sistem kamu diaktifkan.
1. Buka Pengaturan Windows 11.
2. Pilih System.
3. Pilih Sound di sisi kanan.
4. Kemudian, gulir ke bawah sampai kamu menemukan "More sound settings".
5. Klik pada menu "Recording".
6. Temukan mikrofon sistem kamu, klik kanan padanya, dan pilih Aktifkan .
7. Klik tombol OK.
8. Ini akan mengaktifkan kembali mikrofon sistem kamu dan membuat opsi tersebut tersedia lagi di bilah Snipping Tool.
Selain itu, Kamu juga bisa menghubungkan PC kamu ke perangkat dengan mikrofon. Itu akan memberi kamu opsi mikrofon lain untuk merekam audio kamu.
Di mana rekaman Snipping Tool disimpan?
Rekaman layar yang diambil menggunakan Snipping Tool disimpan sementara di folder berikut:
C:\Users\(user)\AppData\Local\Packages\Microsoft.ScreenSketch_8wekyb3d8bbwe\TempState
Selanjutnya, buka folder Recordings.
Kamu akan menemukan rekaman kamu disimpan di sini.
Tangkapan layar, sebaliknya, secara otomatis disimpan di Gambar > Tangkapan Layar .
Pertanyaan Umum
Mari pertimbangkan beberapa pertanyaan umum tentang fitur perekaman audio di Snipping Tool.
Versi Snipping Tool manakah yang memungkinkan kamu merekam audio?
Snippint Tool versi 11.2309.16.0 dan yang lebih baru memungkinkan kamu merekam audio saat merekam layar.
Dalam format file apa rekaman Snipping Tool disimpan?
Rekaman Snipping Tool disimpan dalam format MP4.
Apa jalan pintas untuk membuka Snipping Tool?
Shortcut untuk membuka Snipping Tool adalah Win + Shift + S. Kamu juga cukup menekan tombol Print screen untuk membuka Snipping Tool jika diaktifkan dari Aksesibilitas > Keyboard > Gunakan tombol Print screen untuk membuka tangkapan layar.