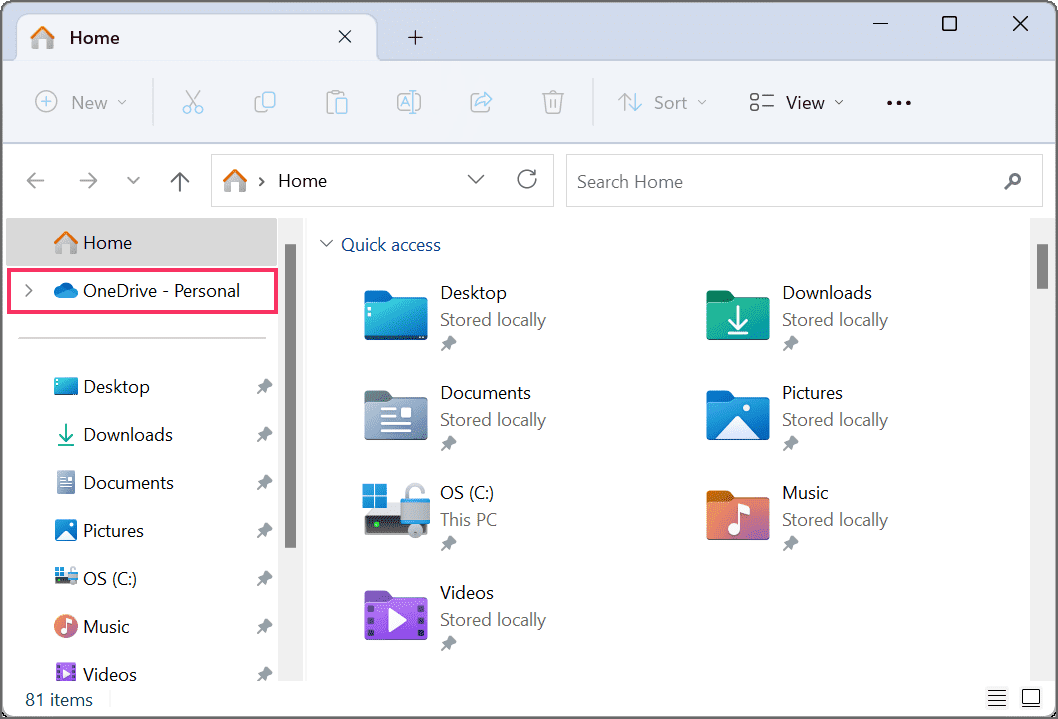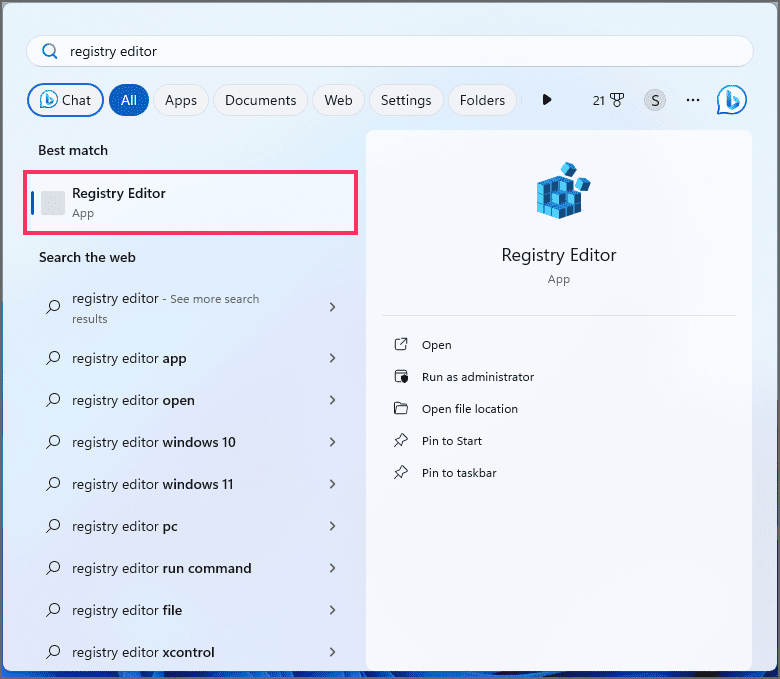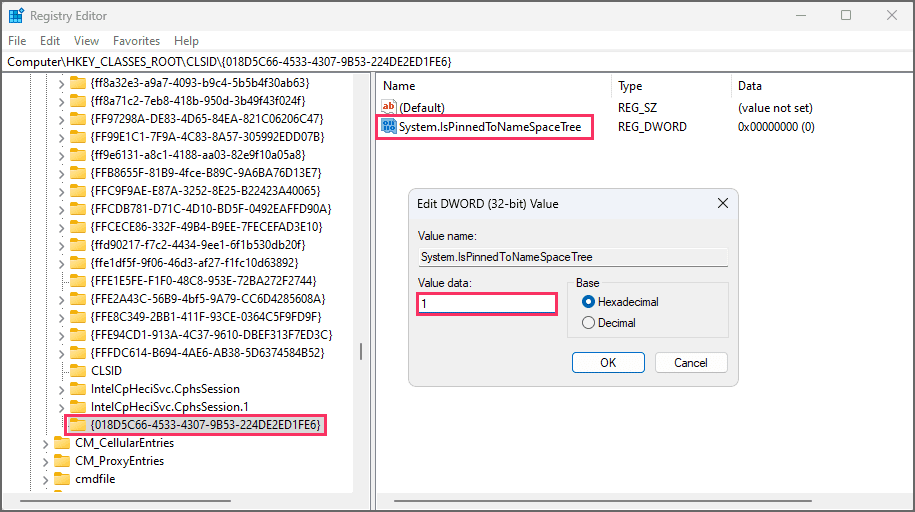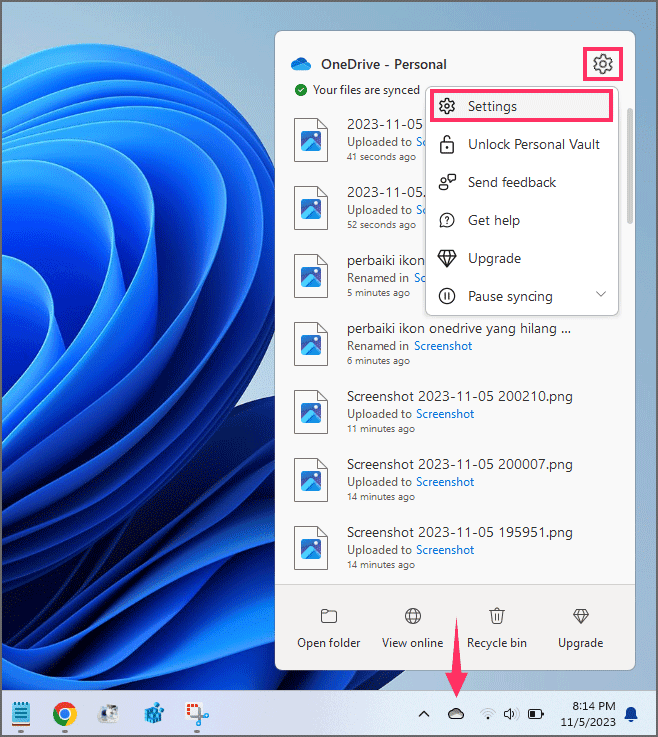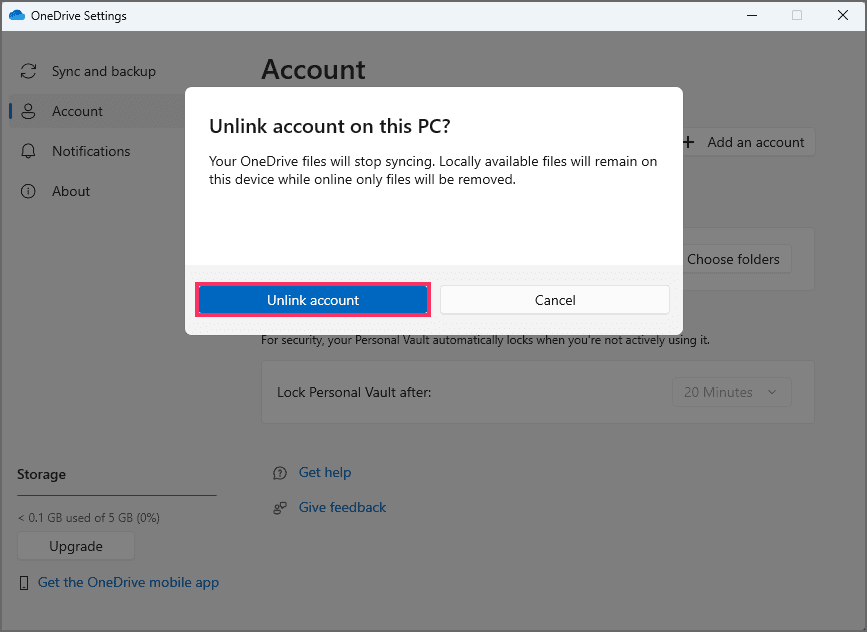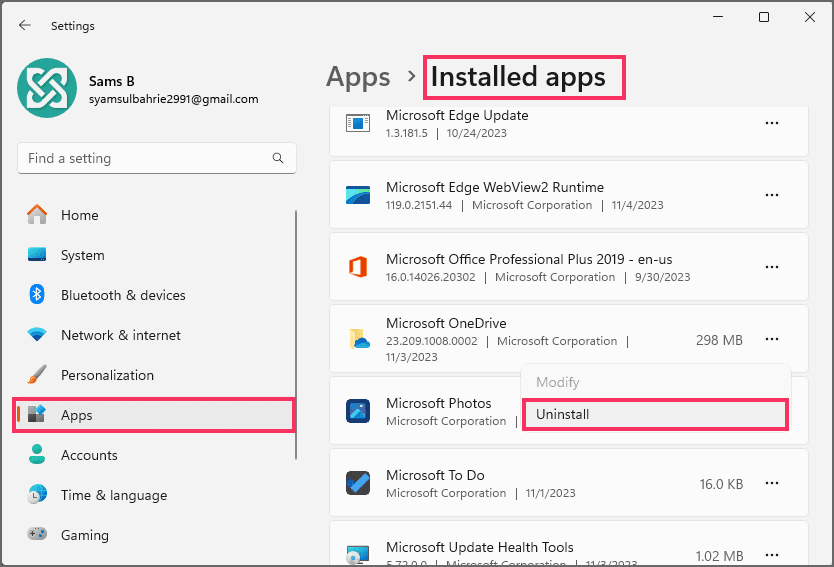Ikon OneDrive hilang di Windows? Cara memperbaiki
Artikel tulisansamsul ini akan menunjukan 8 cara memperbaiki ikon OneDrive hilang di Windows. Integrasi OneDrive ke Windows 11 merupakan keuntungan bagi pengguna yang suka mengerjakan file mereka tanpa khawatir apakah file tersebut dicadangkan ke cloud atau tidak. Selama OneDrive terhubung ke PC kamu, kamu dapat yakin bahwa file kamu akan dapat diakses kapan saja kamu mau.
Namun jika ikon OneDrive itu sendiri hilang dari tempatnya, hal ini dapat menimbulkan kekhawatiran. Dalam panduan berikut, kami membahas semua kemungkinan perbaikan untuk mengembalikan ikon OneDrive yang hilang, baik itu di Taskbar atau File Explorer.
Masalah 1: Ikon OneDrive hilang dari Taskbar
Ketika semuanya berjalan dengan baik, kamu akan melihat ikon cloud OneDrive di bilah tugas.
Jika kamu tidak menemukannya, gunakan perbaikan yang diberikan di bawah ini untuk mendapatkannya kembali.
Perbaikan #1: Periksa System Tray
Baki sistem adalah tempat ikon OneDrive kamu seharusnya berada. Jika tidak, mungkin saja ikon tersebut dipindahkan ke ikon bilah tugas yang tersembunyi.
1. Klik panah atas di sebelah kanan Taskbar.
2. Periksa apakah ikon OneDrive kamu muncul di sini.
Perbaikan #2: Aktifkan Microsoft OneDrive dari Pengaturan Taskbar
Agar ikon OneDrive muncul di ikon bilah tugas. gunakan langkah-langkah berikut:
1. Klik kanan pada bilah tugas dan pilih Taskbar settings.
2. Gulir ke bawah dan klik Other system tray icons.
3. Temukan dan aktifkan untuk Microsoft OneDrive.
Setelah kamu menyelesaikan langkah-langkahnya, ikon OneDrive akan kembali ke Taskbar.
Perbaikan #3: Mulai ulang OneDrive
Perbaikan cepat lainnya yang dapat mengembalikan ikon OneDrive adalah memulai ulang OneDrive.
1. Keluar dari OneDrive dengan mengklik kanan pada Taskbar dan memilih Task Manager.
2. Pada jendela Task Manager, cari onedrive, Pilih Microsoft OneDrive dan klik Akhiri tugas di bagian atas.
3. Selanjutnya, untuk menjalankannya kembali, buka File Explorer.
4. Arahkan pada jalur berikut:
C:\Program Files\Microsoft OneDrive
Perbaikan #4: Pastikan OneDrive sudah diatur di PC Anda
Jika kamu tidak ingat menyiapkan OneDrive di komputer kamu, terutama jika kamu baru saja menginstal ulang Windows, kemungkinan besar inilah sebabnya kamu tidak melihat ikon OneDrive. Namun, hal ini dapat diperbaiki dengan mudah.
1. Buka Pengaturan Windows.
2. Klik System di sisi kiri.
3. Kemudian, klik OneDrive.
Catatan singkat: Jika kamu belum mengatur OneDrive, kamu akan menemukan perintah Sign in.
4. Masuk ke akun Microsoft kamu, ikuti petunjuk di layar, dan atur OneDrive serta kelola cadangan file dan folder.
Terlepas dari solusi yang disebutkan di atas, kamu juga dapat memanfaatkan perbaikan selanjutnya yang diberikan di bawah ini yang dapat mengatur ulang OneDrive dan mengembalikan semua fiturnya ke dalam pengoperasian di bilah tugas serta File Explorer.
Masalah 2: Ikon OneDrive hilang dari File Explorer
Panel samping File Explorer adalah lokasi lain tempat kamu akan melihat ikon OneDrive Personal.
Jika ikon tidak muncul di File Explorer, gunakan solusi berikut untuk mendapatkannya kembali.
Perbaikan #5: Ubah Nilai Registri OneDrive
Untuk mengubah nilai Registry OneDrive, gunakan langkah berikut:
1. Buka Mulai.
2. Cari Registry Editor, klik hasil paling atas untuk membukanya.
3. Arahkan ke jalur berikut pada jendela registry:
Computer\HKEY_CLASSES_ROOT\CLSID\{018D5C66-4533-4307-9B53-224DE2ED1FE6}4. Di sebelah kanan, klik dua kali pada System.IsPinnedToNameSpaceTree.
5. Kemudian, pastikan data nilainya sudah kamu atur ke 1.
6. Klik tombol OK.
Setelah kamu menyelesaikan langkah-langkahnya, kamu sekarang akan melihat ikon OneDrive di panel samping File Explorer.
Perbaikan #6: Tautkan kembali OneDrive ke PC kamu
Jika solusi sebelumnya tidak membuahkan hasil, kamu dapat melakukan soft reset OneDrive di PC kamu dan mendapatkan kembali ikonnya di File Explorer. Untuk melakukannya, gunakan langkah berikut:
1. Klik ikon OneDrive di bilah tugas.
2. Klik ikon Pengaturan (roda gigi) di pojok kanan atas dan pilih Pengaturan.
3. Di jendela Pengaturan OneDrive, pilih Akun di sebelah kiri.
4. Kemudian, klik Putuskan tautan PC ini.
5. Pilih Unlink account.
6. Pilih alasan apa pun dan pilih Submit.
7. Setelah tautan PC kamu diputuskan, buka Mulai dan cari OneDrive dan buka hasil paling atas.
8. Alternatifnya, buka Pengaturan, pilih System dan klik OneDrive di sebelah kanan.
9. Sekarang, masuk lagi ke akun Microsoft kamu.
10. Ikuti petunjuk di layar dan atur OneDrive. Setelah selesai, pastikan untuk me-restart PC kamu agar perubahannya terlihat.
Perbaikan #7: Instal ulang OneDrive
Jika semuanya gagal, instalasi ulang lengkap OneDrive dapat dilakukan. Ikuti langkah-langkah yang diberikan di bawah ini untuk menghapus dan menginstal ulang OneDrive:
1. Buka Pengaturan Windows 11 atau 10.
2. Pilih Apps di sebelah kiri.
3. Pilih Installed apps di sisi kanan.
4. Temukan Microsoft OneDrive dan klik titik tiga di sebelahnya
5. Pilih Copot pemasangan.
6. Microsoft OneDrive akan dihapus dalam beberapa detik.
7. Buka halaman situs Microsoft untuk mengunduh OneDrive.
8. Klik tombol Unduh.
9. Jalankan file setup yang sudah diunduh dan tunggu hingga OneDrive diinstal (ikuti petunjuk dilayar).
10. Setelah selesai, kamu akan melihat ikon OneDrive muncul di Taskbar dan akan terlihat kembali di File Explorer.
11. Klik salah satu ikon tersebut untuk masuk ke akun Microsoft kamu dan mengatur OneDrive seperti biasa.
Setelah kamu menyelesaikan langkah-langkahnya, semua fungsi dan ikon OneDrive akan muncul di tempat yang seharusnya.
Masalah 3: Ikon OneDrive Personal Vault rusak
Masalah lain yang terkadang mengganggu OneDrive adalah ikon Personal Vault yang rusak sehingga folder tidak dapat dibuka sebagaimana mestinya (ikon akan terlihat dengan warna putih).
Gunakan perbaikan di bawah ini jika ikon Personal Vault dalam folder OneDrive rusak.
Perbaikan #8: Hapus dan buat ulang ikon secara otomatis
Untungnya, masalah ikon Personal Vault yang rusak dapat diperbaiki dengan cukup mudah. Yang perlu kamu lakukan hanyalah menghapus file Personal Vault.
Selanjutnya, kamu bisa segarkan foldernya.
Setelah kamu menyelesaikan langkah-langkahnya, ikon Personal Vault akan kembali secara otomatis.