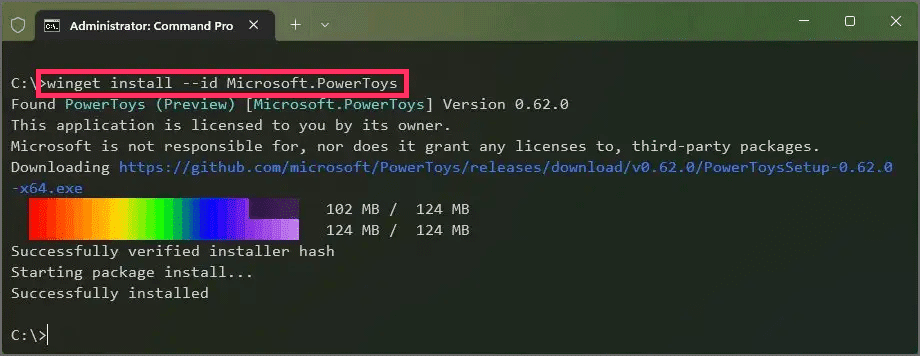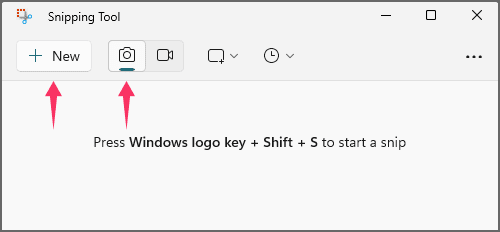Bagaimana mengekstrak teks dari gambar di Windows 11?
Artikel tulisansamul ini akan menunjukan bagaimana cara mengekstrak teks dari gambar di Windows 11. Di Windows 11 , kamu dapat mengekstrak teks dari file gambar apa pun menggunakan fitur "Ekstrak Teks" yang tersedia di PowerToys dari Microsoft atau menggunakan Snipping Tool. Fitur ini akan berguna dalam banyak situasi. Misalnya, ketika kamu perlu menyalin teks dari tanda terima yang mungkin telah kamu ambil gambarnya, informasi dari dokumen penting, atau untuk mendapatkan alamat atau nomor telepon tanda di latar belakang gambar.
PowerToys adalah aplikasi yang menyertakan serangkaian utilitas untuk meningkatkan pengalaman Windows. Aplikasi ini ditujukan untuk pengguna tingkat lanjut, tetapi siapa pun dapat menggunakannya. Misalnya, aplikasi ini menyertakan pengelola jendela untuk memudahkan pembuatan tata letak yang berbeda. Ini juga mencakup pengubah ukuran gambar, alat penggantian nama file massal, pengelola keyboard untuk memetakan ulang tombol, dan pemilih warna, dan dengan rilis versi 0.62.0, kamu akan menemukan alat yang menggunakan teknologi OCR untuk mengekstrak teks dari format gambar apa pun.
Dimulai dengan versi 11.2308.33.0, aplikasi Snipping Tool juga dilengkapi dengan teknologi OCR (Optical Character Recognition) yang mengaktifkan fitur-fitur baru, termasuk kemampuan untuk menyunting teks sebelum membagikan tangkapan layar dan menyalin teks dari tangkapan layar ke papan klip.
Panduan ini akan memandu kamu melalui langkah-langkah untuk mengekstrak teks dari gambar atau tangkapan layar apa pun di Windows 11.
Ekstrak teks dari gambar di Windows 11 dari PowerToys
Setelah kamu menginstal PowerToys dan fitur “Text Extractor” diaktifkan, mengekstraksi teks dari gambar sangatlah mudah. Begini caranya:
1. Buka gambar di Windows 11.
Catatan singkat: Kamu dapat membuka gambar dengan aplikasi apa pun. Kamu bahkan dapat mengekstrak teks dari gambar yang tertanam di halaman web. Selain itu, tidak harus berupa gambar. Kamu dapat memilih teks apa pun di layar.
2. Gunakan pintasan keyboard “Tombol Windows + Shift + T” .
3. Pilih teks yang ingin kamu ekstrak dari gambar untuk menyalin konten ke clipboard secara otomatis.
4. Klik kanan dan pilih opsi Tempel pada aplikasi yang ingin kamu tempelkan teks hasil ekstraknya.
Fiturnya tidak sempurna. Kamu dapat memilih beberapa baris, tetapi coba satu baris dalam satu waktu jika ekstraksi teks tidak berfungsi dengan benar. Selain itu, pilih teks dengan benar tanpa memotong huruf di bagian atas atau bawah.
Instal PowerToys
Cara termudah untuk menginstal PowerToys di Windows 11 adalah menggunakan Command Prompt menggunakan langkah-langkah berikut:
1. Buka Mulai .
2. Cari Command Prompt , klik kanan hasil teratas, dan pilih opsi Jalankan sebagai administrator .
3. Ketik perintah berikut untuk menginstal PowerToys versi terbaru dan tekan Enter :
winget install --id Microsoft.PowerToys
Setelah kamu menyelesaikan langkah-langkahnya, kamu dapat mengaktifkan fitur tersebut (jika belum diaktifkan.)
Aktifkan Ekstraktor Teks
Untuk mengaktifkan opsi mengekstrak teks dari gambar di Windows 11, gunakan langkah-langkah berikut:
1. Buka Mulai .
2. Cari PowerToys dan klik hasil teratas untuk membuka aplikasi.
3. Klik pada Ekstraktor Teks .
4. Nyalakan sakelar sakelar “Aktifkan Ekstraktor Teks” .
5. (Opsional) Klik tombol edit (pensil) untuk mengubah pintasan aktivasi.
Setelah kamu menyelesaikan langkah-langkahnya, kamu dapat menggunakan pintasan keyboard untuk mengaktifkan fitur dan mengekstrak teks dari gambar.
Ekstrak teks dari gambar di Windows 11 dari Snipping Tool
Untuk mengekstrak teks dari tangkapan layar dari Snipping Tool, gunakan langkah-langkah berikut:
1. Buka Alat Pemotong di Windows 11.
2. Klik tombol Snip .
3. Klik tombol Baru .
4. Pilih mode pemotongan.
5. Ambil tangkapan layar di Windows 11.
6. Pilih teks, klik kanan pilihan, dan pilih opsi “Salin teks” .
7. (Opsional) Klik tombol “Tindakan teks” dan pilih opsi “Salin semua teks” untuk mengekstrak semua teks dari gambar tangkapan layar.
Setelah kamu menyelesaikan langkah-langkahnya, kamu dapat menempelkan teks tangkapan layar ke dokumen, file teks, postingan online, dll.
Lebih banyak sumber daya Windows
Untuk artikel yang lebih bermanfaat, cakupan, dan jawaban atas pertanyaan umum tentang Windows 10 dan Windows 11, kunjungi sumber daya berikut:
Windows 11 di Tulisan Samsul - Semua yang harus kamu ketahui
Windows 10 di Tulisan Samsul - Semua yang harus kamu ketahui