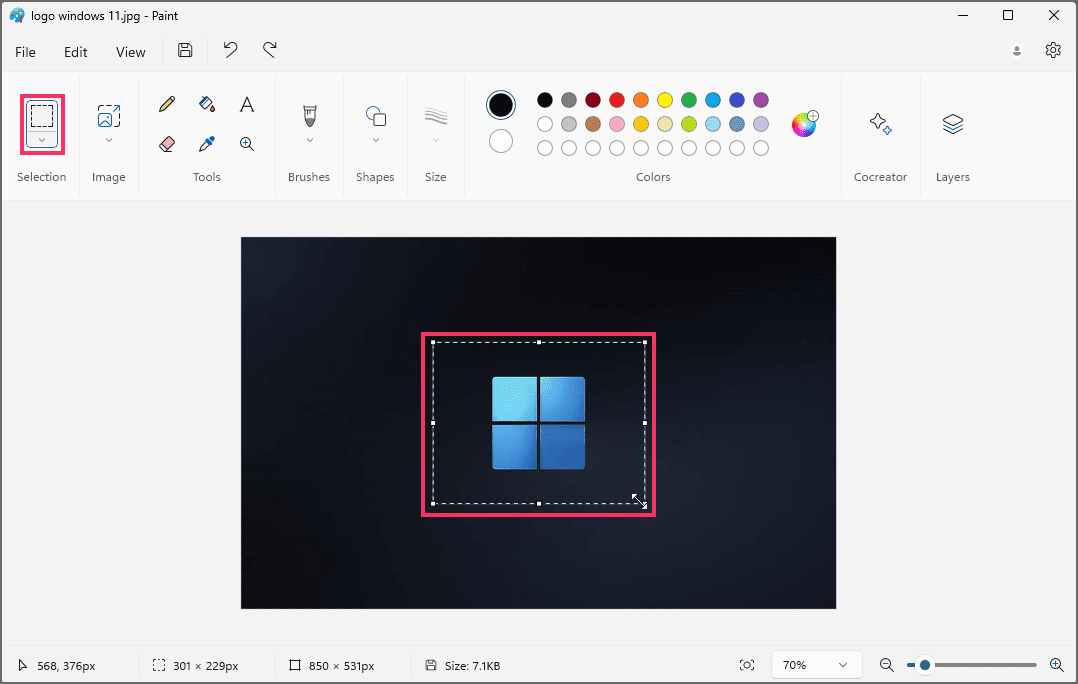Bagaimana cara menghapus background gambar dengan Paint di Windows 11?
DIPERBARUI 3/10/2023: Artikel tulisansamsul ini akan menunjukan bagaimana cara menghapus background gambar dengan Paint di Windows 11. Di Windows 11 , aplikasi Microsoft Paint kini menyertakan alat yang membuatnya sangat mudah untuk menghapus latar belakang dari gambar, dan dalam panduan ini, kamu akan mempelajari cara menggunakannya.
Diawali dengan versi 11.2306.30.0, program Paint terima pilihan baru yang mengetahui object pada gambar dan hapus background dengan 1 klik, hingga hilangkan keperluan akan beberapa langkah sulit memakai program pengoreksian gambar pihak ke-3 atau layanan online.
Salah satu peringatan ialah jika feature itu sekarang ini ada untuk perangkat yang terdaftar di Aliran Dev atau Canary dari Program Windows Insider , dan tidak jelas kapan Microsoft akan mengeluarkan feature itu ke semuanya orang.
Tutorial ini akan mengajari kamu beberapa langkah untuk hapus background dari gambar apa pun itu dengan 1 klik di Windows 11.
Hapus background dari gambar dengan program Paint
Untuk hapus background gambar dengan Paint di Windows 11, pakai beberapa langkah berikut ini:
1. Buka Paint di Windows 11.
2. Klik File dan tentukan pilihan Buka.
3. Tentukan gambar dengan background yang hendak dihapus.
4. Klik tombol Buka.
5. Klik tombol "Hapus background" dari sisi "Gambar" di pita.
6. (Opsional) Pakai alat "Zoom" untuk membesarkan gambar dan pakai pilihan "Penghapus" untuk menuntaskan pembersihan tersisa piksel disekitaran object.
7. Klik tombol Simpan.
Sesudah kamu menuntaskan beberapa langkahnya, Microsoft Paint akan menganalisa gambar, mengetahui object, tentukan tempat background, dan menghapusinya dari gambar.
Hapus beberapa background dari gambar dengan program Paint
Untuk memilih dengan manual sisi background yang hendak dihapus dari gambar dengan Paint, pakai beberapa langkah berikut ini:
1. Buka Paint.
2. Klik File dan tentukan pilihan Buka.
3. Tentukan gambar dengan background yang hendak dihapus.
4. Klik knop Buka.
5. Klik knop Tentukan dari sisi "Gambar" di pita.
6. Tentukan tempat dengan background yang hendak dihapus.
7. Klik knop "Hapus background" dari sisi "Gambar" di pita.
8. (Opsional) Pakai alat "Zoom" untuk membesarkan gambar dan pakai pilihan "Penghapus" untuk menuntaskan pembersihan tersisa pixel disekitaran object.
9. Klik knop Simpan.
Sesudah kamu menuntaskan beberapa langkahnya, Microsoft Paint akan hapus background cuma dari sisi yang kamu tentukan pada gambar.
Perusahaan tidak menulis apa feature ini memakai AI, tapi berperan secara baik. Akan tetapi, ini tidak prima karena bersihkan pixel disekitaran object akan meninggalkan sisa. Pada beberapa kasus, kamu bisa membesarkan dan memakai penghapus untuk bersihkan potongan.
Bila kamu tidak bisa temukan pilihan itu, itu karena kamu memakai versus Microsoft Paint yang mengikutkan feature itu. Bila kamu mempunyai piranti di Aliran Dev atau Canary, buka Microsoft Store, navigasikan ke halaman "Perpustakaan" , dan klik knop "Peroleh pembaruan" untuk mengambil versus terkini Paint.
Lebih banyak sumber daya Windows
Untuk artikel yang lebih bermanfaat, cakupan, dan jawaban atas pertanyaan umum tentang Windows 10 dan Windows 11, kunjungi sumber daya berikut:
Windows 11 di Tulisan Samsul - Semua yang harus kamu ketahui
Windows 10 di Tulisan Samsul - Semua yang harus kamu ketahui