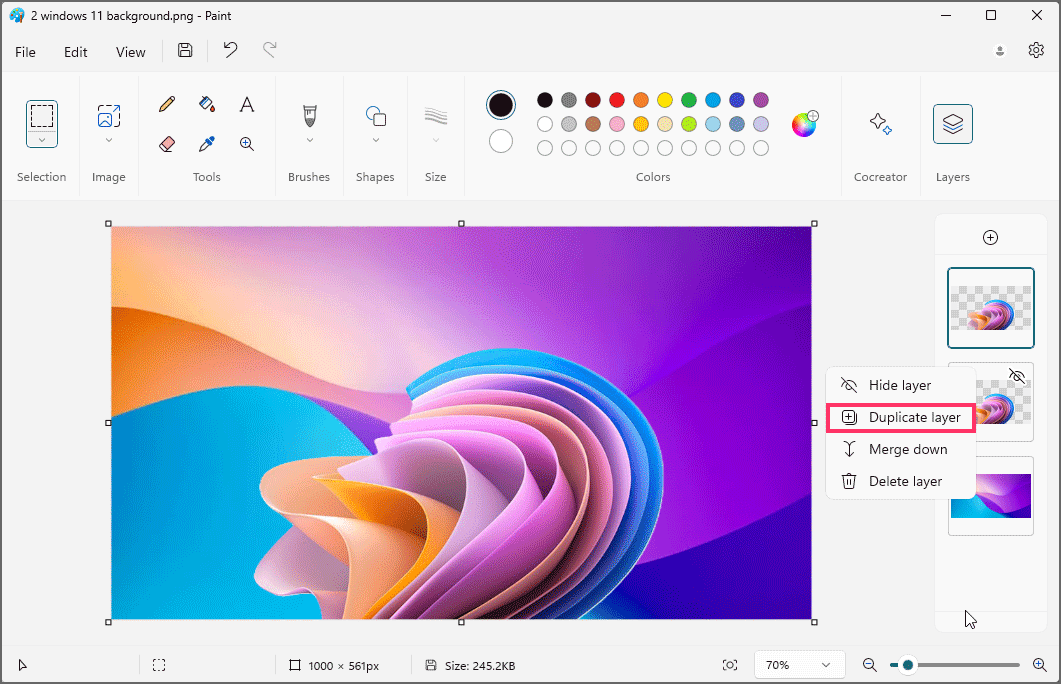Bagaimana menggunakan layer gambar di Paint untuk Windows 11?
Artikel tulisansamsul ini akan menunjukan bagaimana cara menggunakan layer gambar di Paint untuk Windows 11. Di Windows 11 , aplikasi Microsoft Paint kini menyertakan dukungan untuk lapisan, dan dalam panduan ini, kamu akan mempelajari cara menggunakan fitur tersebut.
Dimulai dengan versi 11.2308.18.0 , kamu dapat menambahkan, menghapus, dan mengelola lapisan pada kanvas file gambar. Lapisan mengacu pada kemampuan untuk menumpuk banyak gambar, teks, dan grafik di atas satu sama lain, yang kemudian dapat kamu manipulasi satu per satu.
Biasanya, kamu hanya akan melihat lapisan perangkat lunak yang lebih kompleks, seperti Photoshop dan Gimp, namun Microsoft telah meningkatkan aplikasi Paint-nya agar lebih berguna. Pada pembaruan sebelumnya, perusahaan bahkan menambahkan kemampuan untuk menghapus gambar latar belakang dengan satu klik .
Panduan ini akan memandu kamu melalui langkah-langkah menggunakan lapisan pada aplikasi Microsoft Paint untuk Windows 11.
Cara menggunakan lapisan di Microsoft Paint
Untuk menggunakan lapisan gambar di Paint, gunakan langkah-langkah berikut:
1. Buka Paint di Windows 11.
2. Klik tombol Lapisan di bilah perintah.
3. Klik tombol Plus (+) (Ctrl + Shift + N) untuk membuat layer baru.
4. Sisipkan gambar atau buat bentuk dengan alat yang tersedia di Paint.
Catatan singkat: Saat kamu memasukkan elemen baru ke dalam kanvas, elemen tersebut akan diterapkan ke lapisan baru.
5. (Opsional) Klik kanan layer dan pilih opsi “Hapus layer” untuk menghapusnya dari file.
6. Seret lapisan untuk mengubah urutannya dan gerakkan lapisan ke depan atau ke belakang.
7. Klik kanan layer dari panel kanan dan pilih "Duplikat layer" untuk membuat instance lain dari elemen yang sama.
8. Klik kanan layer dan pilih "Sembunyikan layer" untuk mengerjakan layer lain.
9. Klik kanan layer dan pilih opsi “Gabungkan” untuk menggabungkan layer dengan layer tepat di bawahnya.
10. Klik tombol Simpan .
Setelah kamu menyelesaikan langkah-langkahnya, lapisan akan disimpan menjadi satu gambar.
Paint versi 11.2308.18.0 juga memperkenalkan dukungan untuk membuka dan menyimpan “.png” transparan, yang berarti kamu dapat mengimpor gambar dengan latar belakang transparan ke dalam lapisan dan menyimpan gambar transparan dengan latar belakang putih. Kamu akan melihat bahwa gambar memiliki latar belakang transparan karena pola kotak-kotak di kanvas.
Lebih banyak sumber daya Windows
Untuk artikel yang lebih bermanfaat, cakupan, dan jawaban atas pertanyaan umum tentang Windows 10 dan Windows 11, kunjungi sumber daya berikut:
Windows 11 di Tulisan Samsul - Semua yang harus kamu ketahui
Windows 10 di Tulisan Samsul - Semua yang harus kamu ketahui