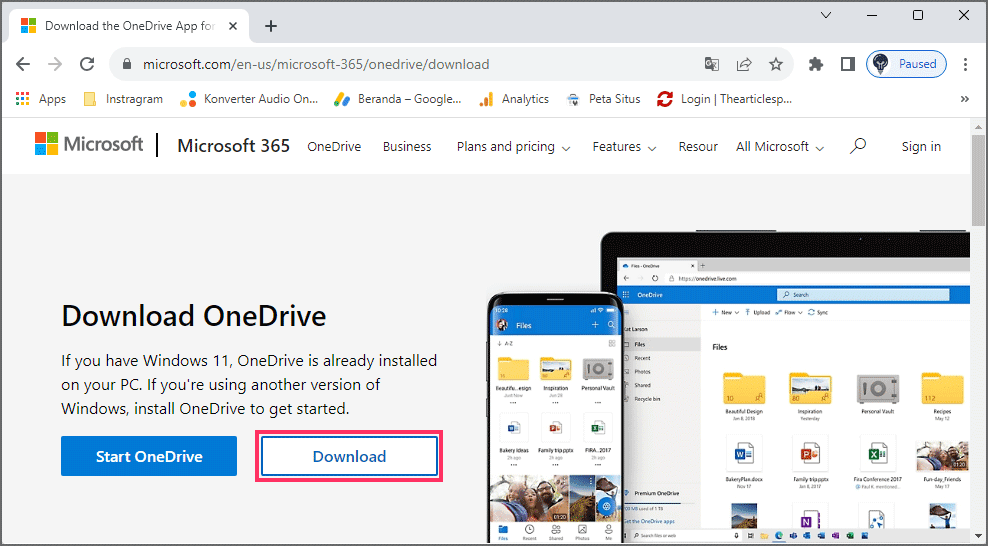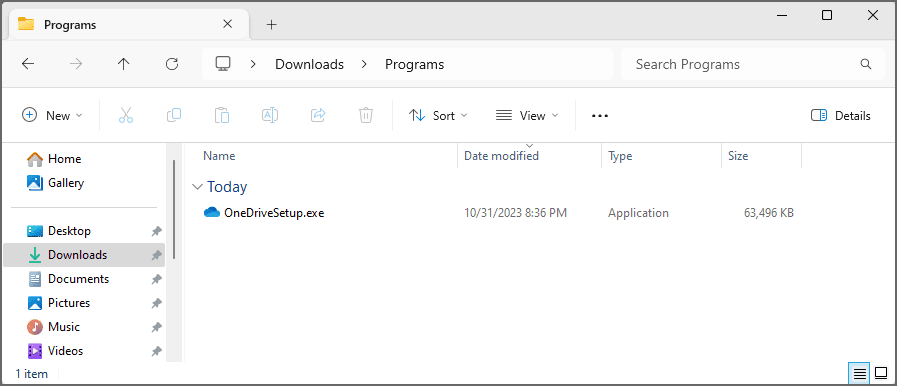Bagaimana menginstal ulang OneDrive di Windows 11/10?
Artikel tulisansamsul ini akan menunjukan bagaimana cara menginstal ulang OneDrive di Windows 11/10. Di Windows 11 (dan 10), kamu dapat menginstal aplikasi OneDrive dengan dua cara, dan dalam panduan ini, saya akan menguraikan langkah-langkah untuk menyelesaikan proses ini.
OneDrive adalah aplikasi klien default untuk menyinkronkan file kamu ke cloud. Jika kamu menggunakan Cadangan Windows, aplikasi ini juga berfungsi untuk mencadangkan pengaturan, aplikasi, dan kredensial kamu ke penyimpanan online kamu. Namun, jika klien sinkronisasi hilang atau kamu menghapusnya karena tidak berfungsi, kamu dapat menginstalnya kembali menggunakan Windows Package Manager (winget) atau mengunduh penginstal.
Dalam panduan ini , kita akan memandu kamu melalui dua cara menginstal OneDrive di Windows 11 dan juga di Windows 10 .
Instal ulang OneDrive menggunakan WinGet
Untuk menginstal aplikasi OneDrive di Windows 11 (atau 10) dengan perintah winget, gunakan langkah-langkah berikut:
1. Buka Mulai di Windows 11 (atau 10).
2. Cari Command Prompt , klik kanan hasil teratas, dan pilih opsi Jalankan sebagai administrator .
3. Ketik perintah berikut untuk menginstal ulang OneDrive dan tekan Enter :
winget install --id microsoft.onedrive
Setelah kamu menyelesaikan langkah-langkahnya, platform Windows Package Manager akan mengunduh dan menginstal OneDrive di komputer kamu.
Instal ulang OneDrive menggunakan installer
Untuk mengunduh dan menginstal OneDrive di komputer kamu, gunakan langkah-langkah berikut:
1. Buka peramban web.
2. Buka halaman unduh OneDrive .
3. Klik tombol Unduh untuk menyimpan penginstal di komputer.
4. Klik dua kali file OneDriveSetup.exe untuk melanjutkan instalasi.
Setelah kamu menyelesaikan langkah-langkahnya, penginstal OneDrive akan menyiapkan klien sinkronisasi secara otomatis di perangkat Windows 11 atau 10 kamu.
Hal terakhir yang tersisa adalah meluncurkan aplikasi, masuk dengan kredensial akun Microsoft kamu, dan mengonfirmasi lokasi folder. Kamu hanya perlu mengubah lokasi folder jika tidak ingin mengunggah file yang ada di komputer saat ini ke penyimpanan cloud. Jika kamu memiliki file di folder OneDrive, disarankan untuk memindahkan file tersebut ke lokasi lain sehingga kamu bisa melanjutkan tanpa mengubah lokasi penyimpanan default. Setelah penyetelan, kamu dapat mentransfer kembali file ke folder OneDrive.
Lebih banyak sumber daya Windows
Untuk artikel yang lebih bermanfaat, cakupan, dan jawaban atas pertanyaan umum tentang Windows 10 dan Windows 11, kunjungi sumber daya berikut:
Windows 11 di Tulisan Samsul - Semua yang harus kamu ketahui
Windows 10 di Tulisan Samsul - Semua yang harus kamu ketahui